Puede elegir entre varias posiciones de ubicación el Motor de etiquetado Maplex para colocar etiquetas para entidades poligonales. A veces la etiqueta no cabe en un polígono determinado. Cuando sea importante etiquetar estos polígonos, puede permitir que las etiquetas que no caben en los polígonos se coloquen fuera de los polígonos. Cuando marque la casilla de verificación Se puede colocar la etiqueta fuera del límite del polígono, estas etiquetas se colocan fuera de los polígonos en lugar de rechazarse. Esta opción está disponible con las posiciones de ubicación Horizontal en el polígono, Recto en polígono y Curvado en polígono. También puede especificar las zonas preferidas para ubicar las etiquetas fuera de los polígonos con el parámetro Zonas externas. Es posible controlar el orden de las zonas clasificando las zonas en una escala del 1 al 8, donde 1 es la primera zona donde se hace un intento y 8 es la última zona. Puede asignar el valor 0 a una zona para impedir que se coloquen etiquetas en ella. La capacidad de clasificar las zonas externas está disponible con las posiciones de ubicación Horizontal alrededor de polígono y Curvado alrededor de polígono.
La opción Intentar primero en posición horizontal está disponible con las posiciones de ubicación Recto en polígono o Curvado en polígono. Cuando esta opción está activada, el Motor de etiquetado Maplex intenta colocar la etiqueta en horizontal dentro del polígono antes de intentar ubicarla con el estilo de ubicación seleccionado (recto o curvado). Si esta opción no está activada, el Motor de etiquetado Maplex coloca la etiqueta con el estilo de ubicación seleccionado.
La opción Colocar etiqueta en una posición fija dentro del polígono está disponible con las posiciones de ubicación Horizontal en el polígono o Recto en polígono. Cuando esta opción está activada, tiene acceso al parámetro Zonas internas y puede especificar las zonas preferidas para la ubicación de la etiqueta dentro de la entidad. Puede controlar el orden clasificando las zonas en una escala del 1 al 9, donde 1 es la primera zona donde desea que el motor de etiquetado intente colocar la etiqueta y 9 es la última zona. Puede asignar el valor 0 a una zona para impedir que se coloquen etiquetas en ella.
Cuando se utiliza la opción Colocar etiqueta en una posición fija dentro de polígono, la opción Colocar etiqueta utilizando la geometría de la entidad recortada pasa a estar disponible. Si está marcada, la etiqueta se colocará utilizando la parte de la entidad que se encuentra en la extensión del mapa. Si esta opción no está activada, se utilizará toda la entidad al colocar las etiquetas y algunas de ellas pueden colocarse fuera de la extensión del mapa. La primera imagen muestra las etiquetas colocadas con la opción Colocar etiqueta en posición fija dentro del polígono situada en la parte inferior derecha. La segunda imagen tiene activada la opción Colocar etiqueta utilizando la geometría de la entidad recortada y las etiquetas utilizan ahora la geometría de la entidad recortada para determinar la colocación de la etiqueta.
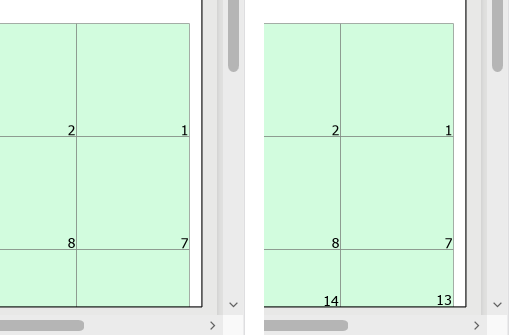
La opción Evitar agujeros en polígonos está disponible con las posiciones de ubicación Horizontal en el polígono, Recto en polígono y Curvado en polígono. No está disponible con el estilo Ubicación del límite. Cuando esta opción está desactivada, el Motor de etiquetado Maplex ignora los agujeros de los polígonos y coloca las etiquetas sobre ellos. Esta opción se puede utilizar cuando se etiquetan edificios con patios o ríos con islas para colocar la etiqueta en la parte superior de las entidades interiores.
La opción Evitar superposición de polígonos etiquetados como si fueran agujeros está disponible con las posiciones de colocación Horizontal en polígono, Recta en polígono y Curva en polígono. Solo está disponible con el estilo Ubicación regular y se selecciona automáticamente cuando se utiliza el estilo Ubicación de parcela de suelo. Cuando esta opción está marcada, el Motor de etiquetado Maplex tratará las capas superpuestas de anotación ponderada, dimensiones y gráficos, los gráficos renderizados a partir de entidades de líneas y polígonos, y los polígonos ponderados o etiquetados como si fueran agujeros en el polígono que se va a etiquetar y encontrará la mejor posición para la etiqueta en el espacio restante. Si el parámetro no está marcado, los objetos superpuestos y las entidades poligonales ponderadas se tratan como barreras y el Motor de etiquetado Maplex puede colocar la etiqueta cerca del borde del objeto barrera, ya que está tratando de evitarlo, por tanto, no lo use para crear un área que se vaya a utilizar para el etiquetado. Esta opción puede utilizarse al etiquetar parcelas para evitar los edificios y colocar la etiqueta utilizando el espacio restante de la parcela. La imagen de la izquierda muestra las etiquetas de parcela colocadas cuando los edificios y las calzadas tienen un peso del interior de la entidad aplicado, lo que los convierte en una barrera para la colocación. La etiqueta de la parcela se coloca cerca de su centro, justo evitando el edificio con el peso de la entidad. La imagen de la derecha utiliza el parámetro Evitar la superposición de polígonos etiquetados como si fuesen agujeros. Las etiquetas se colocan más alejadas de los edificios, ya que están utilizando el espacio restante en la parcela, pues el edificio y el camino de entrada se están tratando como agujeros.

Nota:
El parámetro Evitar la superposición de polígonos etiquetados como si fuesen agujeros lleva la funcionalidad del estilo Ubicación de parcelas de suelo al estilo de Ubicación regular y proporciona más opciones para el etiquetado.
El Motor de etiquetado Maplex ofrece los siguientes tipos de posiciones de ubicación de polígonos:
- Horizontal en el polígono: coloca la etiqueta en horizontal dentro del polígono. Vea la imagen superior izquierda que aparece a continuación.
- Recto en polígono: coloca la etiqueta de forma lineal dentro del polígono. Vea la imagen superior derecha que aparece a continuación.
- Curvado en polígono: coloca la etiqueta curvada dentro del polígono. Vea la imagen de la parte media izquierda que aparece a continuación.
- Horizontal alrededor de polígono: coloca la etiqueta en horizontal en la mejor posición fuera del polígono. Es posible especificar una distancia de desplazamiento para esta opción. Vea la imagen de la parte media derecha que aparece a continuación.
- Curvado alrededor de polígono: coloca la etiqueta curvada en la mejor posición fuera del polígono. Es posible especificar una distancia de desplazamiento para esta opción. Vea la imagen inferior izquierda que aparece a continuación.

- Asegúrese de que Motor de etiquetado Maplex esté habilitado.
- Asegúrese de que Lista por etiqueta es el método activo de visualización del panel Contenido. Haga clic en la pestaña Lista por etiqueta
 .
. - Elija una clase de etiqueta en el panel Contenido y haga clic en la pestaña Etiquetado.
- En la pestaña Etiquetado, en el grupo Ubicación de etiqueta, haga clic en Propiedades de la ubicación de etiquetas
 .
. - En el panel Etiquetado, haga clic en Posición y, a continuación, en la pestaña Posición
 .
. - Expanda Ubicación.
- Seleccione el estilo Ubicación regular en la lista desplegable Ubicación y seleccione una posición de ubicación en la lista desplegable Posición.
- De manera opcional, marque la casilla de verificación Evitar agujeros en polígonos.
Esta opción solo está disponible con los estilos de ubicación Horizontal en el polígono, Recto en polígono y Curvado en polígono.
- Si lo desea, marque la casilla Evitar la superposición de polígonos etiquetados como si fuesen agujeros.
Esta opción solo está disponible con el estilo Ubicación regular.
- Si lo desea, active la casilla de verificación Intentar primero en posición horizontal.
Esta opción solo está disponible con los estilos de ubicación Recto en polígono y Curvado en polígono.
- Si lo desea, active la casilla de verificación Se puede colocar la etiqueta fuera del límite del polígono.
Esta opción solo está disponible con los estilos de ubicación Horizontal en el polígono, Recto en polígono y Curvado en polígono.
- Si lo desea, marque la casilla de verificación Colocar etiqueta en una posición fija dentro del polígono.
- Si lo desea, marque la opción Colocar etiqueta utilizando la geometría de la entidad recortada.
Esta opción solo está disponible con los estilos de ubicación Horizontal en el polígono y Recto en polígono.