Disponible con licencia de Location Referencing.
La herramienta Agregar evento de línea le permite agregar eventos de línea a las rutas dominantes donde existan rutas concurrentes.
rutas concurrentes
Las rutas concurrentes son rutas que comparten las mismas líneas centrales. Esta relación puede existir para modelar dos rutas con diferentes direcciones de calibración. Cuando existan estas rutas concurrentes, puede utilizar un conjunto de reglas para elegir una ruta que se considere dominante.
Puede agregar eventos de línea a las rutas dominantes mediante la herramienta Agregar evento de línea. Por ejemplo, en la siguiente imagen hay tres rutas denominadas L1Route2B, L0Route1B y L4Route4B.

La regla de dominancia de la ruta establece que cuanto menor sea el nombre de la ruta, más dominante será la ruta.
Para agregar eventos de línea desde el inicio hasta el final de la ruta L1Route2B, ese proceso se realiza en cuatro secciones como se muestra en la siguiente imagen y tabla:

Los números de la imagen anterior corresponden a los números de la tabla siguiente:
| Sección | Descripción |
|---|---|
 | La ruta L1Route2B es la ruta dominante porque no existe ninguna otra ruta en esta sección. |
 | La ruta L0Ruta1B tiene el mayor orden de dominancia; el evento se agrega a la ruta L0Ruta1B. |
 | La ruta L1Route2B es la ruta dominante según la regla de dominancia de esta sección. |
 | La ruta L1Route2B es la ruta dominante porque no existe ninguna otra ruta en esta sección. |
Nota:
- Configure las reglas de predominancia de ruta para acceder a esta funcionalidad.
- Los eventos del conjunto de atributos deben pertenecer a la misma red que el valor seleccionado en Nombre de ruta.
- Puede agregar eventos a una ruta cada vez.
Rutas concurrentes con distintos intervalos de tiempo
En la siguiente imagen se muestran rutas concurrentes con diferentes intervalos de tiempo:

La ruta L1Route2B tiene una fecha de inicio de 1/1/2000, y la ruta L0Route1B y la ruta L4Route4B tienen una fecha de inicio de 1/1/2010. Como resultado, si la fecha de inicio seleccionada del evento es 1/1/2000, hay dos intervalos de tiempo de ruta como se indica a continuación:
- de 1/1/2000 a 1/1/2010, cuando solo existía la ruta L1Route2B.

- De 1/1/2010 a Nulo, cuando existían las tres rutas.
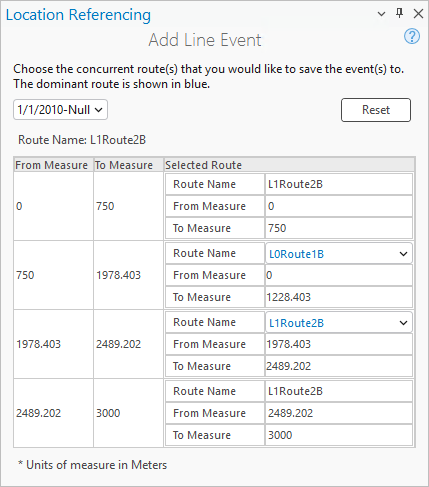
Rutas concurrentes en una línea para evento con expansión
La siguiente imagen muestra rutas concurrentes en una línea para un evento con expansión:

Las secciones concurrentes se identifican ruta por ruta y la tabla contiene todas las rutas en el tramo del evento de línea que se está agregando.

Agregar eventos de línea
Para agregar eventos de línea a rutas predominantes, siga estos pasos:
- Abra el mapa en ArcGIS Pro y aplique el zoom a la ubicación en la que desea agregar el evento de línea.
- Haga clic en la pestaña Location Referencing y, en el grupo Eventos, haga clic en Agregar > Evento de línea
 .
.El panel Agregar evento de línea aparece con el valor predeterminado Ruta y medición para las opciones Método inicial y Método final.
Con el método Ruta y medición, la ubicación de medición se basa en los valores de medición de la ruta seleccionada.

- Haga clic en Siguiente.
Las secciones Desde: Ruta y medición, Hasta: Ruta y medición y Fechas aparecen en el panel Agregar evento de línea.

- Haga clic en la flecha desplegable Capa de eventos y elija la capa de eventos de línea.
La capa Red se rellena automáticamente una vez elegida la capa de eventos. La red sirve como método de referencia lineal (LRM) de origen para definir las medidas de entrada del evento.
Se trata de una red LRS publicada como capa en el servicio de entidades.
- Si la red principal de la capa de eventos seleccionada es una red de línea, haga clic en Elegir línea del mapa
 y seleccione un valor para rellenar el cuadro de texto Nombre de línea.
y seleccione un valor para rellenar el cuadro de texto Nombre de línea.También puede proporcionar el nombre de la línea en el cuadro de texto Nombre de línea.
- Haga clic en Elegir ruta del mapa
 y seleccione la ruta en el mapa para rellenar el valor de Nombre de ruta.
y seleccione la ruta en el mapa para rellenar el valor de Nombre de ruta.Nota:
Si aparece un mensaje acerca de la adquisición de bloqueos o conciliación, la prevención de conflictos se habilita.
- En la sección Desde: Ruta y Medición, especifique la medición inicial realizando una de las siguientes acciones para rellenar el cuadro de texto Medición:
- Haga clic en Elegir medida del mapa
 y seleccione el valor de medición inicial a lo largo de la ruta en el mapa.
y seleccione el valor de medición inicial a lo largo de la ruta en el mapa. - Active la casilla de verificación Fecha de inicio de ruta.
- Proporcione el valor de medición inicial en el cuadro de texto Medir.
Aparece un punto verde en la ubicación seleccionada en el mapa.
- Haga clic en Elegir medida del mapa
- Si lo desea, para los eventos de expansión, en la sección Desde: Ruta y medida, haga clic en Elegir ruta del mapa
 y luego en la ruta de finalización del mapa.
y luego en la ruta de finalización del mapa.También puede proporcionar el nombre de la ruta en el cuadro de texto Nombre de ruta.
- Si lo desea, en la sección Hasta: Ruta y medida, especifique la medida final para el nuevo evento de línea a lo largo de la ruta realizando una de las siguientes acciones para rellenar el cuadro de texto Medir.
- Haga clic en Elegir medida del mapa
 y selecione el valor de medición final a lo largo de la ruta en el mapa.
y selecione el valor de medición final a lo largo de la ruta en el mapa. - Active la casilla de verificación Utilizar medición de fin de ruta.
- Proporcione el valor de medición final en el cuadro de texto Medir.
Aparece un punto rojo en la ubicación seleccionada en el mapa. El evento se creará entre los puntos verdes y rojos.
- Haga clic en Elegir medida del mapa
- Especifique la fecha de inicio del evento realizando una de las siguientes acciones:
- Haga clic en Calendario
 y elija la fecha de inicio.
y elija la fecha de inicio. - Especifique la fecha de inicio en el cuadro de texto Fecha de inicio.
- Active la casilla de verificación Fecha de inicio de ruta.
- Haga doble clic en el cuadro de texto Fecha de inicio para utilizar la fecha actual.
La fecha inicial por defecto es la fecha actual, pero puede elegir otra fecha con el selector de fecha.
- Haga clic en Calendario
- Si lo desea, también puede especificar la final del evento realizando una de las siguientes acciones:
- Haga clic en Calendario
 y elija la fecha de finalización.
y elija la fecha de finalización. - Especifique la fecha final en el cuadro de texto Fecha final.
- Active la casilla de verificación Fecha de finalización de ruta.
- Haga doble clic en el cuadro de texto Fecha de finalización para utilizar la fecha actual.
Si no se proporciona ninguna fecha de finalización, el evento sigue siendo válido desde la fecha de inicio de la ruta hacia el futuro.
- Haga clic en Calendario
- Elija una opción de validación de datos para evitar entradas erróneas mientras caracteriza una ruta con eventos de línea:
- Retirar superposiciones: la medición, la fecha de inicio y fecha de fin de los eventos existentes se ajustan para evitar superposiciones con respecto a los valores de hora y medición una vez creados el o los eventos de línea nuevos. Para obtener más información, consulte Escenarios para retirar superposiciones.
- Fusionar eventos coincidentes: cuando todos los valores de atributo de un nuevo evento son exactamente iguales que los de un evento existente, y si el nuevo evento es adyacente o se superpone a un evento existente en términos de sus valores de medición, y sus intervalos de tiempo coinciden o se superponen, el nuevo evento se fusiona con el evento existente y el rango de medición se expande en consecuencia. Para obtener más información, consulte Escenarios de Fusionar eventos coincidentes.
- Retirar superposiciones: la medición, la fecha de inicio y fecha de fin de los eventos existentes se ajustan para evitar superposiciones con respecto a los valores de hora y medición una vez creados el o los eventos de línea nuevos. Para obtener más información, consulte Escenarios para retirar superposiciones.
- Active la casilla Agregar evento a ruta predominante.
- Haga clic en Siguiente.
La tabla de dominancia de ruta aparece en el panel Agregar evento de línea.
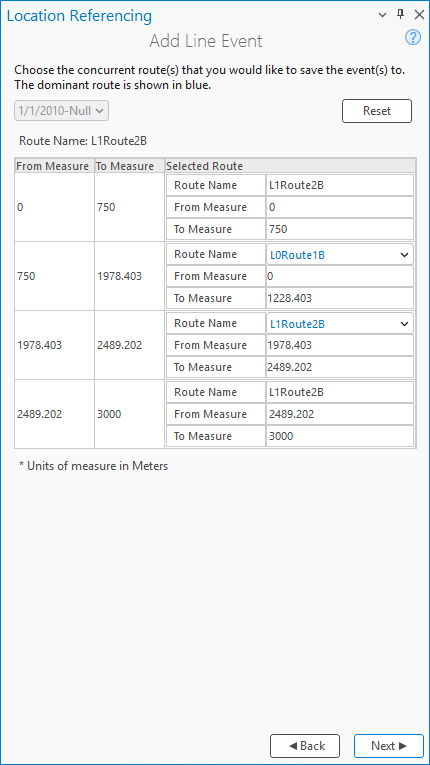
Las columnas Medición inicial y Medición final muestran los valores para cada sección de la ruta elegida en desde el panel anterior. Las casillas Medición inicial y Medición final de Nombre de ruta muestra el valor para cada ruta dominante a la que se agregan eventos.
Un nombre de ruta en texto negro sin flecha desplegable significa que había una sola ruta en esa sección. Un nombre de ruta en texto azul con una flecha desplegable significa que hay rutas concurrentes en esa sección, y la ruta en texto azul se selecciona automáticamente en función de las reglas de dominancia de ruta. Puede seleccionar manualmente cualquier otra ruta utilizando la flecha desplegable.
Si ha activado la casilla Fusionar eventos coincidentes, los registros de las secciones 3 y 4 se fusionan porque tienen el mismo nombre de ruta.
- Haga clic en Siguiente.
Los atributos de la capa de eventos elegida aparecen en Administrar atributos.
- Proporcione información sobre el valor del atributo para el evento.
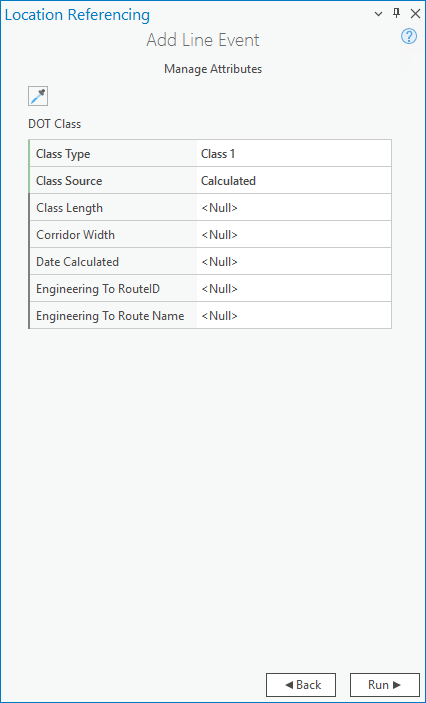
Nota:
Haga clic en Copiar valores de atributo seleccionando un evento en el mapa
 y haga clic en un evento de línea existente que pertenezca a la misma capa de eventos en el mapa para copiar los atributos de evento de ese evento.
y haga clic en un evento de línea existente que pertenezca a la misma capa de eventos en el mapa para copiar los atributos de evento de ese evento.Nota:
Se admiten los dominios de valor codificado, dominios de rango, subtipos, valores contingentes y reglas de atributos cuando estos están configurados para un campo.
- Haga clic en Ejecutar.
Una vez que el evento de línea se agrega y aparece en el mapa, aparece un mensaje de confirmación.