Disponible con licencia de Location Referencing.
Durante la vida útil de una carretera, la geometría y la longitud de la ruta pueden cambiar. Las secciones de ruta existentes se actualizan mientras se agregan otras. Los cambios importantes, como problemas medioambientales o tareas de reparación, pueden requerir una actualización de la geometría y longitud de la ruta.
ArcGIS Roads and Highways usa líneas centrales para realizar la realineación. La herramienta Realinear se puede utilizar para realinear una ruta única o para realinear varias rutas contiguas que forman parte de la misma línea.
Las entidades de línea central utilizadas para realinear rutas pueden ser entidades existentes en la clase de entidad de línea central, digitalizarse en la clase de entidad de línea central (utilizando fotografía aérea u otros mapas base como guía), copiarse y pegarse desde otras clases de entidad o importarse desde archivos CAD u otras fuentes de datos compatibles con ArcGIS.
En la tabla siguiente se enumeran los parámetros utilizados en la herramienta Realinear:
| Variable | Red de medición continua |
|---|---|
Red | La red en la que existen las rutas continuas. |
Fecha efectiva | Esta es la fecha en que tiene lugar la realineación en el terreno. |
Ruta de origen: Id. de ruta | La ruta en la que tiene lugar la realineación. |
Ruta de origen: Medición inicial | La medición en la ruta de origen donde empieza la realineación; se muestra con el punto verde. |
Ruta de origen: Medición final | La medición en la ruta de origen donde finaliza la realineación; se muestra con el punto rojo. |
Ruta realineada: Medición inicial | La medición de inicio en la parte realineada. |
Ruta realineada: Medición final | La medición final de la parte realineada. |
Escenario de realineación de rutas
En el siguiente ejemplo, la ruta (RutaXYZ) tiene una medición inicial de 0 y una medición final de 30 antes de la realineación. La sección de realineación tiene mediciones de 10 a 20.
| ID de ruta | RutaXYZ |
|---|---|
Medición Inicial | 10 |
Medición Final | 20 |
Recalibrar aguas abajo | Sí |
Tras la realineación, la sección realineada tiene medidas de 10 a 35, mientras que toda la ruta tiene medidas de 0 a 45.
| ID de ruta | RutaXYZ |
|---|---|
Medición Inicial | 10 |
Medición Final | 35 |
Escenarios de realineación de rutas complejas
A continuación se describen escenarios complejos de realineación de rutas, incluyendo rutas en bucle, lollipop, con huecos, ramificadas e infinitas.
Realineación en una ruta en bucle
La ruta se realinea desde la medición 0 hasta la 4, que es desde el inicio hasta la mitad de la ruta. En el siguiente ejemplo, la RutaX tiene una medición inicial de 0 y una medición final de 12 antes de la realineación:
Con la recalibración aguas abajo, la realineación genera una medición inicial de 0 en la RutaX y una medición final de 17,5.
Realineación en una ruta lollipop
La RutaX se realinea desde la medición 8 hasta la 15. En el siguiente ejemplo, la RutaX tiene una medición inicial de 0 y una medición final de 15 antes de la realineación:
Como la realineación es desde el medio hasta el final, no se aplica la recalibración aguas abajo. La RutaX se realinea con una medición inicial de 0 y una medición final de 17.
Realineación en una ruta con huecos
En el siguiente ejemplo, una ruta con huecos (RutaX) tiene una medición inicial de 0 y una medición final de 4 antes de la realineación. La ruta se realinea desde la medición 1 hasta la 3, que es desde el inicio hasta la mitad de la ruta.
Con la recalibración aguas abajo, la realineación generará una medición inicial de 0 en la RutaX y una medición final de 12.
Realineación en una ruta infinita
En el siguiente ejemplo, una ruta (RutaX) tiene una medición inicial de 0 y una medición final de 24 antes de la realineación. La ruta se realinea desde la medición 7 hasta la 11, que es desde el inicio hasta la mitad de la ruta.
Con la recalibración aguas abajo, la RutaX tiene una medición inicial de 0 y una medición final de 26.
Realineación en una ruta ramificada
En el siguiente ejemplo, la RutaX tiene una medición inicial de 0 y una medición final de 9 antes de la realineación en la mitad:
Con la recalibración aguas abajo, la RutaX realineada tiene una medición de inicio de 0 y una medición final de 12.
Siga estos pasos para invertir rutas:
Nota:
Se siguen las reglas de calibración de huecos al editar rutas.
- Agregue la clase de entidad de red y línea de centro al mapa.
También puede abrir un mapa en el que la clase de entidad de red y línea de centro ya esté presente.
Nota:
Las redes versionadas de forma tradicional se deben editar a través de una conexión directa a la geodatabase. Las redes versionadas en rama, incluidas las redes configuradas con un Id. de ruta generada por el usuario, se deben editar a través de un servicio de entidades.
- Acérquese a la ubicación en la que desee realinear la ruta.
- En la pestaña Location Referencing, en el grupo Rutas, haga clic en Realinear
 .
.
Aparece el panel Realinear ruta con la opción Seleccionar por rectángulo
 activa como predeterminada.
activa como predeterminada. - Seleccione una o varias líneas de centro por rectángulo en la ubicación de la nueva ruta.
También puede hacer clic en la flecha desplegable Seleccionar una o varias líneas de centro y elegir otra herramienta de selección: Seleccionar por polígono
 , Seleccionar por lazo
, Seleccionar por lazo  , Seleccionar por círculo
, Seleccionar por círculo  , Seleccionar por línea
, Seleccionar por línea  o Seleccionar por trazado
o Seleccionar por trazado  .
.Como alternativa, utilice las herramientas de selección interactivas de la pestaña Mapa:
Las líneas centrales seleccionadas se resaltan en el mapa y el botón Permitir selección de una o más líneas centrales
 aparece en el panel Realinear ruta. El recuento de Líneas centrales seleccionadas se muestra encima de la tabla.
aparece en el panel Realinear ruta. El recuento de Líneas centrales seleccionadas se muestra encima de la tabla.Nota:
- La dirección de digitalización de la línea central, representada por la dirección de la punta de flecha en la línea central seleccionada, también determina la dirección de la calibración de la medición en aumento. Puede invertir la dirección de las líneas centrales elegidas con el botón Invertir la dirección de las líneas centrales
 . Esto provoca un cambio de dirección de las líneas de centro en la memoria y el cambio de dirección no es permanente.
. Esto provoca un cambio de dirección de las líneas de centro en la memoria y el cambio de dirección no es permanente. - Puede conservar las líneas centrales elegidas después de realinear la ruta.
- Si la línea de centro se creó como curva, Roads and Highways convierte la curva en una entidad de polilínea densificada.
- La dirección de digitalización de la línea central, representada por la dirección de la punta de flecha en la línea central seleccionada, también determina la dirección de la calibración de la medición en aumento. Puede invertir la dirección de las líneas centrales elegidas con el botón Invertir la dirección de las líneas centrales
- Haga clic en Permitir selección de una o más líneas centrales
 .
.Aparece una tabla en el panel Realinear ruta con cada línea central elegida en una fila numerada que se corresponde con el orden de selección. Las líneas centrales elegidas se enumeran en el mapa y se resaltan. El recuento se muestra debajo de la tabla.
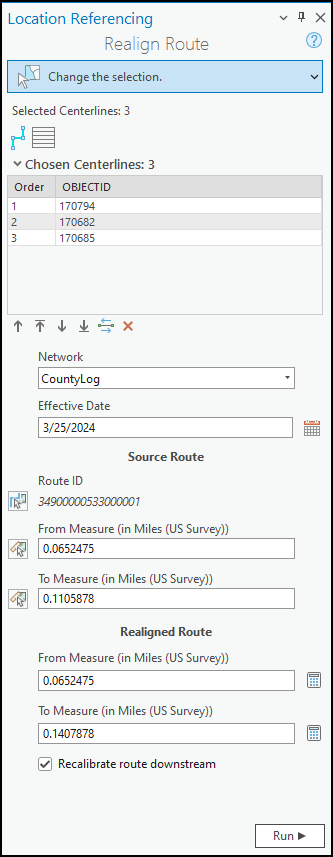
- Si lo desea, seleccione una o más flechas en la columna Ordenar y utilice los botones situados debajo de la tabla para cambiar el orden de selección de las líneas centrales. También puede arrastrar filas para cambiar el orden.
Los cambios en el orden de selección de la tabla también se muestran en el mapa.
Herramientas disponibles en la tabla de líneas centrales
Herramienta Nombre de la herramienta Descripción de las herramientas 
Permitir selección de una o más líneas centrales
Le permite elegir las líneas centrales en el mapa y las muestra en una tabla por orden de selección. Utilice los botones de movimiento debajo de la tabla o arrastre filas para reordenar las líneas centrales elegidas.

Borrar las líneas de centro elegidas actualmente
Borra las líneas centrales elegidas y mantiene las líneas centrales seleccionadas. Puede volver a seleccionar después de hacer clic en este botón o en el botón Permitir selección de una o más líneas centrales
 por segunda vez.
por segunda vez.
Mover las líneas de centro elegidas hacia arriba
Mueve una o más líneas centrales seleccionadas una fila hacia arriba en el orden de la tabla.

Mover las líneas de centro elegidas a la parte superior
Mueve una o más líneas centrales a la parte superior del orden de la tabla.

Mover las líneas de centro elegidas hacia abajo
Mueve una o más líneas centrales una fila hacia abajo en el orden de la tabla.

Mover las líneas de centro elegidas a la parte inferior
Mueve una o más líneas centrales a la parte inferior del orden de la tabla.

Invertir la dirección de las líneas de centro
Invierte la dirección de las líneas centrales elegidas. Esto provoca un cambio de dirección de las líneas de centro en la memoria y el cambio de dirección no es permanente.

Eliminar las líneas de centro elegidas
Elimina la línea central elegida del orden de la tabla, pero la deja seleccionada.
Sugerencia:
Para cambiar el campo de visualización en la tabla de líneas centrales, haga clic con el botón derecho en la clase de entidad de línea de centro en el panel Contenido y elija Propiedades en el menú contextual. En el cuadro de diálogo Propiedades de capa, haga clic en la pestaña Visualización y en la flecha desplegable Campo de visualización para cambiar su valor. En la imagen anterior, el campo de visualización es OBJECTID.
- En el panel Realinear ruta, seleccione la red en la que desea realinear una ruta.
Nota:
Para editar con servicios de entidades, la red LRS se debe publicar con las funcionalidades de referenciación lineal y administración de versiones.
- Haga clic en la flecha desplegable Fecha efectiva y elija una fecha para la edición.
Sugerencia:
También puede indicar la fecha o hacer doble clic en el cuadro de texto Fecha efectiva vacío para insertar la fecha actual.
- Si lo desea, si la línea central no toca la ruta, use los selectores para rellenar los parámetros Nombre de ruta inicial, Nombre de ruta final, Medición inicial y Medición final.
Si la línea central toca las rutas, los parámetros Nombre de ruta inicial, Medición inicial, Nombre de ruta final y Medición final de la sección Ruta de origen se rellenan automáticamente.
Nota:
Después de hacer clic en Elegir ruta del mapa
 o Elegir medición del mapa
o Elegir medición del mapa  , puede desplazar el puntero por encima de la ruta para ver la ruta y la medición en la ubicación del puntero.
, puede desplazar el puntero por encima de la ruta para ver la ruta y la medición en la ubicación del puntero.Si solo existe una ruta aplicable en la ubicación de edición del mapa, haga clic para seleccionarla. Si se aplican varias rutas, haga clic en la ubicación y elija una de las rutas aplicables en el cuadro de diálogo Seleccionar ruta.
Nota:
Si aparece un mensaje acerca de la adquisición de bloqueos o conciliación, la prevención de conflictos se habilita.
Después de seleccionar una ruta, la herramienta intentará liberar el bloqueo de ruta si este ha sido adquirido por el usuario activo en una versión diferente y su valor de propiedad de estado liberable es sí.
- Si lo desea, proporcione un valor de medición inicial.
El valor Medición inicial de la sección Ruta realineada se rellena automáticamente. El valor de medición inicial sugerido es la medición en la ubicación en la que el inicio de la línea de centro toca la ruta de origen.
- Si lo desea, proporcione un valor de medición final de su elección.
El valor Medición final se rellena automáticamente en la sección Ruta realineada.
Nota:
- Los valores z se tienen en cuenta al calcular la longitud geométrica de las líneas centrales.
- Las líneas de centro y las rutas admiten valores z.
- Haga clic en Ejecutar.
Nota:
Si la edición de la ruta da lugar a la introducción de uno o varios huecos físicos en la ruta, aparece un mensaje que le avisa antes de ejecutar la herramienta. Si no planea crear una ruta con huecos, responda No y edite las líneas centrales digitalizadas para que no haya huecos en la edición de rutas.
Puede evitar líneas centrales no planificadas habilitando la alineación en el mapa activo o habilitando la alineación con la pestaña Editar, el grupo Alineación, el botón Alineación
 .
.Se ejecuta la realineación de la ruta.