Puede abrir un proyecto de ArcGIS Pro de las siguientes formas:
- Elija un proyecto de la lista de proyectos recientes de la página de inicio.
- Busque un proyecto (.aprx) o un paquete de proyecto (.ppkx) en su equipo o en una unidad de red.
- Examine o busque un paquete de proyecto en su portal activo.
- Abra un paquete de proyecto desde un archivo de elemento de portal (.pitemx).
- Haga doble clic en un proyecto o en un paquete de proyecto en Microsoft File Explorer.
- Configure ArcGIS Pro para abrir un proyecto específico al iniciarse.
Cuando se abre un proyecto, su nombre aparece en la barra de título de la ventana ArcGIS Pro. Haga clic en el nombre del proyecto para ver la ruta al archivo del proyecto y la última fecha de modificación del proyecto. (Si la ruta completa no cabe en la ventana desplegable, pase el ratón por encima para que aparezca información sobre la herramienta).El formato de la ruta es similar al de un vínculo que abre File Explorer en la ubicación del archivo del proyecto. Haga clic en el botón Copiar  para copiar la ruta en el portapapeles.
para copiar la ruta en el portapapeles.

Si abre un proyecto estando abierto otro con cambios sin guardar, se le pedirá que guarde los cambios antes de que se abra el nuevo proyecto. Puede abrir más de un proyecto a la vez iniciando varias instancias de ArcGIS Pro.
Abrir un proyecto de la lista de proyectos recientes
Al iniciar ArcGIS Pro, en la página de inicio se abre una lista de hasta 50 proyectos recientes. Si no puede ver todo el nombre ni la ruta de un proyecto en la lista, puede desplazar el puntero por encima de él para ver su nombre, fecha de modificación y ruta en un elemento emergente.
- Acceda a la lista Proyectos recientes de cualquiera de estas maneras:
- Inicie ArcGIS Pro. Aparece la página de inicio con la pestaña Inicio seleccionada.
- Desde un proyecto abierto, haga clic en la pestaña Proyecto de la cinta. En la página de configuración, en la lista de pestañas laterales, haga clic en Abrir.

- Haga clic en el proyecto que desee abrir.
Trabajar con la lista de proyectos recientes
Puede trabajar con la lista de proyectos recientes de varias formas:
- Busque un proyecto: escriba una cadena de texto en el cuadro de búsqueda para buscar proyectos que contengan esa cadena de caracteres en su nombre. Solo se busca en la lista de proyectos recientes.
- Ordenar proyectos: de forma predeterminada, los proyectos aparecen en el orden de su fecha de acceso, con el proyecto abierto más recientemente en la parte superior. La lista también se puede ordenar por nombre de proyecto o fecha de modificación. (Se considera que se ha accedido a un proyecto al abrirlo, modificarlo o guardarlo con cambios).
- Cambiar la visualización en la vista de lista
 , se muestran los nombres de los proyectos. En la vista de teselas
, se muestran los nombres de los proyectos. En la vista de teselas  también se muestran imágenes miniatura de los proyectos.
también se muestran imágenes miniatura de los proyectos. - Anclar un proyecto: mantenga el puntero sobre un proyecto y haga clic en Anclar
 encima de la fecha de acceso para anclar el proyecto en la parte superior de la lista.
encima de la fecha de acceso para anclar el proyecto en la parte superior de la lista. - Eliminar un proyecto: haga clic con el botón derecho en un proyecto y haga clic en Eliminar proyecto de la lista
 . Si intenta abrir un proyecto que ya no existe en la ruta mostrada, ArcGIS Pro le propone eliminarlo de la lista.
. Si intenta abrir un proyecto que ya no existe en la ruta mostrada, ArcGIS Pro le propone eliminarlo de la lista. - Ir a la ubicación de un proyecto en el disco: haga clic con el botón derecho en un proyecto y luego haga clic en Mostrar en el Explorador de archivos
 .
. - Eliminar todos los proyectos de la lista: haga clic con el botón derecho en un proyecto y haga clic en Borrar proyectos recientes. Los proyectos anclados no se eliminan.
Nota:
En la vista de teselas  , sitúe el cursor encima de la tesela de un proyecto para mostrar el icono de chincheta. Haga clic en el botón de opciones
, sitúe el cursor encima de la tesela de un proyecto para mostrar el icono de chincheta. Haga clic en el botón de opciones  para acceder a los comandos del menú contextual.
para acceder a los comandos del menú contextual.
Ir a un proyecto
Si un proyecto no se encuentra en la lista Proyectos recientes, puede navegar hasta él.
- En la página de inicio, haga clic en Abrir otro proyecto
 .
.Como alternativa, en un proyecto abierto, haga clic en la pestaña Proyecto de la cinta. En la lista de pestañas laterales, haga clic en Abrir y luego en Abrir otro proyecto
 .
. - En el cuadro de diálogo Abrir proyecto, examine o busque el proyecto que desea abrir.
Puede buscar proyectos o paquetes de proyecto almacenados en una unidad local o de red, pero no puede buscarlos. Puede examinar o buscar paquetes de proyecto almacenados en un portal.
- Haga clic en el proyecto para seleccionarlo y haga clic en Aceptar.
Se abrirá el proyecto. También se agrega a la lista Proyectos recientes y a la lista de acceso rápido de ArcGIS Pro en la barra de tareas de Microsoft Windows si esta opción está habilitada en su equipo.
Nota:
Los proyectos se pueden compartir como paquetes de proyecto. Cuando se abre un paquete de proyecto, ya sea desde una unidad local, una unidad de red o un portal, se descomprime en la carpeta <User Documents>\ArcGIS\Packages. El archivo del proyecto se abre desde esta ubicación. Puede cambiar la ubicación en la que se descomprimen los proyectos en Opciones de descarga y uso compartido.
Abrir siempre el mismo proyecto
Si trabaja con regularidad con el mismo proyecto, puede definir que ArcGIS Pro abra este proyecto automáticamente al iniciarlo.
- Abra la página de configuración de ArcGIS Pro de cualquiera de las siguientes formas:
- En la página de inicio de ArcGIS Pro, haga clic en la pestaña Configuración
 .
. - En un proyecto abierto, haga clic en la pestaña Proyecto de la cinta.
- En la página de inicio de ArcGIS Pro, haga clic en la pestaña Configuración
- En la lista de pestañas laterales, haga clic en Opciones.
Aparece el cuadro de diálogo Opciones.
- En el cuadro de diálogo Opciones, en el encabezado Aplicación, haga clic en la pestaña General.
- Haga clic en el encabezado Iniciar ArcGIS Pro.
- Haga clic en la opción Con un proyecto predeterminado.
- Escriba o pegue la ruta al proyecto que desea abrir. Como alternativa, haga clic en Examinar
 y vaya al proyecto.
y vaya al proyecto. - Haga clic en Aceptar.
La próxima vez que inicie ArcGIS Pro, el proyecto especificado se abrirá inmediatamente. La página de inicio no aparece.
Abrir un proyecto desde el sistema de archivos
Puede abrir un proyecto desde el sistema de archivos de las siguientes maneras:
- Examine o busque el proyecto que desea abrir. Haga doble clic en el archivo del proyecto (.aprx) o en el archivo del paquete del proyecto (.ppkx) para iniciar ArcGIS Pro y abrir el proyecto.
- Cree un acceso directo a un archivo de proyecto o a un paquete de proyecto y coloque el acceso directo en el escritorio del equipo. Haga doble clic en el acceso directo para iniciar ArcGIS Pro y abrir el proyecto.
- Utilice la lista del sistema operativo de proyectos o paquetes de proyecto abiertos recientemente, si está disponible. Por ejemplo, si ArcGIS Pro está anclado en la barra de tareas de Windows, puede hacer clic con el botón derecho en el botón ArcGIS Pro para ver la lista. Haga clic en un proyecto o paquete de proyecto para iniciar ArcGIS Pro y abrir el proyecto.
Si ArcGIS Pro ya se está ejecutando, el proyecto actual se mantiene abierto y el proyecto seleccionado se abre en una nueva instancia de ArcGIS Pro.
También puede abrir otros tipos de archivos ArcGIS Pro del sistema de archivos, incluidos los siguientes:
- Archivos de mapa (.mapx)
- Archivos de diseño (.pagx)
- Archivos de capa (.lyrx)
- Paquetes de mapas (.mpkx)
- Paquetes de capas (.lpkx)
Al hacer doble clic en uno de estos archivos, ArcGIS Pro se inicia sin ninguna plantilla de proyecto. En el caso de los archivos de mapas, archivos de diseño y paquetes de mapas, los mapas y diseños definidos en los archivos se agregan al proyecto. En el caso de los archivos de capas y paquetes de capas, se agrega un mapa al proyecto y las capas definidas en el archivo se agregan al mapa.
Nota:
No asocie otros tipos de archivo de ArcGIS Pro ni ArcMap con ArcGIS Pro ni intente abrirlos desde el sistema de archivos, ya que no se abrirán correctamente. Inicie ArcGIS Pro y agregue o importe el elemento a su proyecto.
Abrir un proyecto de solo lectura
El mismo proyecto se puede abrir en varias instancias de ArcGIS Pro. Por ejemplo, si un proyecto está almacenado en una unidad de red, puede abrirse en distintos equipos al mismo tiempo. Sin embargo, únicamente se puede modificar el proyecto en la primera instancia en la que se abre. En las demás instancias, es de solo lectura. Del mismo modo, todo proyecto abierto desde una ubicación de solo lectura es de solo lectura. El estado de solo lectura de un proyecto se indica en la barra de título de la ventana de la aplicación y en una barra de mensajes amarilla situada debajo de la cinta.

En los proyectos de solo lectura, puede realizar cambios en los mapas, diseños, gráficos y otros elementos almacenados en el archivo de proyecto (.aprx); sin embargo, para guardar estos cambios, debe guardar el proyecto con un nombre nuevo. Los cambios realizados en los elementos almacenados fuera del archivo de proyecto, como las ediciones realizadas en datasets o modelos de geoprocesamiento, se pueden guardar desde un proyecto de solo lectura.
Sugerencia:
Haga clic en Cerrar  en la barra de mensajes para eliminar el mensaje.
en la barra de mensajes para eliminar el mensaje.
Actualizar un proyecto abierto desde el portal activo
Los paquetes de proyecto almacenados en un portal se descargan a su equipo antes de abrirse. La ubicación de descarga predeterminada es la carpeta Documents\ArcGIS\Packages de su perfil de usuario. La copia local del proyecto en la ubicación de descarga está vinculada al paquete del proyecto en el portal. Si se actualiza el paquete de proyecto, recibirá una notificación la próxima vez que abra el proyecto (suponiendo que haya iniciado sesión en el portal en el que está almacenado el paquete de proyecto). La notificación aparece como un punto azul en el botón Notificaciones  junto al estado de inicio de sesión de la parte superior de la aplicación.
junto al estado de inicio de sesión de la parte superior de la aplicación.
- Haga clic en el botón Notificaciones
 para abrir el panel Notificaciones.
para abrir el panel Notificaciones. - Pase el cursor por una notificación que indica que hay una nueva versión del proyecto disponible.
- Si lo desea, haga clic en Mostrar más
 para ver más opciones.
para ver más opciones.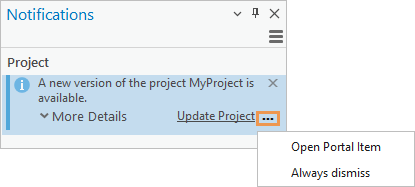
Al hacer clic en Abrir elemento de portal, se abre la página de elemento del paquete de proyecto en un navegador. La página de elemento puede contener información que describe la actualización. Al hacer clic en Descartar siempre, se cierra el panel Notificación y se elimina el indicador de notificación. Puede utilizar esta opción si no desea actualizar el proyecto.
- Haga clic en Actualizar proyecto.
Se cierra el proyecto actual. El paquete de proyecto actualizado se descarga, se descomprime y se abre.
Nota:
El proyecto actualizado no sobrescribe el proyecto anterior. Ambos proyectos se mantienen en carpetas de proyecto separadas en su carpeta <User Documents>\ArcGIS\Packages y ambos aparecen en la lista Proyectos recientes.
Abrir un proyecto recuperado
Si crea una copia de seguridad de sus proyectos, puede recuperar los cambios no guardados si ArcGIS Pro se cierra de forma inesperada. Los cambios no guardados se recuperan hasta el momento de la copia de seguridad más reciente.
Siga estos pasos para abrir un proyecto recuperado tras un cierre inesperado de la aplicación.
- Inicie ArcGIS Pro.
- En la página de inicio, abra su proyecto desde la lista de proyectos recientes.
El mensaje Recuperación del proyecto le informa de que la copia de seguridad del proyecto se guardó más recientemente que el proyecto original.

Si no aparece el mensaje, significa que el proyecto original se guardó más recientemente que la copia de seguridad del mismo. En este caso, los cambios no guardados no se pueden recuperar.
- Elija cómo continuar.
- Haga clic en Sí para abrir la copia de seguridad del proyecto. Los cambios no guardados se recuperan hasta la marca de tiempo de la copia de seguridad del proyecto. Se elimina el proyecto original.
- Haga clic en No para abrir el proyecto original. El estado del proyecto refleja su último guardado manual. Cualquier cambio no guardado se pierde.
- Haga clic en Cancelar para cerrar el mensaje sin abrir el proyecto.
Abrir un proyecto creado en una versión distinta de ArcGIS Pro
Puede abrir un proyecto creado en cualquier versión de ArcGIS Pro anterior a la actual. Si luego guarda el proyecto en su versión actual, su compatibilidad con versiones anteriores puede verse afectada.
Puede abrir un proyecto creado en una versión posterior si esta pertenece a la misma versión principal. Por ejemplo, puede abrir un proyecto creado en ArcGIS Pro 3.4 en cualquier versión anterior a la 3.x. Aparece un mensaje de advertencia porque las funciones no compatibles con la versión anterior se degradan o se pierden.
No es posible abrir un proyecto creado en una versión posterior si esta pertenece a otra versión principal. Por ejemplo, en ArcGIS Pro 2.9 no se puede abrir ningún proyecto creado en una versión 3.x.
Nota:
Los paquetes de proyecto contienen dos archivos .aprx: uno que es compatible con las versiones 3.x y otro que es compatible con las versiones 2.x. Al abrir un paquete de proyecto, se utiliza automáticamente el archivo de proyecto compatible con su versión de ArcGIS Pro.