Una tarea se almacena en un elemento de tarea. En un proyecto, los elementos de tarea se almacenan en la carpeta Tareas del panel Catálogo. Abra un elemento de tarea para visualizar el panel Tareas.
Más información sobre cómo crear un elemento de tarea
Abrir y ejecutar una tarea
Para abrir y ejecutar una tarea, siga estos pasos:
- En la pestaña Vista, haga clic en Tareas
 para abrir el panel Tareas.
para abrir el panel Tareas.El panel Tareas muestra el último elemento de tarea que se abrió. Para abrir otro elemento de tarea, haga clic con el botón derecho en él en el panel Catálogo y, a continuación, haga clic en Abrir. Los elementos de tarea se almacenan en la carpeta Tareas del panel Catálogo.
- En el panel Tareas seleccione la tarea que desea ejecutar y haga clic en el botón Abrir tarea
 para mostrar los pasos de la tarea.
para mostrar los pasos de la tarea.Sugerencia:
También puede hacer doble clic en una tarea para mostrar sus pasos.
- Si está disponible, haga clic en Ejecutar o pulse Alt+X para iniciar el primer paso.
Para cada paso, los comandos Omitir, Ejecutar y Paso siguiente estarán disponibles o no disponibles dependiendo de la siguiente configuración del comportamiento del paso:
- Si el comando Ejecutar está disponible, haga clic en él o pulse Alt+X para ejecutar el paso. Cuando se ejecuta un paso, se realizan todas las acciones configuradas para el paso. Por ejemplo, el paso carga la herramienta Seleccionar por rectángulo. Si Paso siguiente está disponible, haga clic en él o pulse Alt+C para ir al paso siguiente.
- Si el Paso siguiente no está disponible, el paso actual pasa automáticamente al paso siguiente. Por ejemplo, el paso ejecuta una herramienta de geoprocesamiento y continúa automáticamente en el paso siguiente
- Si el comando Ejecutar no está disponible, el paso se inicia automáticamente.
- Es posible ejecutar un paso automáticamente y continuar con el paso siguiente. En este caso, los comandos Ejecutar y Paso siguiente no están disponibles. El paso realiza automáticamente una acción y no es necesario hacer nada. Un paso automático puede estar oculto.
- Un paso puede ser opcional. En este caso, puede hacer clic en el comando Omitir o pulsar Alt+S para ir al siguiente paso.
Para salir de la tarea actual, haga clic en el botón Atrás
 en el panel Tareas.
en el panel Tareas.
Exportar un archivo de tareas
Se puede importar un archivo de tareas en un proyecto y abrirse como elemento de tarea. Se crea un archivo de tarea cuando un elemento de tarea se exporta a un archivo .esriTasks.
Para importar un archivo de tareas, haga lo siguiente:
- En el panel Catálogo, haga clic con el botón derecho en la carpeta Tareas, apunte a Importar y abrir archivo de tareas y haga clic en Examinar.
También puede hacer clic en la flecha desplegable Tarea de la pestaña Insertar, apuntar a Importar y abrir archivo de tareas y hacer clic en Examinar para abrir el cuadro de diálogo Importar.
- En el cuadro de diálogo Importar, vaya al archivo .esriTasks que va a importar, selecciónelo y haga clic en Aceptar para agregar el archivo .esriTasks al proyecto.
El archivo .esriTasks se agrega al proyecto como un elemento de tarea y se abre en el panel Tareas.
Sugerencia:
Para importar y abrir rápidamente un archivo de tarea, arrastre el archivo .esriTasks desde Microsoft File Explorer y suéltelo en el panel Tareas.
Tareas predefinidas
Existen tareas predefinidas disponibles en archivos de tareas para varias áreas funcionales de ArcGIS Pro. Por ejemplo, existen dos archivos de tareas predefinidos para editar y administrar la estructura de parcelas. Estos archivos de tareas predefinidos se pueden importar como elementos de tarea en un proyecto.
Las tareas predefinidas son guías generales acerca de cómo realizar flujos de trabajo en un área funcional de ArcGIS Pro y se pueden editar y configurar para su organización. Los archivos de tareas predefinidos se encuentran en la carpeta \Resources\Tasks de su directorio de instalación de ArcGIS Pro, por ejemplo, C:\Program Files\ArcGIS\Pro\Resources\Tasks\en-US.
Puede agregar carpetas de tareas a esta ubicación de archivo. Las carpetas de tareas agregadas por el usuario se enumeran junto con las carpetas de áreas funcionales existentes cuando se importan archivos de tareas en proyectos.
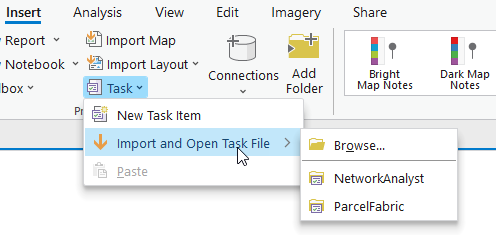
Para importar un archivo de tareas predefinido en un proyecto, haga clic en la flecha desplegable Tarea de la pestaña Insertar, apunte a Importar y abrir archivo de tareas y haga clic en la carpeta que contiene los archivos de tarea predefinidos que desee importar. En el cuadro de diálogo Importar, seleccione el archivo de tarea y haga clic en Aceptar.
Eliminar un elemento de tarea
Los elementos de tarea pueden eliminarse de un proyecto. En el panel Catálogo haga clic con el botón derecho en un elemento de tarea en la carpeta Tareas y haga clic en Eliminar  .
.
Solucionar errores de elemento de tarea
Cuando se abre un elemento de tarea, se valida automáticamente y se enumeran los errores en la pestaña Mensajes del panel Tareas. Los errores de validación de tarea se producen cuando los pasos de tarea hacen referencia a elementos del proyecto que no están disponibles, por ejemplo, un paso de tarea que hace referencia a una capa que ha sido eliminada de la vista activa.
Para solucionar errores de tareas, haga lo siguiente:
- Asegúrese de que el elemento inaccesible forme parte del proyecto.
- Seleccione el error enumerado en la pestaña Mensajes y haga clic en Mostrar.
- En la pestaña Recursos del panel Diseñador de tareas, configure el recurso de tarea dañado para que haga referencia al elemento de proyecto correcto.
- Tras resolver los errores de tarea existentes, haga clic en Validar
 en Mensajes, en el panel Tareas para confirmar que no hay más errores y para detectar errores.
en Mensajes, en el panel Tareas para confirmar que no hay más errores y para detectar errores.
