Es posible crear y compartir escenas web que contienen el resultado de su análisis Minería de patrones en espacio-tiempo. La interactividad de las escenas web puede resultar muy útil a la hora de indicar el historial de análisis y compartir y comunicar sus conclusiones. Los siguientes pasos hacen referencia a una escena web 3D creada para el story map Analizar accidentes de tráfico en espacio y tiempo.
Compartir un cubo de espacio-tiempo como una escena web
Para compartir un cubo de espacio-tiempo como una escena web, realice los siguientes pasos:
- Tras ejecutar las herramientas Análisis de puntos calientes emergentes o Análisis de valores atípicos locales (en este ejemplo se usan los resultados de Análisis de puntos calientes emergentes), inserte una Nueva escena.
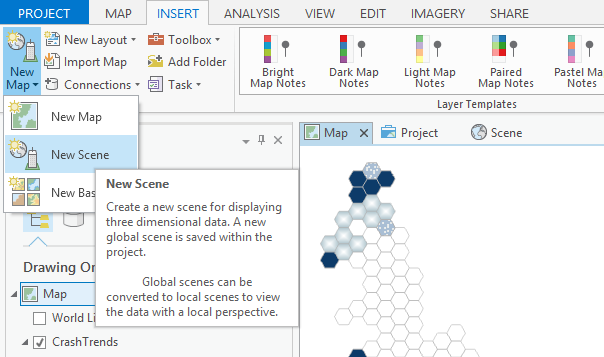
- En la vista Escena, ejecute la herramienta Visualizar cubo de espacio-tiempo en 3D (o use el add-in Explorador de cubo de espacio-tiempo), apuntando a su cubo de .nc existente que contiene los resultados de análisis en el disco.
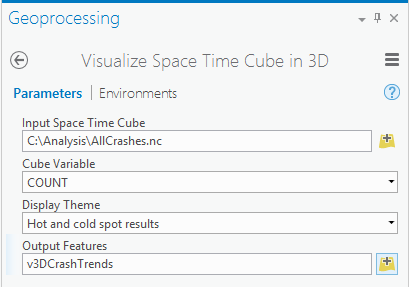
Nota:
Es posible que necesite incrementar o borrar el Rango visible haciendo clic con el botón derecho en la capa en el panel Contenido y seleccionando Propiedades, lo cual abre la ventana Propiedades de la capa.

Sus resultados en 3D deberían tener un aspecto parecido al siguiente:
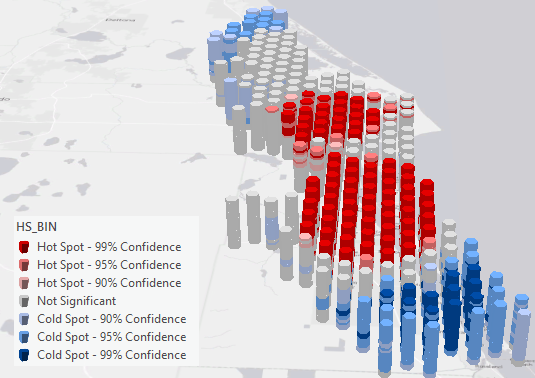
- Desactive Servicios de elevación, para lo cual debe desactivar cualquier capa Suelo que aparezca en el grupo Superficies de elevación en el panel Contenido.
- Haga clic con el botón derecho en la capa del panel Contenido, seleccione Propiedades y haga clic en Visualizar. Active la casilla Mostrar los símbolos 3D en unidades del mundo real. En Campo de visualización, elija Bin de análisis de puntos calientes (COUNT). La herramienta De capa 3D a clase de entidad (paso 6) no funcionará a no ser que la capa utilice unidades del mundo real.
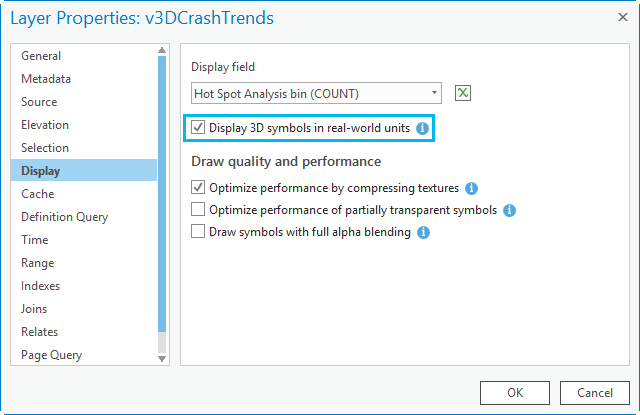
- Haga clic con el botón derecho en la capa y seleccione Simbología. En el panel Simbología principal (con Valores únicos en la lista desplegable de la parte superior), haga clic en el botón de menú
 y seleccione Variar la simbología por atributo. Expanda Tamaño en caso necesario. Desactive la casilla Mantener la relación de aspecto. Las opciones Altura y Ancho controlan la altura y el ancho de cada bin. Para optimizar la visualización de su cubo, puede ajustar estos valores. Este ejemplo utiliza una expresión de Altura de 330 y una expresión de Ancho de 1800, pero usted puede experimentar para encontrar los ajustes óptimos para sus datos. (Haga clic en el botón de definición de expresión
y seleccione Variar la simbología por atributo. Expanda Tamaño en caso necesario. Desactive la casilla Mantener la relación de aspecto. Las opciones Altura y Ancho controlan la altura y el ancho de cada bin. Para optimizar la visualización de su cubo, puede ajustar estos valores. Este ejemplo utiliza una expresión de Altura de 330 y una expresión de Ancho de 1800, pero usted puede experimentar para encontrar los ajustes óptimos para sus datos. (Haga clic en el botón de definición de expresión  a la derecha de los campos Altura y Ancho para introducir una expresión). Estos valores serán específicos del tamaño de su cubo de espacio-tiempo y el número de intervalos de tiempo que representa. Deseará asegurarse de que los ajustes dejen una pequeña separación vertical entre los bins de espacio-tiempo.
a la derecha de los campos Altura y Ancho para introducir una expresión). Estos valores serán específicos del tamaño de su cubo de espacio-tiempo y el número de intervalos de tiempo que representa. Deseará asegurarse de que los ajustes dejen una pequeña separación vertical entre los bins de espacio-tiempo. 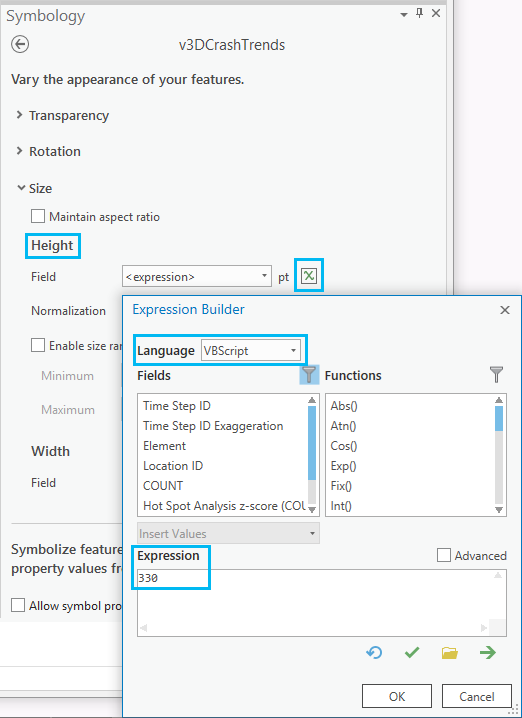
- Ejecute la herramienta De capa 3D a clase de entidad para convertir los símbolos extruidos en una clase de entidad multiparche.
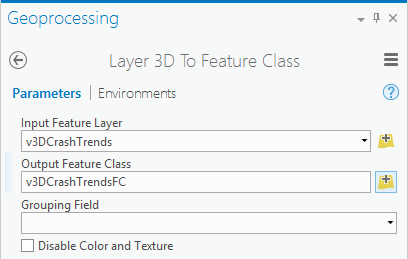
- Para configurar los elementos emergentes, cree primero cualquier campo que desee mostrar en la clase de entidad que ha creado en el paso 6 (v3DCrashTrendsFC), por ejemplo, los campos Clustering y Significance.
- Haga clic con el botón derecho en la clase de entidad que acaba de crear y seleccione Configurar elementos emergentes. En la siguiente captura de pantalla, el título se ha cambiado a Bin Data y se ha configurado para mostrar únicamente los campos de recuento, clustering y significado.
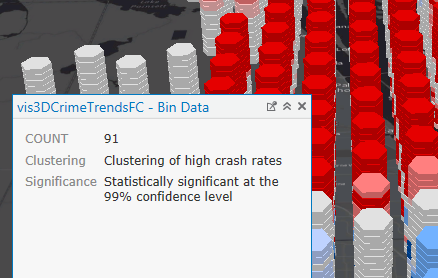
- En la pestaña Compartir, en el grupo Compartir como, haga clic en Escena web
 (asegúrese de que tiene iniciada sesión en ArcGIS Online o un portal. Si no ha iniciado sesión, la opción Escena web
(asegúrese de que tiene iniciada sesión en ArcGIS Online o un portal. Si no ha iniciado sesión, la opción Escena web no estará disponible). Aparece el panel Compartir escena web.
no estará disponible). Aparece el panel Compartir escena web. - Introduzca un nombre, un resumen y etiquetas para la escena web y haga clic en Compartir. Una vez compartida la escena correctamente, haga clic en el vínculo Administrar la escena web para administrar la escena web. Ahora puede compartirse con otras personas, usarse en una aplicación web o agregarse a un story map. Seleccione Abrir en el Visor de escenas para cambiar el mapa base, seleccione la navegación predeterminada o de ArcGIS Pro y ajuste el zoom y la inclinación. También puede configurar la capa para incluir los elementos emergentes creados.
Nota:
Consulte Crear una escena web y Compartir una escena web para más información.