Los administradores de licencias de software o los usuarios de software pueden utilizar los archivos de autorización para autorizar las licencias de ArcGIS Pro cuando el acceso a Internet no está disponible o no es fiable. Los archivos de autorización pueden utilizarse para autorizar licencias de uso único o de uso concurrente.
Crear un archivo de información de autorización
Es posible que no pueda autorizar las licencias de ArcGIS Pro mediante Internet. Siga los pasos que se describen a continuación para crear un archivo de información de autorización que puede cargar en My Esri o enviarlo por correo electrónico al servicio de atención al cliente de Esri. A cambio, recibirá un archivo de autorización que podrá utilizar para autorizar el software sin conexión a Internet.
- Inicie el Asistente de autorización de software de acuerdo con su tipo de licencia:
- En el Asistente de autorización de software, en la página Método de autorización, haga clic en Autorizar en el sitio web de Esri o por correo electrónico para recibir su archivo de autorización. Haga clic en Siguiente.
- En la página Información de autorización, confirme que su información de contacto es correcta. Haga clic en Siguiente.
- En la página Información de autorización (continuación), confirme que su organización, industria y descripción de puesto son correctos. Haga clic en Siguiente.
- En la página Número de autorización de software, introduzca su número de licencia.
En este ejemplo, la autorización corresponde a ArcGIS Desktop Advanced de uso único.
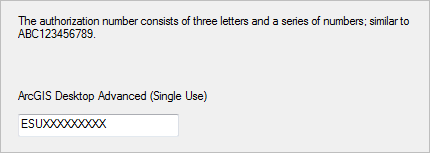
- Haga clic en Siguiente.
- En la página Autorizar extensiones de software, elija una opción:
- No deseo autorizar ninguna extensión en este momento: esta es la opción predeterminada.
- Tengo números de autorización para autorizar una o más extensiones: en la columna Número de autorización, introduzca el número de autorización para los productos de extensión.
- Haga clic en Siguiente.
- En la página Autorización de correo electrónico, haga clic en Guardar.
- Busque la ubicación del disco en la que desea guardar el archivo de texto que contiene la información de autorización. Acepte el nombre de archivo predeterminado, authorize.text, o seleccione otro nombre. Haga clic en Guardar.
- Haga clic en Finalizar.
El cuadro de diálogo Licenciamiento de ArcGIS Pro permanece abierto. Si desea continuar el proceso de autorización ahora, puede dejarlo abierto. De lo contrario, haga clic en Cancelar. Deberá volver a abrir este cuadro de diálogo cuando reciba el archivo de autorización y esté listo para autorizar el software.
El siguiente paso es cargar el archivo de autorización en My Esri. Para obtener más información, abra la ayuda de My Esri y vaya a Preguntas comunes y ayuda guiada. Otra posibilidad es enviar el archivo de información de autorización por correo electrónico al Servicio de atención al cliente de Esri a la dirección authorize@esri.com.
Cuando el archivo se haya cargado correctamente en My Esri, aparecerá un mensaje de confirmación. A continuación, puede descargar un archivo de licencia y completar el proceso de autorización como se describe en la sección siguiente.
Completar la autorización con un archivo de autorización
Realice los pasos siguientes para completar el proceso de autorización:
- Reinicie el proceso de autorización desde el cuadro de diálogo Licenciamiento de ArcGIS Pro.
- En el Asistente de autorización de software, en la página Opciones de autorización, haga clic en He recibido un archivo de autorización y estoy listo para finalizar el proceso de autorización.
- Haga clic en el botón Examinar y busque el archivo de autorización (authorization.respc) en su carpeta Downloads.
- Haga clic en el archivo para seleccionarlo y haga clic en Abrir.
La ruta del archivo aparece en el cuadro de texto de la página Opciones de autorización.
- Haga clic en Siguiente.
En la página Autorización completa, aparece un mensaje para confirmar que el software está autorizado.
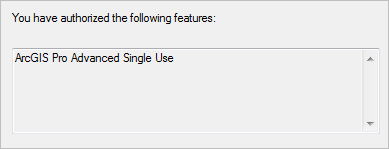
- Haga clic en Finalizar.
El cuadro de diálogo ArcGIS Pro confirma que el software dispone de licencia.
- En el cuadro de diálogo ArcGIS Pro , haga clic en Aceptar.
ArcGIS Pro se abre y está listo para su uso.
Nota:
Si tenía sesión iniciada anteriormente en ArcGIS Pro con otro tipo de licencia, por ejemplo, una licencia de usuario nominal, se le pedirá que cierre y reinicie la aplicación para que el cambio de licencia tenga lugar.