Una plantilla de proyecto es un estado inicial personalizado para un proyecto. Las plantillas pueden incluir mapas, escenas, diseños, bases de datos, conexiones a carpetas y otros elementos. Cualquier configuración de un proyecto que se desee reutilizar se puede guardar como una plantilla de proyecto.
Un motivo para crear plantillas de proyecto es estandarizar las prácticas dentro de un grupo de trabajo o una organización. Por ejemplo, puede garantizar que los mapas, las escenas y los diseños tienen una apariencia coherente, usan los mismos datasets y aplican la misma simbología. Otro motivo es adaptar la interfaz de usuario a roles concretos de los usuarios. Por ejemplo, puede asegurarse de que un nuevo proyecto contiene cajas de herramientas con las herramientas necesarias para determinadas tareas, o de que se incluyen ciertas conexiones a carpetas y bases de datos.
Información general
- Duración del vídeo: 4:29.
- Este vídeo se ha creado con ArcGIS Pro 3.2.
En este tutorial, va a crear una plantilla de proyecto, compartirla en un portal y verla desde el portal. También creará un proyecto desde la plantilla.
- Tiempo estimado: 20 minutos
- Requisitos de software:
- ArcGIS Pro Basic
- Cuenta de ArcGIS Online con privilegios de uso compartido recomendados
Nota:
Los tutoriales de inicio rápido se actualizan en cada versión de software. Para optimizar la experiencia, use una versión de ayuda en línea que corresponda a su versión del software.
Abrir el proyecto
Las plantillas de proyecto se basan en los proyectos existentes. Abrirá un proyecto que contiene un mapa y una escena con el zoom aplicado a Nueva Zelanda y lo compartirá como plantilla de proyecto.
- Abra ArcGIS Pro e inicie sesión si es necesario.
- En la página de inicio, junto a la lista de proyectos recientes, haga clic en Abrir otro proyecto.
Nota:
Si ya tiene un proyecto abierto, haga clic en la pestaña Proyecto de la cinta. En la lista de pestañas laterales, haga clic en Abrir. En la página Abrir, haga clic en Abrir otro proyecto
 en la parte superior de la página.
en la parte superior de la página. - En el cuadro de diálogo Abrir proyecto, en Portal
 , haga clic en ArcGIS Online
, haga clic en ArcGIS Online  .
.Nota:
Si ha iniciado sesión en ArcGIS Enterprise
 , debe configurar el portal activo en ArcGIS Online para acceder a los datos del tutorial. Si no puede hacer esto, puede descargar los datos desde un navegador.
, debe configurar el portal activo en ArcGIS Online para acceder a los datos del tutorial. Si no puede hacer esto, puede descargar los datos desde un navegador. - En la parte superior del cuadro de diálogo, en el cuadro Buscar, escriba Create a project template y pulse Intro.
- En la lista de los resultados de la búsqueda, haga clic en Crear una plantilla de proyecto para seleccionar el paquete de proyecto.
Nota:
Si hay más de un paquete de proyecto con este nombre, seleccione el paquete con el distintivo Acreditado
 . En la columna Propietario, el nombre del propietario es ArcGISProTutorials. Si no obtiene ningún resultado, consulte No se devuelven resultados de búsqueda.
. En la columna Propietario, el nombre del propietario es ArcGISProTutorials. Si no obtiene ningún resultado, consulte No se devuelven resultados de búsqueda. - Haga clic en Aceptar.
El proyecto se abre con un mapa 2D y una escena 3D. Los dos tienen el zoom aplicado a Nueva Zelanda.
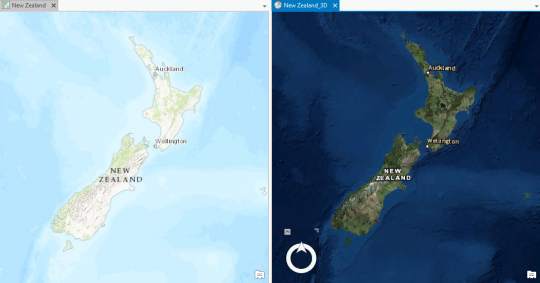
Nota:
De forma predeterminada, los paquetes de proyecto se descomprimen en su carpeta <User Documents>\ArcGIS\Packages. Puede cambiar la ubicación predeterminada en Opciones de descarga y uso compartido.
- En la cinta, haga clic en la pestaña Vista. En el grupo Ventanas, haga clic en Restablecer paneles
 y en Restablecer paneles para la representación cartográfica (predeterminado).
y en Restablecer paneles para la representación cartográfica (predeterminado).Con ello se garantiza que se abren los paneles Contenido y Catálogo y se cierran otros paneles.
- En la cinta, haga clic en la pestaña Mapa. En el grupo Navegar, haga clic en Marcadores
 y confirme que el proyecto tiene cuatro marcadores.
y confirme que el proyecto tiene cuatro marcadores.Las propiedades y las configuraciones del proyecto que se hayan guardado, incluidos el mapa, la escena y los marcadores, se incluirán en la plantilla del proyecto.
- En el panel Catálogo, en la pestaña Proyecto, expanda el contenedor Bases de datos
 y expanda create_a_project_template.gdb.
y expanda create_a_project_template.gdb.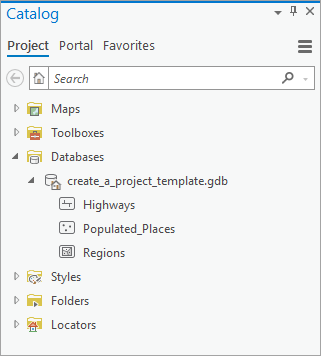
La geodatabase del proyecto contiene tres clases de entidades: Highways, Populated_Places y Regions. Estos datasets también se incluyen en la plantilla del proyecto.
Compartir un proyecto como plantilla de proyecto
Una plantilla de proyecto se puede compartir con su portal activo o guardarse localmente. En este tutorial, compartirá la plantilla con su portal para hacer que esté fácilmente disponible. En estos pasos se presupone que está utilizando un portal ArcGIS Online, pero el flujo de trabajo es el mismo en el caso de los portales ArcGIS Enterprise.
Si no tiene acceso a Internet o privilegios de uso compartido en su portal, puede guardar localmente la plantilla del proyecto. No podrá completar los pasos del tutorial exactamente como se describen, pero podrá acceder a la plantilla para crear un proyecto.
- En la parte superior de la ventana de ArcGIS Pro, confirme que tiene sesión iniciada en su portal.
- En la cinta, haga clic en la pestaña Compartir. En el grupo Guardar como, haga clic en Plantilla de proyecto
 .
.Se abre el panel Crear plantilla de proyecto. En Empezar a crear, acepte la opción predeterminada, Cargar una plantilla en una cuenta en línea.
- En Detalles del elemento, en el cuadro Nombre, sustituya el nombre predeterminado por New_Zealand_template. Agregue su nombre o sus iniciales al nombre.
De este modo, su plantilla se reconocerá en caso de que otras personas de su organización creen una plantilla de proyecto con el mismo nombre.
- En el cuadro Resumen, escriba Plantilla de proyecto de ArcGIS Pro para nuevos proyectos de Nueva Zelanda.
- En el cuadro Etiquetas, escriba estas palabras clave: plantilla de proyecto, Nueva Zelanda. (Asegúrese de que las dos etiquetas estén separadas con una coma). Pulse Intro.
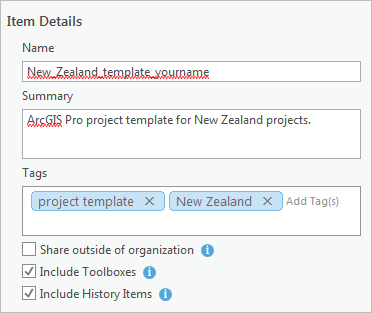
Nota:
Si la corrección ortográfica está habilitada en la página de configuración (como ocurre de forma predeterminada), las palabras no reconocidas se marcarán con subrayados ondulados. Consulte Definir opciones de corrección para obtener más información.
- Acepte la configuración predeterminada de las opciones Compartir fuera de la organización, Incluir cajas de herramientas e Incluir elementos del historial.
La opción Compartir fuera de la organización se usa para compartir la plantilla con personas que no tienen acceso a recursos, como unidades de red, que son rutas a los datos utilizados en la plantilla. Esta opción elimina estas conexiones y copia los datasets a la plantilla. Se describe con más detalle en Compartir un paquete de proyecto.
- Si lo prefiere, en Ubicación, haga clic en la flecha desplegable Carpeta y elija o cree una carpeta de Mi contenido
 en la que desea almacenar la plantilla de proyecto.
en la que desea almacenar la plantilla de proyecto.De forma predeterminada, la plantilla se almacena en el nivel raíz de Mi contenido. (Solo verá las carpetas en la lista desplegable si las ha creado previamente en Mi contenido).
- En Compartir con, active la casilla situada junto al nombre de su organización de ArcGIS Online.
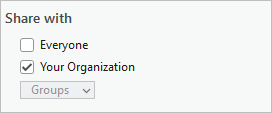
Se visualiza el nombre de su organización, no el texto literal Su organización. Nota:
Si no están disponibles ninguna de las opciones Compartir con, no tiene privilegios de uso compartido en su portal de ArcGIS Online. Para continuar con el tutorial, en la parte superior del panel, dentro de Empezar a crear, haga clic en Guardar plantilla en archivo. Para obtener más información acerca de los privilegios de uso compartido, consulte Tipos de usuarios, roles y privilegios en la Ayuda de ArcGIS Online.
- En Finalizar la creación, haga clic en Analizar.
La pestaña Mensajes aparece e informa de que no existen errores ni advertencias.
- Haga clic en Crear. Si aparece el mensaje Guardar proyecto, haga clic en Sí.
Una vez creada la plantilla, aparece un mensaje en la parte inferior del panel con un vínculo para administrar el paquete.
Ver la plantilla del proyecto en su portal
La plantilla se ha compartido con su portal de ArcGIS Online. Abrirá su página de elemento en un navegador web y agregará metadatos a la información del elemento.
- En el mensaje de proceso correcto de la parte inferior del panel Crear plantilla de proyecto, haga clic en Administrar el paquete.

Aparece una pestaña o ventana del navegador web.
- Inicie sesión en su organización de ArcGIS si se le pide.
Aparece la página de detalles de elementos de la plantilla del proyecto. Contiene una imagen de vista en miniatura e información de resumen. Es necesario rellenar las secciones Descripción y Condiciones de uso.
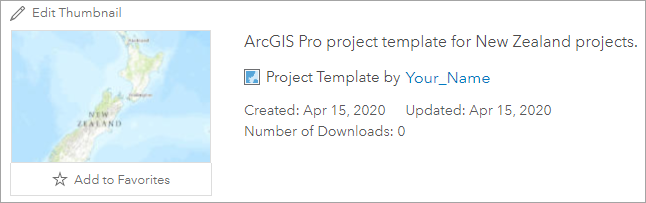
- A la derecha de la Descripción, haga clic en Editar.
- En el cuadro Editar descripción, copie o pegue este texto: ArcGIS Pro project template for use with New Zealand-based projects. Incluye un mapa topográfico y una escena de imágenes con el zoom aplicado en Nueva Zelanda. La geodatabase de proyecto contiene tres datasets.
- Debajo del cuadro de texto, haga clic en Guardar.
- A la derecha de las Condiciones de uso, haga clic en Editar.
- En el cuadro Editar términos de uso, copie y pegue este texto: There are no access or use constraints on the project template. Para conocer las restricciones de acceso y uso de los datasets incluidos en la plantilla, visualice los metadatos de estos datasets en ArcGIS Pro.
- Debajo del cuadro de texto, haga clic en Guardar.
Crear un proyecto basado en la plantilla.
Ahora puede utilizar esta plantilla para crear un proyecto.
- En ArcGIS Pro, en la cinta, haga clic en la pestaña Proyecto. En la lista de pestañas laterales, haga clic en Nuevo.
Nota:
También puede iniciar una segunda sesión de ArcGIS Pro. En la página de inicio, junto a Plantillas recientes, haga clic en Iniciar con otra plantilla y continúe con el paso 3.
- Haga clic en Iniciar con otra plantilla
 .
. - En el cuadro de diálogo Examinar, en la ventana de la izquierda, haga clic en Mi organización
 .
. - En el cuadro de búsqueda de la parte superior del cuadro de diálogo, escriba New Zealand Template y pulse Intro.
La plantilla aparece en los resultados de búsqueda.
- Haga clic en New_Zealand_template_yourname y luego en Aceptar.
- En el cuadro de diálogo Nuevo proyecto, llame al proyecto New Zealand Test y haga clic en Aceptar.
La plantilla se descarga de su portal.
- Cuando se le pregunte si desea guardar los cambios realizados en el proyecto abierto, haga clic en No.
Se crea un nuevo proyecto a partir de la plantilla. Tiene los mismos mapas y escenas que la plantilla.
- En la cinta, haga clic en la pestaña Mapa. En el grupo Navegar, haga clic en Marcadores
 .
.El nuevo proyecto contiene los cuatro marcadores de la plantilla.
- En el panel Catálogo, en la pestaña Proyecto, expanda el contenedor Bases de datos
 .
.Todos los proyectos creados a partir de la plantilla tienen una geodatabase predeterminada denominada como el proyecto (en este caso, New Zealand Test) y una copia de la geodatabase create_a_project_template, heredada de la plantilla.
- Expanda la geodatabase create_a_project_template.
Contiene las clases de entidad Highways, Populated_Places y Regions guardadas con la plantilla.
La página de inicio tiene plantillas predeterminadas para iniciar un proyecto con un mapa, la vista de catálogo, una escena global o una escena local. También puede comenzar sin ninguna plantilla, lo que le permite trabajar sin guardar un proyecto. La plantilla que creó en este tutorial aparecerá en su lista de plantillas recientes en la página de inicio.
