La herramienta Explorar  es la navegación predeterminada del ratón y la herramienta de identificación de entidades para mapas y escenas. Incorpora la mayoría de las funcionalidades de navegación 2D y 3D y se puede usar junto con accesos directos del teclado. En las escenas 3D, se dispone de forma predeterminada de una herramienta de navegación
es la navegación predeterminada del ratón y la herramienta de identificación de entidades para mapas y escenas. Incorpora la mayoría de las funcionalidades de navegación 2D y 3D y se puede usar junto con accesos directos del teclado. En las escenas 3D, se dispone de forma predeterminada de una herramienta de navegación  en pantalla.
en pantalla.
Información general
- Este vídeo se ha creado con ArcGIS Pro 3.2.
En este tutorial, navegará por un mapa y una escena utilizando la herramienta Explorar  junto con los movimientos del ratón, los accesos directos del teclado y el navegador en pantalla
junto con los movimientos del ratón, los accesos directos del teclado y el navegador en pantalla  . También vinculará vistas para aplicar conjuntamente el desplazamiento panorámico, el zoom y la rotación al mapa y la escena. En la sección opcional, navegará por un mapa y una escena únicamente con el teclado.
. También vinculará vistas para aplicar conjuntamente el desplazamiento panorámico, el zoom y la rotación al mapa y la escena. En la sección opcional, navegará por un mapa y una escena únicamente con el teclado.
- Tiempo estimado: 20 minutos (30 minutos con la sección opcional)
- Requisitos de software: ArcGIS Pro Basic
Nota:
Los tutoriales de inicio rápido se actualizan en cada versión de software. Para optimizar la experiencia, use una versión de ayuda en línea que corresponda a su versión del software.
Abrir el proyecto
Abrirá un proyecto que contiene un mapa 2D y una escena 3D que muestran el área alrededor de Aoraki/Mount Cook en la Isla Sur de Nueva Zelanda. Aoraki/Mount Cook, con más de 3700 metros de altura, es la montaña más elevada de Nueva Zelanda.

- Abra ArcGIS Pro e inicie sesión si es necesario.
- Abra un cuadro de diálogo de exploración para buscar el proyecto de una de las maneras siguientes:
- En la página de inicio, haga clic en Abrir otro proyecto
 .
. - En un proyecto abierto, haga clic en la pestaña Proyecto de la cinta. En la lista de pestañas laterales, haga clic en Abrir. En la página Abrir, haga clic en Abrir otro proyecto Abrir otro proyecto
 .
.
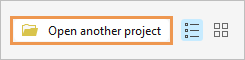
- En la página de inicio, haga clic en Abrir otro proyecto
- En el panel de navegación del cuadro de diálogo Abrir proyecto, en Portal
 , haga clic en ArcGIS Online
, haga clic en ArcGIS Online  .
.Nota:
Si ha iniciado sesión en ArcGIS Enterprise
 , debe configurar el portal activo en ArcGIS Online para acceder a los datos del tutorial. Si no puede hacer esto, puede descargar los datos desde un navegador.
, debe configurar el portal activo en ArcGIS Online para acceder a los datos del tutorial. Si no puede hacer esto, puede descargar los datos desde un navegador. - En la parte superior del cuadro de diálogo, en el cuadro Buscar, escriba Navigate maps and scenes y pulse la tecla Intro.
- En la lista de los resultados de la búsqueda, haga clic en Navegar por mapas y escenas para seleccionar el paquete de proyecto.
Nota:
Si hay más de un paquete de proyecto con este nombre, seleccione el paquete con el distintivo Acreditado
 . En la columna Propietario, el nombre del propietario es ArcGISProTutorials. Si no obtiene ningún resultado, consulte No se devuelven resultados de búsqueda.
. En la columna Propietario, el nombre del propietario es ArcGISProTutorials. Si no obtiene ningún resultado, consulte No se devuelven resultados de búsqueda. - Haga clic en Aceptar.
El proyecto se abre con un mapa activo llamado Mount Cook ampliado al área que rodea el Parque Nacional de Aoraki/Mount Cook, en la Isla Sur de Nueva Zelanda. También se abre una escena en 3D llamada Mount Cook 3D.
- En el panel Contenido, active la capa Aoraki/Mount Cook National Park para ver el límite del parque.
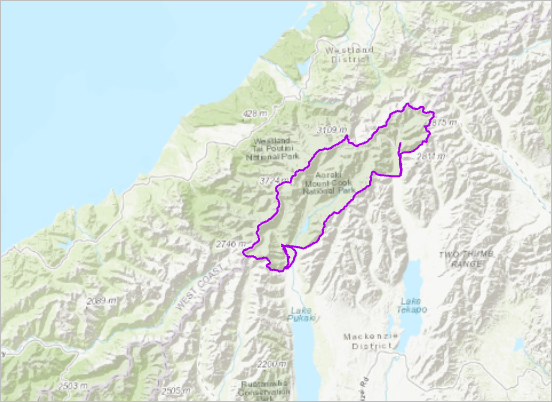
Navegar por un mapa 2D
Navegará por el parque nacional con la herramienta Explorar  y el ratón. También creará un marcador espacial en la ubicación de Aoraki/Mount Cook, y encontrará una entidad del parque por sus coordenadas.
y el ratón. También creará un marcador espacial en la ubicación de Aoraki/Mount Cook, y encontrará una entidad del parque por sus coordenadas.
- En la cinta, haga clic en la pestaña Vista y, en el grupo Ventanas, haga clic en Conjuntos de paneles
 y haga clic en Representación cartográfica
y haga clic en Representación cartográfica  .
.Con ello se garantiza que se abren los paneles Contenido y Catálogo y se cierran otros paneles.
- En la cinta, haga clic en la pestaña Mapa. En el grupo Navegar, confirme que la herramienta Explorar
 está seleccionada. Pase el cursor por encima de la herramienta.
está seleccionada. Pase el cursor por encima de la herramienta.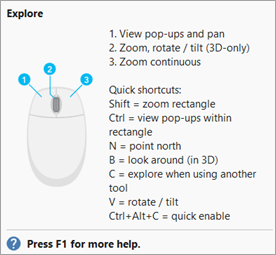
Una Información en pantalla muestra las funciones de navegación de los botones del ratón y algunos accesos directos del teclado comunes.
- Mueva el ratón sobre el mapa.
Las coordenadas de latitud-longitud de la ubicación del puntero del ratón se muestran en la barra de estado de la parte inferior de la vista de mapa.
Sugerencia:
De forma predeterminada, las coordenadas se expresan en grados decimales. Puede hacer clic en la flecha desplegable situada junto a las coordenadas para elegir una unidad de visualización diferente.
- Use la rueda del ratón para acercarse o alejarse.
La escala actual del mapa se muestra en el cuadro de escala en la esquina de la barra de estado.
- Arrastre el mapa para realizar un desplazamiento panorámico por el área.
- En el panel Contenido, haga clic con el botón derecho en la capa Aoraki/Mount Cook National Park y, a continuación, haga clic en Zoom a capa
 .
.El mapa se acerca a la extensión de los límites del parque.
- En el panel Contenido, active la capa Aoraki/Mount Cook.
La cima se simboliza con un triángulo de color púrpura.
- Mantenga presionada la tecla Ctrl y haga clic en la cima para centrarla en la vista.
- En la barra de estado, haga clic en la flecha desplegable de escala del mapa y haga clic en 1:100.000.
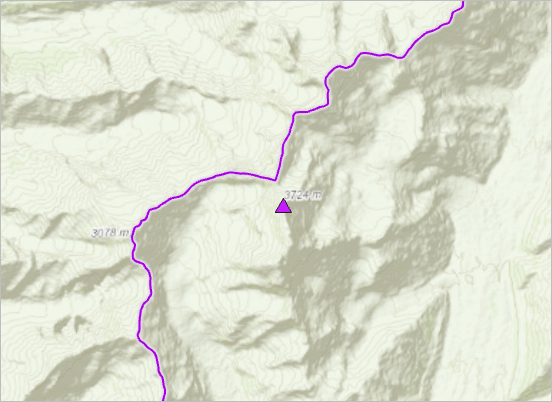
- En la cinta, en la pestaña Mapa, en el grupo Navegar, haga clic en Marcadores
 y haga clic en Nuevo marcador
y haga clic en Nuevo marcador  .
. - En el cuadro de diálogo Crear marcador, en el cuadro Nombre, escriba Aoraki/Mount Cook. Haga clic en Aceptar.
- En la cinta, en la pestaña Mapa, haga clic en Marcadores
 de nuevo.
de nuevo.El nuevo marcador aparece en Marcadores de Mount Cook. Aquí se guardan los marcadores creados en el mapa 2D.
- En Marcadores de Mount Cook, haga clic en Parque Nacional.
- En la cinta, en la pestaña Mapa, en el grupo Navegar, haga clic en Ir a XY
 .
.En la parte inferior del mapa aparece una superposición con cuadros de entrada para la longitud y la latitud. Las unidades predeterminadas son dd (grados decimales).
- En la superposición, en el cuadro Long, escriba 170,13E. En el cuadro Lat, escriba 43,77S.

- En la superposición, haga clic en Destacar ubicación
 .
.La ubicación del aeropuerto de Mount Cook parpadea en la pantalla.
- En la superposición, haga clic en Desplazar a ubicación
 .
.La ubicación se centra en el mapa.
- Haga clic en la flecha desplegable de escala de mapa y haga clic en 1:24.000.
El aeropuerto es visible en el mapa base.
- Si lo desea, en la pestaña Mapa, en el grupo Navegar, haga clic en Acercamiento fijo
 varias veces para acercar la vista.
varias veces para acercar la vista.Sugerencia:
También puede buscar ubicaciones del mapa con el botón Localizar
 de la pestaña Mapa del grupo Consulta.
de la pestaña Mapa del grupo Consulta. - En la pestaña Mapa, en el grupo Navegar, haga clic en Ir a XY
 para deseleccionar la herramienta y eliminar la superposición.
para deseleccionar la herramienta y eliminar la superposición. - En la Barra de herramientas de acceso rápido, haga clic en Guardar proyecto
 .
.
Navegar por una escena 3D
Ahora observará la montaña en una escena 3D. Navegará con la herramienta Explorar y el navegador en pantalla.
- Haga clic en la pestaña de la vista Mount Cook 3D para que la escena pase a estar activa.
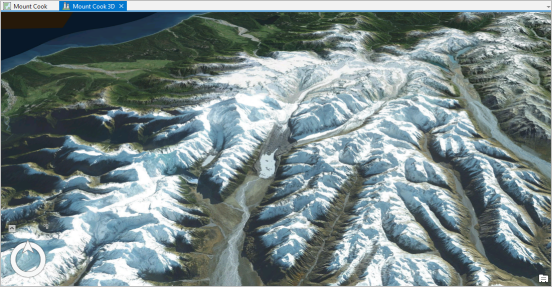
La vista muestra el área que rodea la montaña. En una escena 3D, su punto de vista está representado por una cámara. La altura actual de la cámara sobre el nivel del suelo se muestra en el cuadro de escala del mapa.
- En la pestaña Mapa, en el grupo Navegar, haga clic en Marcadores
 . En Marcadores de Mount Cook, haga clic en Aoraki/Mount Cook.
. En Marcadores de Mount Cook, haga clic en Aoraki/Mount Cook.El marcador que ha creado en el mapa también funciona en la escena. La perspectiva ahora es directamente hacia abajo.
- En el panel Contenido, en Capas 3D, active la capa Aoraki/Mount Cook.
El símbolo morado de la montaña se muestra en el centro de la vista.
- Con la herramienta Explorar
 seleccionada en la pestaña Mapa, arrastre la escena para realizar un desplazamiento panorámico por el área.
seleccionada en la pestaña Mapa, arrastre la escena para realizar un desplazamiento panorámico por el área. - Use la rueda del ratón para acercarse o alejarse.
- Incline la cámara haciendo clic en la rueda del ratón mientras mueve el ratón hacia arriba y hacia abajo.
Sugerencia:
Si la rueda de su ratón no admite esta acción, pulse la tecla W en el teclado para inclinar la cámara hacia arriba y la tecla S para inclinarla hacia abajo. Consulte más accesos directos del teclado para la navegación.
- Rote la cámara haciendo clic en la rueda del ratón mientras mueve el ratón de lado a lado.
A medida que rota, el indicador de norte del navegador, situado en la esquina de la vista, le muestra hacia qué dirección está el norte.
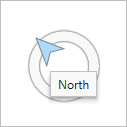
- Pulse y mantenga pulsada la tecla Q y mueva el ratón una vez en cualquier dirección para comenzar la itinerancia. Mueva el ratón de nuevo para cambiar la dirección.
La vista se desplaza continuamente. Se mantienen la latitud y altitud de la cámara.
Sugerencia:
Mientras mantiene presionada la tecla Q, mantenga presionada la tecla Mayús para reducir la velocidad de itinerancia. Mantenga presionada la tecla Ctrl para incrementar la velocidad. En las opciones de navegación, puede marcar la casilla de verificación Seguir terreno durante itinerancia para evitar chocar contra colinas y montañas.
- Vaya al marcador Aoraki/Mount Cook.
Los mismos movimientos de navegación que realiza con la herramienta Explorar
 y el ratón se pueden realizar con el navegador.
y el ratón se pueden realizar con el navegador. - En la esquina de la escena, en el navegador, haga clic en Mostrar control total.
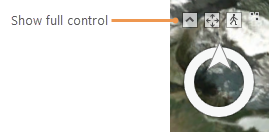
El navegador se expande para mostrar todas sus funciones.
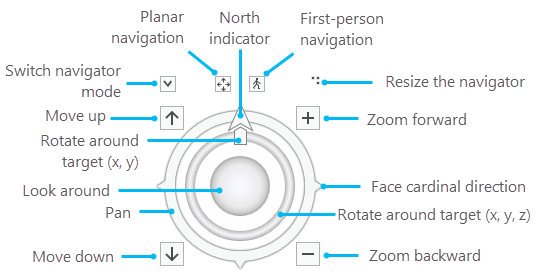
- Aplique un desplazamiento panorámico a la escena arrastrando el anillo exterior del navegador en cualquier dirección.
A medida que arrastra, se extiende desde el navegador una flecha tenue que indica la dirección.
- Incline y gire la cámara arrastrando el anillo interior del navegador.
Sugerencia:
De forma predeterminada, no puede inclinar la cámara hacia la parte inferior de la superficie; no obstante se puede habilitar la navegación subterránea.
- Mire alrededor desde una posición fija arrastrando la esfera interior del navegador.
- Haga clic en uno de los puntos del anillo exterior, que representan las direcciones cardinales.
La cámara rota hacia esa dirección. La flecha de norte del anillo exterior siempre apunta al norte.
Sugerencia:
El navegador en pantalla se muestra de forma predeterminada en las escenas. También puede utilizarse en los mapas. Para activar o desactivar el navegador, haga clic con el botón derecho en un mapa o escena y haga clic en Navegador
 . Como alternativa, haga clic en la pestaña Vista de la cinta y en Navegador
. Como alternativa, haga clic en la pestaña Vista de la cinta y en Navegador  en el grupo Navegación. Puede cambiar la configuración del navegador en las opciones de navegación.
en el grupo Navegación. Puede cambiar la configuración del navegador en las opciones de navegación.
Vincular vistas
Puede mostrar el mapa y la escena uno al lado del otro y vincularlos para sincronizar la navegación. La ubicación actual y el punto de vista de la escena 3D no importan. No es necesario que coincidan con la imagen siguiente.
- Arrastre la pestaña de vista activa Mount Cook 3D y suéltela sobre el objetivo de acoplamiento derecho que se muestra.
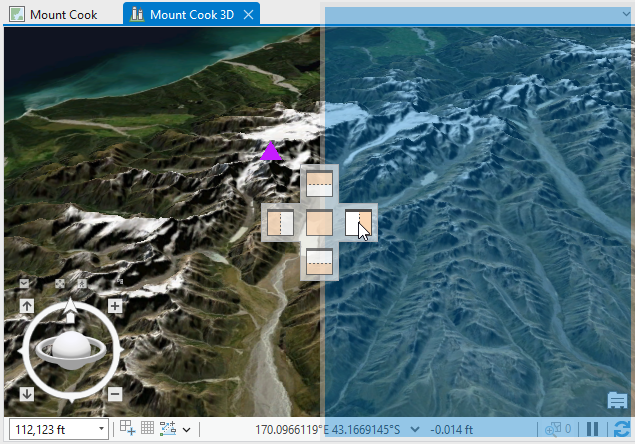
Una vez acoplada la vista en su nueva posición, el mapa y la escena se visualizan uno al lado del otro.
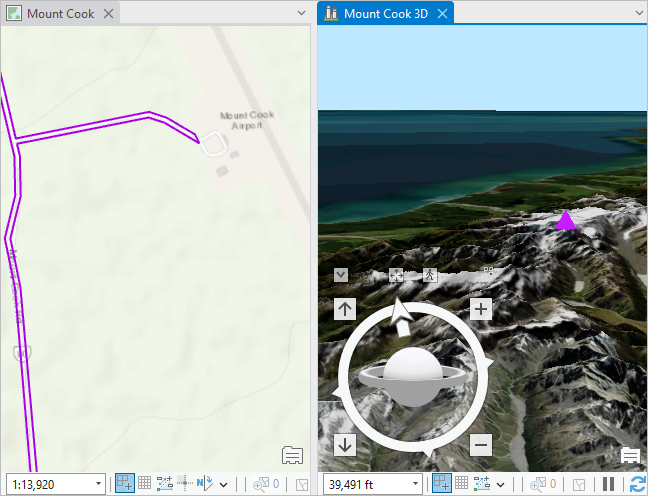
- En la cinta, haga clic en la pestaña Vista. En el grupo Vínculo, haga clic en la flecha desplegable Vincular vistas y, a continuación, haga clic en Centrar y escalar
 .
.El mapa aplica el zoom a una extensión y una escala que coincidan con la escena. Las pestañas de vista del mapa y la escena se marcan con iconos para indicar que están vinculadas.
- Navegue por la escena utilizando la herramienta Explorar
 o el navegador en pantalla
o el navegador en pantalla  .
.Se aplica conjuntamente un desplazamiento panorámico, zoom y rotación al mapa y la escena.
Sugerencia:
También puede navegar por la vista del mapa. Se sigue navegando conjuntamente por el mapa y la escena.
- En la pestaña Vista, en el grupo Vínculo, haga clic en Vincular vistas
 para desvincular las vistas.
para desvincular las vistas. - Desplace o acerque cualquiera de las vistas para confirmar que están desvinculadas.
El mapa de Mount Cook puede girarse ahora en un ángulo inusual. Restablecerá el ángulo de rotación.
- Haga clic en la pestaña de la vista de mapa Mount Cook para que el mapa pase a estar activo. En el panel Contenido, haga clic con el botón derecho en el nombre del mapa, Mount Cook, y, a continuación, haga clic en Propiedades
 .
. - En el cuadro de diálogo Propiedades del mapa, en la pestaña General, haga clic en la flecha desplegable Rotación y haga clic en 0º. Haga clic en Aceptar.
- Arrastre la pestaña de vista Mount Cook 3D y suéltela sobre el objetivo de acoplamiento central.
La escena 3D de Monte Cook está activa y llena el espacio de la vista.
- Opcionalmente, minimice el navegador.
- En la Barra de herramientas de acceso rápido, haga clic en Guardar proyecto
 .
.
En este tutorial, ha aprendido técnicas comunes de navegación por mapas y escenas mediante la herramienta Explorar  con movimientos del ratón. Ha utilizado el cuadro de escala del mapa para establecer una escala de mapa y ha navegado hasta las ubicaciones con la herramienta Ir a XY
con movimientos del ratón. Ha utilizado el cuadro de escala del mapa para establecer una escala de mapa y ha navegado hasta las ubicaciones con la herramienta Ir a XY  y los marcadores. Ha utilizado el navegador en pantalla
y los marcadores. Ha utilizado el navegador en pantalla  y ha vinculado vistas para sincronizar la navegación.
y ha vinculado vistas para sincronizar la navegación.
En la sección opcional, navegará por el mapa y la escena únicamente mediante accesos directos del teclado.
Utilizar el teclado para navegar (opcional)
Navegar por mapas y escenas con el teclado puede mejorar su productividad o facilidad de uso. Además de los accesos directos que se utilizan en esta sección, puede abrir el cuadro de diálogo Accesos directos del teclado para encontrar más accesos directos del teclado o crear los suyos propios.
Navegar por un mapa con el teclado
En esta sección, navegará por el mapa de Mount Cook y cambiará su mapa base.
- Presione Ctrl+F6 para activar la vista de mapa de Mount Cook.
- Pulse la tecla Alt para mostrar KeyTips en la cinta. Pulse M para seleccionar la pestaña Mapa y pulse BK para abrir la galería de marcadores.
- Utilice las teclas de flecha para seleccionar el marcador Aoraki/Mount Cook. Presione la tecla Intro.
- Pulse la tecla Alt para mostrar KeyTips de nuevo. Pulse M para seleccionar la pestaña Mapa y pulse BM para abrir la galería de mapas base.
- Utilice las teclas de flecha para seleccionar el mapa base Híbrido de imágenes. Presione la tecla Intro.
Si no ve este mapa base, elija otro mapa base en su lugar.
Sugerencia:
Si el mapa base no se redibuja por completo, pulse la tecla F5 para actualizar la vista.
- Pulse sucesivamente cada tecla de flecha para realizar un desplazamiento panorámico del mapa en distintas direcciones. Mantenga presionada una tecla de flecha para desplazarse continuamente.
Sugerencia:
Mantenga presionadas dos teclas de flecha para desplazarse continuamente en una dirección no cardinal. Por ejemplo, mantenga presionadas las teclas Flecha izquierda y Flecha abajo para desplazarse panorámicamente hacia el suroeste.
- Pulse repetidamente la tecla Guión (-) para alejarse hasta la Isla Sur.

- Pulse la tecla Igual a (=) para volver a acercar la imagen.
Sugerencia:
Mantenga presionada cualquiera de las dos teclas para aplicar el zoom continuamente.
- Pulse la tecla Insertar para aplicar el zoom a la extensión completa.
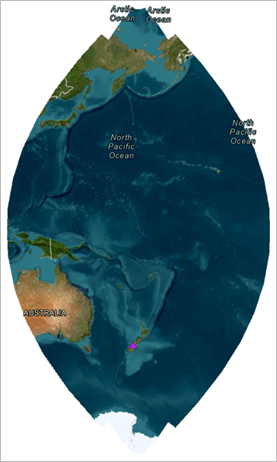
El sistema de coordenadas de la escena, Proyección transversa de Mercator de Nueva Zelanda NZGD 2000, limita la extensión del mapa.
- Pulse la tecla Coma para ir a la extensión anterior.
La tecla Coma (Extensión anterior
 ) y la tecla Punto (Extensión siguiente
) y la tecla Punto (Extensión siguiente  ) retroceden y avanzan entre las ubicaciones visitadas anteriormente.
) retroceden y avanzan entre las ubicaciones visitadas anteriormente.
Navegar por una escena con el teclado
En esta sección, utilizará el teclado para navegar por la escena 3D de Mount Cook. También utilizará la herramienta Ir a XY. Ya utilizó esta herramienta anteriormente para localizar el aeropuerto de Mount Cook en el mapa.
- Pulse Ctrl+F6 para activar la escena 3D de Mount Cook.
- Pulse la tecla Alt para mostrar KeyTips en la cinta. Pulse M para seleccionar la pestaña Mapa y pulse BK para abrir la galería de marcadores.
En Marcadores 3D de Mount Cook, se selecciona el marcador Parque nacional. Si es necesario, utilice una tecla de flecha para seleccionarlo.
- Pulse la tecla Intro para acercarse al marcador Parque nacional.
- Pulse la tecla Alt para mostrar KeyTips. Pulse M para seleccionar la pestaña Mapa y pulse BM para abrir la galería de mapas base.
- El mapa base Topográfico está seleccionado en Mapa base 3D. Si es necesario, utilice una tecla de flecha para seleccionarlo. Presione la tecla Intro.

El nuevo mapa base incluye una capa de mapa base 2D topográfico y capas 3D de edificios, etiquetas de nombres de lugares y árboles. En el panel Contenido, las capas Edificios y Árboles están activadas, pero sus marcas de verificación están en gris para indicar que no se muestran en el nivel de zoom actual.
- Pulse de nuevo la tecla .Alt. Pulse M para seleccionar la pestaña Mapa y pulse T para seleccionar la herramienta Ir a XY
 y abrir la superposición.
y abrir la superposición. - Pulse cuatro veces la tecla Tab para situar el cursor en el cuadro Long de la superposición.
- En el cuadro Long, escriba 168,66E. Pulse la tecla Tabulador. En el cuadro Lat, escriba 45.03S. Pulse la tecla Tab tres veces para seleccionar la herramienta Desplazamiento panorámico
 en la superposición.
en la superposición.
- Pulse la tecla Intro para desplazar panorámicamente la escena hasta el sinuoso lago Wakatipu, en la región de Otago.
- Pulse la tecla Alt para mostrar KeyTips. Pulse M y pulse T.
Se anula la selección de la herramienta Ir a XY
 en la cinta y se elimina la superposición de la escena.
en la cinta y se elimina la superposición de la escena. - Pulse tres veces la tecla Tab para seleccionar el cuadro de escala del mapa. Pulse la tecla Supr para eliminar el valor actual. Escriba 10.000 y pulse la tecla Intro para acercarse a la localidad deportiva de Queenstown.
En esta escala, las capas Edificios y Árboles están habilitadas en el panel Contenido.
- Utilice los accesos directos del teclado de la siguiente tabla para explorar Queenstown. Mantenga presionada una tecla para aplicar su efecto continuamente.
Acceso directo de teclado Efecto Teclas de dirección
Desplazamiento panorámico
Igual a (=)
Acercar
Guion (-)
Alejar
A
Rotar la cámara en sentido antihorario
D
Rotar la cámara en sentido horario
W
Inclinar la cámara hacia arriba
S
Inclinar al cámara hacia abajo
U
Subir la cámara
J
Bajar la cámara
N
Orientar hacia el norte
P
Orientar hacia abajo
Accesos directos del teclado para la navegación 
- Pulse Ctrl+S para guardar el proyecto.
