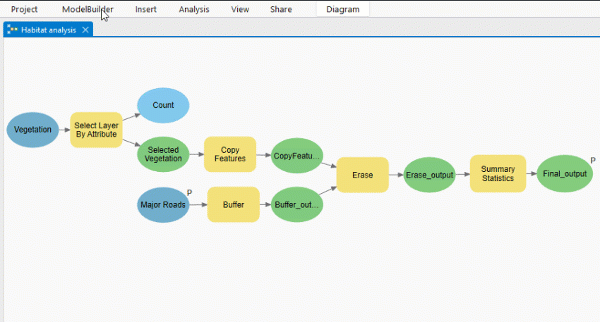La vista de informe de ModelBuilder muestra todas las variables y herramientas de un modelo junto con el valor de cada elemento, así como otras propiedades. Para abrir la vista de informe de un modelo abierto, haga clic en el botón Informe del panel ModelBuilder. Cada modelo está vinculado a su vista de informe; al cerrar el modelo se cierra automáticamente la vista de informe vinculada.
El informe se divide en tres secciones: Variables, Procesos y Resumen. En la vista Informe, al seleccionar cualquier variable o proceso se selecciona y se desplaza al elemento del modelo coincidente en la vista de modelo.
Variables
La sección Variables muestra una lista de las variables de entrada y salida de un modelo. Los parámetros de modelo se indican con la letra P.
Procesos
La sección Procesos muestra una lista de las herramientas de un modelo. Cada proceso se puede expandir para mostrar las secciones Parámetros y Mensajes.
- Cada sección Parámetros incluye una lista de parámetros de la herramienta. Cada parámetro muestra las propiedades Nombre, Tipo de datos, Valor, Tipo de parámetro (Obligatorio, Opcional o Derivado) y Dirección (Entrada o Salida). Algunos parámetros de la herramienta pueden ser variables de modelo, lo que da lugar a entradas coincidentes en las secciones Parámetros y Variables.
- La sección Mensajes incluye todos los mensajes de la herramienta, como errores, advertencias y mensajes informativos. Esta sección únicamente aparece si la herramienta se encuentra en el estado Ejecutada.
Resumen
En la sección Resumen se resume el modelo, incluida la versión en la que se ha creado, la versión en la que se llevó a cabo la última modificación y el número de procesos y variables del modelo.
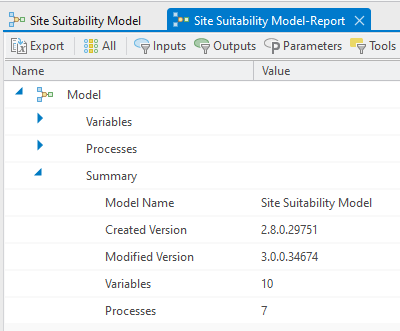
Filtrado
Puede filtrar la vista de informe para mostrar un subconjunto de variables y procesos. Cambie de vista en la barra de herramientas de la vista de informe para visualizar elementos específicos.

- Todo: se muestran todos los elementos del modelo.
- Entradas: solo se muestran las variables de entrada del modelo.
- Salidas: solo se muestran las variables de salida del modelo.
- Parámetros: solo se muestran las variables marcadas como parámetros de modelo.
- Herramientas: solo se muestra la sección Herramientas del informe.
- Errores: solo se muestran las herramientas que han fallado.
Edición bidireccional
Los informes proporcionan una vista aplanada de todos los elementos del modelo, y sus propiedades y valores ofrecen una forma más directa de editar los valores y nombres de los elementos. Tanto los modelos como los informes de modelos se pueden editar y mantener sincronizados de las siguientes formas:
- El botón de alternancia AutoSync realiza una
 del informe.
del informe. - Botón Actualizar
 en el informe. Los siguientes son los tres estados de actualización:
en el informe. Los siguientes son los tres estados de actualización:- Deshabilitado: no hay ediciones pendientes de actualizar en la vista de informe. El botón Actualizar no está disponible cuando la sincronización automática está activada.
- Habilitado: hay una o varias ediciones pendientes en la vista de informe. El informe se puede editar cuando el botón Actualizar está habilitado.
- Habilitado con un punto rojo: hay una o varias ediciones pendientes en la vista de informe. Haga clic en el botón Actualizar antes de realizar más ediciones en el informe.
 en la pestaña ModelBuilder.
en la pestaña ModelBuilder.
- AutoSync está activado de manera predeterminada. Se puede desactivar para modelos más grandes, ya que la sincronización llama a la validación de todas las herramientas en dirección descendiente desde la herramienta o el elemento que se está editando.
- Para editar las variables Nombre y Valor, haga clic en el botón de edición o haga doble clic en la celda. Al editar un valor de variable, se abre el cuadro de diálogo de la variable, similar a la edición desde una vista de modelo.
- La variable Nombre de un elemento se puede editar en su lugar y requiere una actualización después de cada edición si AutoSync está desactivado. La actualización es necesaria para evitar conflictos de nombres, ya que una variable de un modelo solo puede tener un nombre único y esto podría afectar a la dependencia descendente en procesos que utilizan el nombre del elemento que se está editando.
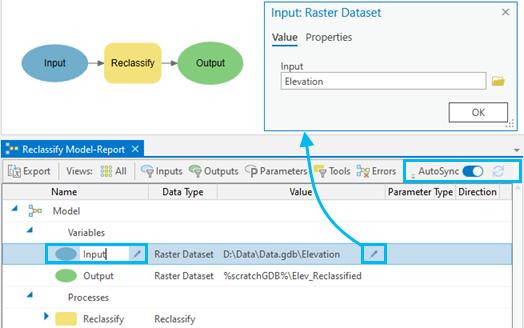
Buscar y reemplazar
Puede buscar y reemplazar el nombre o el valor de variables y procesos en un modelo.
Para abrir el control Buscar y reemplazar, haga clic en el botón Buscar y reemplazar  en el informe o en la pestaña ModelBuilder.
en el informe o en la pestaña ModelBuilder.
En la lista desplegable Buscar en, indique si quiere buscar por Nombre o por Valor.
En la vista de informe, al teclear una cadena de búsqueda se iniciará una búsqueda inmediatamente. Use las siguientes opciones de coincidencia de la lista desplegable Buscar para refinar la búsqueda:
- Coincidencia con cualquier parte: puede coincidir cualquier parte; por ejemplo, el texto Sal devolvería tanto Salida como Copiar_salida. Esta es la opción predeterminada.
- Coincidencia con el inicio: solo puede coincidir el inicio de la celda; por ejemplo, el texto Sal devolvería tanto Salida como Salida_ClaseEntidad.
- Coincidencia con el final: solo puede coincidir el final de la celda; por ejemplo, el texto Sal selecciona tanto Copiar_Sal y Unir_sal.
- Coincidencia con todo el campo: el contenido de toda la celda debe coincidir exactamente con el valor de búsqueda.
- Coincidir mayúsculas y minúsculas: deben coincidir tanto el texto como el uso de mayúsculas y minúsculas; por ejemplo, el texto Sal devolvería Sal, pero no sal.
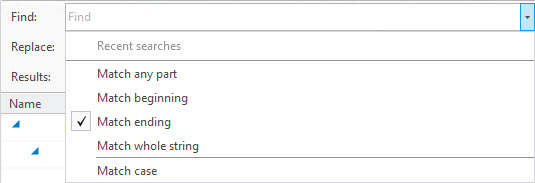
Las celdas con valores coincidentes se resaltan en amarillo. Utilice los botones Buscar anterior y Buscar siguiente para desplazarse por los resultados de la búsqueda. La fila seleccionada en la vista del informe también se seleccionará y se centrará en la vista del modelo.
Para reemplazar un valor, especifique la cadena de caracteres de sustitución en el cuadro de entrada Reemplazar. Puede utilizar el botón Reemplazar  para reemplazar la coincidencia actualmente seleccionada o el botón Reemplazar todo
para reemplazar la coincidencia actualmente seleccionada o el botón Reemplazar todo  para reemplazar todas las coincidencias. Después de reemplazar el valor, el color de la celda cambia a verde.
para reemplazar todas las coincidencias. Después de reemplazar el valor, el color de la celda cambia a verde.
El número total de coincidencias de un informe se cuenta por celda. Aunque una celda contenga varias coincidencias con la cadena de caracteres de la búsqueda, se contará como una coincidencia. Se reemplazarán todas las coincidencias de una celda, por ejemplo, si una celda tiene el valor D:\Data\Data.gdb\InputData. Con la cadena de caracteres de búsqueda Datos y la cadena de caracteres de sustitución FC, el valor cambia a D:\FC\FC.gdb\InputFC al hacer clic en el botón Reemplazar.
El historial de búsquedas y sustituciones se conserva en las listas desplegables de los campos de entrada Buscar y Reemplazar. Esta lista le permite recuperar cadenas de búsqueda previamente utilizadas. Al hacer clic en Borrar historial o cerrar la vista del informe se borrará el historial de búsquedas.