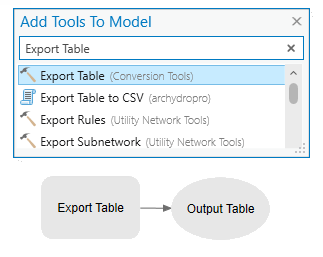Resumen
La herramienta Iterar tablas itera las tablas de un espacio de trabajo.
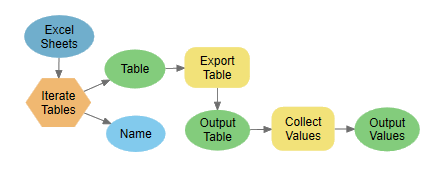
En este flujo de trabajo, creará un modelo para iterar por cada hoja del archivo de Excel (cinco hojas) y convertir las hojas en tablas de geodatabase de archivos con el mismo nombre que la hoja de Excel. El parámetro de salida del iterador, Nombre, se utilizará como variable en línea en el parámetro Tabla de salida de la herramienta Exportar tabla. La salida de la herramienta Exportar tabla está conectada con la herramienta Recopilar valores, que recopila la salida de todas las iteraciones y crea una salida de varios valores.
Abrir el proyecto
Descargue el proyecto que se utilizará en este flujo de trabajo. El proyecto incluye datos de entrada, una geodatabase de salida y un modelo completado.
- Abra la página de descripción general Trabajar con Iterar tablas.
- Haga clic en Descargar en el lado derecho de la página.
- Haga clic con el botón derecho en el archivo IterateTables.zip descargado y extráigalo en una ubicación conveniente, como C:\Temp.
- En la carpeta extraída, IterateTables, haga doble clic en el archivo de proyecto ArcGIS Pro, IterateTables.aprx.
- Explore los datos en el panel Catálogo y haga clic en la pestaña Proyecto, en caso necesario. Vaya a Carpetas > IterateTables.
La carpeta IterateTables contiene un archivo Excel que se utilizará como entrada para el modelo.
Las salidas del modelo se escribirán en la geodatabase ScratchTable.gdb.
Agregar herramientas
Para crear un modelo y agregar herramientas al modelo, siga estos pasos:
- En el panel Catálogo, vaya a Carpetas > IterateTables > MyProjectTools.
- Haga clic con el botón derecho en MyProjectTools y haga clic en Nuevo. Seleccione Modelo para crear y abrir un modelo.
- Agregue la herramienta Iterar tablas.
- Haga clic en la pestaña ModelBuilder.
- En el grupo Insertar, haga clic en Iteradores
 .
. - En la lista Iteradores, haga clic en Iterar tablas.
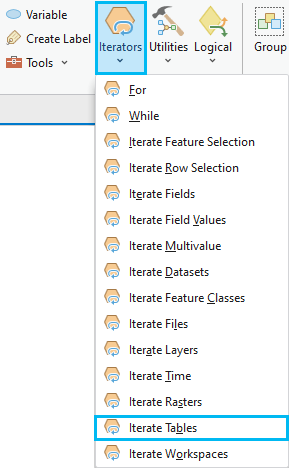
El iterador Iterar tablas se agrega al modelo. El iterador aparece en gris al no haberse proporcionado valores para el parámetro.
- Agregue la herramienta Recopilar valores.
- Haga clic en la pestaña ModelBuilder.
- En el grupo Insertar, haga clic en Utilidades
 .
. - En la lista Utilidades, haga clic en la herramienta Recopilar valores.
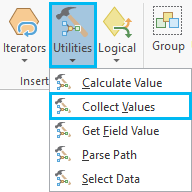
La herramienta Recopilar valores se agrega al modelo.
- Agregue la herramienta Exportar tabla.
- Haga clic dentro del modelo y escriba Exportar tabla para abrir el cuadro de diálogo Agregar herramientas al modelo.
- Busque la herramienta Exportar tabla.
- Haga doble clic en la herramienta Exportar tabla y agréguela al modelo.
Especificar los parámetros de herramientas y conectar las herramientas
Tras haber agregado herramientas al modelo, debe especificar los parámetros para cada herramienta.
- Haga doble clic en la herramienta Iterar tablas a fin de abrir el cuadro de diálogo del iterador.
- En el panel Catálogo, busque Carpetas > IterateTables.
- Arrastre el archivo DataSheets.xlsx al parámetro Espacio de trabajo.
- Deje vacíos los parámetros restantes y haga clic en Aceptar.
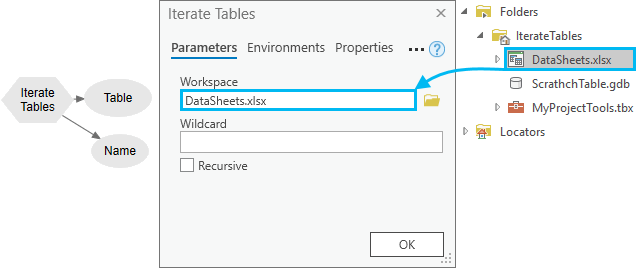
El espacio de trabajo se agrega al modelo como variable del modelo (óvalo azul oscuro) y cambia el color del iterador, lo que indica que se han suministrado los parámetros requeridos y ya se puede ejecutar.
- Haga clic con el botón derecho en la variable DataSheets.xslx (óvalo azul oscuro) y haga clic en Cambiar nombre. Escriba Hojas de Excel como nuevo nombre. Siguiendo los mismos pasos, cambie el nombre de la salida de la tabla del iterador (óvalo verde) a Tabla.
Se recomienda cambiar los nombres de las variables de entrada y salida a otros más significativos en lugar de utilizar el nombre de variable predeterminado.
- Haga doble clic en la herramienta Exportar tabla para abrir el cuadro de diálogo de la herramienta. En el parámetro Tabla de entrada, haga clic en la flecha desplegable y seleccione la variable de modelo Tabla. Para el parámetro Tabla de salida, escriba %Name%. No modifique el resto de la configuración predeterminada del parámetro y haga clic en Aceptar para cerrar el cuadro de diálogo.
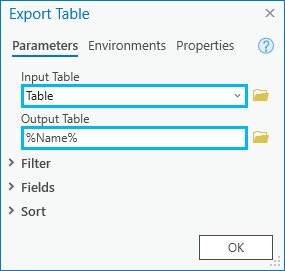
Cuando se ejecuta el modelo, %Name%, que es el nombre del parámetro de salida del iterador (óvalo azul claro), se sustituye por el valor de la variable, por ejemplo, el nombre de la hoja Aves2007, Aves2008, etc.
- Desplace el cursor sobre la variable de salida de la herramienta Exportar tabla (óvalo verde). Haga clic y arrastre para dibujar una línea de conexión con la herramienta Recopilar valores. Suelte el ratón y haga clic en Valor de entrada en el menú emergente.
- Cambie el nombre de todas las variables del modelo tal y como se muestra en el modelo finalizado.
- Para organizar los elementos del modelo, haga clic en el botón Diseño automático
 en la pestaña ModelBuilder y haga clic en el botón Ajustar a ventana
en la pestaña ModelBuilder y haga clic en el botón Ajustar a ventana  para maximizar el diseño según el tamaño de la ventana de su modelo.
para maximizar el diseño según el tamaño de la ventana de su modelo.
Ejecutar el modelo
Siga estos pasos para ejecutar el modelo:
- Haga clic con el botón derecho en la salida de la herramienta Recopilar valores y, a continuación, haga clic en Agregar a visualización.
Las salidas se agregan al mapa tras la ejecución del modelo.
- Haga clic en el botón Guardar
 de la pestaña ModelBuilder para guardar el modelo.
de la pestaña ModelBuilder para guardar el modelo. - Haga clic en el botón Ejecutar
 de la pestaña ModelBuilder para ejecutar el modelo.
de la pestaña ModelBuilder para ejecutar el modelo.El modelo itera en las cinco hojas del archivo Excel y crea cinco tablas en la geodatabase ScratchTable.gdb.
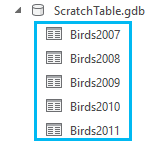
- Cierre el modelo y ArcGIS Pro.