Disponible con licencia de Image Analyst.
El grupo Capturar contiene Copiar región  y Reemplazar región
y Reemplazar región  . Estas herramientas copian o sustituyen píxeles del mismo dataset o de otro dataset del mapa. Si utiliza otro dataset dentro del mapa, utilice la lista desplegable Capa de origen para establecer la capa de mapa correcta que se debe utilizar; esta capa debe tener la misma profundidad de bits que el ráster que se está editando. La capa de destino siempre es el dataset ráster que está editando.
. Estas herramientas copian o sustituyen píxeles del mismo dataset o de otro dataset del mapa. Si utiliza otro dataset dentro del mapa, utilice la lista desplegable Capa de origen para establecer la capa de mapa correcta que se debe utilizar; esta capa debe tener la misma profundidad de bits que el ráster que se está editando. La capa de destino siempre es el dataset ráster que está editando.
Puede utilizar las herramientas Copiar región y Reemplazar región para mejorar las áreas problemáticas de las imágenes, como las áreas ocultas por nubes. Puede reemplazar las nubes por otra área que no tenga nubes. Esta región de sustitución puede provenir de otra imagen superpuesta al área o de otra área de la misma imagen. Al copiar una región, si la región activa todavía está en modo de vista previa, puede utilizar el manipulador amarillo en el centro de la región para moverla a la ubicación adecuada.
Para obtener los mejores resultados, la región de sustitución debe ser de radiometría y estacionalidad similares. Si el resultado de la región multiespectral o pancromática reemplazada no tiene un aspecto fluido, puede utilizar técnicas de concordancia y combinación de color para que la región tenga un aspecto fluido. La concordancia de color ajusta el color de la nueva región para que coincida con las imágenes base, mientras que mezcla los píxeles a lo largo del perímetro de la región.
Mientras la región esté activa y en el modo de vista previa, puede utilizar las opciones del desplegable Concordancia de color para hacer coincidir el color de la región:
- Ninguno: no se realizará ninguna concordancia de color.
- Estándar: se utilizarán todos los píxeles de la región para calcular la concordancia de color.
- Solo a lo largo de los bordes: solo se utilizarán los píxeles situados a lo largo del perímetro de la región para calcular la concordancia de color.
La casilla de verificación Ancho de combinación activa la entidad de combinación. El cuadro de texto le permite elegir cuántos píxeles del perímetro de la región desea usar.
Cuando la vista previa sea aceptable, puede hacer doble clic en cualquier parte del mapa para actualizar la región.
Nota:
Estas opciones de concordancia de color no se pueden utilizar para datos de elevación ni datos temáticos.
Copiar una región
Utilice la herramienta Copiar para copiar una región de una capa ráster y pegarla en un dataset ráster diferente que desee editar. Por ejemplo, puede copiar una vecindad existente para reemplazar una vecindad oculta por nubes. Esto es similar a una operación de copiar y pegar utilizando un bloque de píxeles.
El flujo de trabajo es el siguiente:
- Inicie sesión en el editor de píxeles.
- Copie una región en una nueva ubicación.
- Guarde sus cambios.
Iniciar una sesión del Editor de píxeles
El Editor de píxeles solo puede editar una capa cada vez por cada vista de mapa. La capa contextual empleada para iniciar la sesión del Editor de píxeles es la única capa que se puede editar en esa vista de mapa. Para editar otra capa del mapa, primero debe cerrar el Editor de píxeles, seleccionar la otra capa en el panel Contenido y volver a abrir el Editor de píxeles para operar en esa capa.
- En el panel Contenido, seleccione la capa ráster que desea editar.
- Haga clic en la pestaña Imágenes.
- Haga clic en el botón Editor de píxeles
 .
.
Copiar una región en una nueva ubicación
En la sesión del Editor de píxeles, puede copiar una región en una nueva ubicación. En este ejemplo, usará un desarrollo urbanístico existente y el bloque de píxeles de una parcela vacía para visualizar el aspecto que tendrá la nueva parcela.
- Amplíe el área en la que desee copiar una región de datos.
- En la pestaña Editor de píxeles, haga clic en la flecha desplegable debajo de Modo de región y elija Nuevo
 .
. - Haga clic en la flecha desplegable debajo de Región y elija Polígono
 .
. - Dibuje un polígono alrededor de un desarrollo urbanístico existente. Copiará esa región en la parcela vacía situada al noroeste.

- Asegúrese de que la lista desplegable Capa de origen esté establecida en la capa correcta, que es la capa que se está editando.
- Haga clic en la flecha desplegable debajo de Captura y elija Copiar región
 .
.Si no se selecciona ninguna región al elegir Copiar región, puede crear una región poligonal.
Aparece un pequeño círculo amarillo en el centro del polígono copiado.
- Haga clic y mantenga pulsado el botón del ratón sobre el círculo y arrástrelo a la nueva ubicación en el mapa.
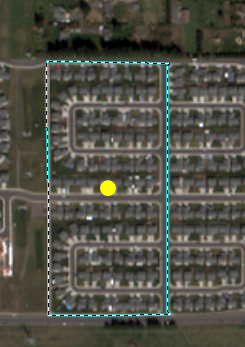
Arrastre el círculo amarillo para mover la región copiada a la nueva ubicación. - Opcionalmente, combine o haga coincidir los colores de la región mientras está en el modo de vista previa.
La concordancia de color y la combinación solo están disponibles para imágenes multiespectrales y pancromáticas.
- Cuando haya terminado, haga doble clic en la visualización para aceptar la actualización.
Se pega una copia de la región seleccionada en la ubicación donde estaba la parcela vacía.
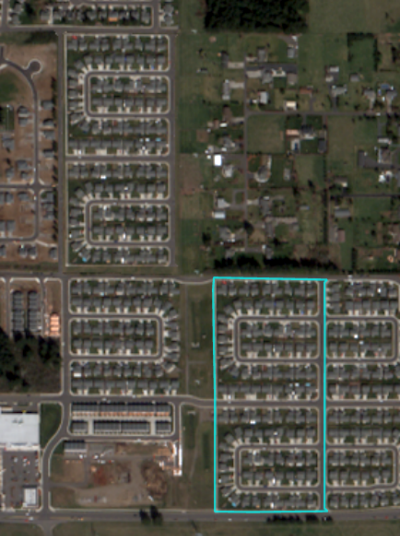
Guardar los cambios
Para confirmar las ediciones y devolverlas a la fuente de datos, debe guardarlas.
- En el grupo Guardar, haga clic en el botón Guardar
 .
.Para guardar sus ediciones sin afectar a los datos de origen, guárdelas en un nuevo archivo. En el grupo Guardar, haga clic en el botón Guardar como
 y especifique una ubicación y un nombre de archivo para el nuevo archivo.
y especifique una ubicación y un nombre de archivo para el nuevo archivo. - Cuando termine de editar el dataset ráster, haga clic en Cerrar Editor de píxeles
 en el grupo Cerrar.
en el grupo Cerrar.
Reemplazar una región
Utilice la herramienta Reemplazar para cubrir una región con otro bloque de píxeles. Es similar a copiar, salvo porque primero elige la región que desea reemplazar. Resulta útil para sustituir una región que desee mejorar. Por ejemplo, puede reemplazar un área de cobertura de nubes.
El flujo de trabajo es el siguiente:
- Inicie sesión en el editor de píxeles.
- Reemplace una región.
- Guarde sus cambios.
Iniciar una sesión del Editor de píxeles
El Editor de píxeles solo puede editar una capa cada vez por cada vista de mapa. La capa contextual empleada para iniciar la sesión del Editor de píxeles es la única capa que se puede editar en esa vista de mapa. Para editar otra capa del mapa, primero debe cerrar el Editor de píxeles, seleccionar la otra capa en el panel Contenido y volver a abrir el Editor de píxeles para operar en esa capa.
- En el panel Contenido, seleccione la capa ráster que desea editar.
- Haga clic en la pestaña Imágenes.
- Haga clic en el botón Editor de píxeles
 .
.
Reemplazar una región por un nuevo bloque de píxeles
En la sesión del Editor de píxeles, puede sustituir la región nublada. En este ejemplo, tiene un ráster superpuesto que utilizará para reemplazar las nubes.
- Acérquese al área en la que desee reemplazar una región de datos.
- En la pestaña Editor de píxeles, haga clic en la flecha desplegable debajo de Modo de región y elija Nuevo
 .
. - Haga clic en la flecha desplegable debajo de Región y elija Polígono
 .
. - Dibuje un polígono alrededor de la zona nublada.
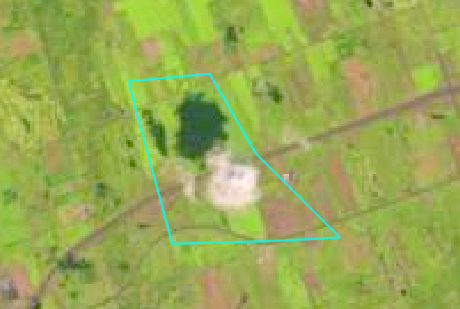
- Asegúrese de que la lista desplegable Capa de origen esté establecida en la capa correcta, que es la capa que no se está editando.
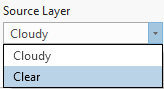
- Haga clic en la flecha desplegable que hay debajo de Captura y elija Captura para reemplazar
 .
.Si no hay ninguna región seleccionada al elegir Captura para reemplazar, puede crear una región poligonal.
Aparece un círculo amarillo pequeño en el centro del polígono.
- Haga clic y mantenga pulsado el botón del ratón sobre el círculo y arrástrelo al área de la imagen en la que desee capturar los píxeles de sustitución.
En este caso, quiere utilizar la misma ubicación, pero utilizando la otra capa del panel Contenido.
- Opcionalmente, combine o corrija los colores de la región mientras está en el modo de vista previa.
La concordancia de color y la combinación solo están disponibles para imágenes multiespectrales y pancromáticas.
- Cuando haya terminado, haga doble clic en la visualización para aceptar la actualización.
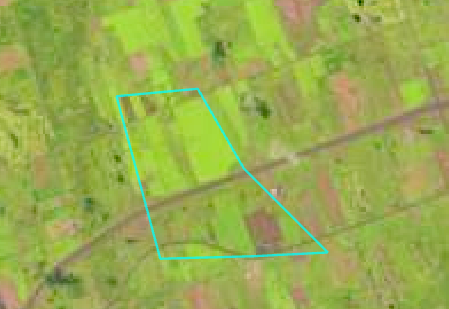
Guardar los cambios
Para confirmar las ediciones y devolverlas a la fuente de datos, debe guardarlas.
- En el grupo Guardar, haga clic en el botón Guardar
 .
.Para guardar sus ediciones sin afectar a los datos de origen, guárdelas en un nuevo archivo. En el grupo Guardar, haga clic en el botón Guardar como
 y especifique una ubicación y un nombre de archivo para el nuevo archivo.
y especifique una ubicación y un nombre de archivo para el nuevo archivo. - Cuando termine de editar el dataset ráster, haga clic en Cerrar Editor de píxeles
 en el grupo Cerrar.
en el grupo Cerrar.