Disponible con una licencia de Network Analyst.
ArcGIS Pro proporciona funcionalidad de geoprocesamiento mediante la caja de herramientas Network Analyst. Estas herramientas de geoprocesamiento, cuando se encadenan a un modelo, pueden ayudar a automatizar tareas repetitivas y a reducir la probabilidad de errores. En un modelo, la salida de una herramienta se utiliza como entrada de otra herramienta.
En este tutorial, usted creará un modelo para generar la ruta de entrega más rápida que conecte 25 comercios.
Nota:
Este tutorial se puede completar utilizando como fuente de datos de red, ya sea el dataset de red del tutorial designado, ArcGIS Online o un servicio de asignación de ruta de ArcGIS Enterprise publicado con un dataset de red que cubre la geografía de los datos de entrada del análisis. Si utiliza ArcGIS Online, consumirá créditos. Más información sobre el análisis de red con un servicio.Obtener los datos
Puede descargar los datos de este tutorial.
- Vaya a la página de descarga de datos.
- Haga clic en el botón Descargar y guarde localmente el archivo.
- Descomprima el archivo descargado.
Crear un mapa
Para crear un mapa, realice estos pasos:
- Inicie ArcGIS Pro.
- Cree un nuevo proyecto haciendo clic en la plantilla Mapa. Opcionalmente, cambie el nombre de su proyecto y su ubicación.
Aparece un proyecto nuevo con un mapa.
Agregar los datos del tutorial al proyecto
En esta serie de pasos agregará un dataset de red al mapa.
- En el panel Catálogo, que se encuentra en el lado derecho de la aplicación de forma predeterminada, haga clic con el botón derecho en Carpetas y elija Agregar conexión a carpetas
 .
.Se abrirá el cuadro de diálogo Agregar conexión de carpeta.
- Examine la carpeta donde colocó los datos del tutorial, haga doble clic en Network Analyst y, a continuación, haga clic en Tutorial para seleccionar la carpeta.
- Haga clic en Aceptar.
Se creará una conexión a la carpeta Tutorial.
- En el panel Catálogo, expanda Carpetas > Tutorial > SanFrancisco.gdb > Transporte.
- Arrastre Streets_ND, que tiene un icono de dataset de red
 sobre el mapa.
sobre el mapa.El dataset de red se agrega al panel Contenido y al mapa.
- En el panel Catálogo, expanda Carpetas > Tutorial > SanFrancisco.gdb > Análisis.
- Arrastre la clase de entidad Stores al mapa.
Esta clase de entidad de puntos se agrega al panel Contenido y al mapa.
A continuación, agregue uno de los datasets de red de la carpeta al mapa.
Nota:
No es necesario agregar el dataset de red al mapa si desea utilizar ArcGIS Online o un servicio de asignación de ruta ArcGIS Enterprise como fuente de datos de red.
Crear y ejecutar un modelo
Siga los pasos que aparecen a continuación en ModelBuilder para crear un modelo y ejecutarlo.
- En la pestaña Análisis, en el grupo Geoprocesamiento, haga clic en el botón ModelBuilder
 .
.Se abrirá un nuevo modelo para la edición.
- En la pestaña Análisis del grupo Geoprocesamiento, haga clic en Herramientas.
Aparece el panel Geoprocesamiento.
- Haga clic en Cajas de herramientas y expanda la caja de herramientas Herramientas de Network Analyst.
- Haga clic en el conjunto de herramientas Análisis y arrastre la herramienta Crear capa de análisis de ruta hasta la nueva ventana de modelo.
- Haga doble clic en Fuente de datos de red en la ventana del modelo.
- En la lista desplegable Fuente de datos de red, seleccione Streets_ND y haga clic en Aceptar.
- Haga doble clic en la herramienta Crear capa de análisis de ruta del modelo.
Aparece el cuadro de diálogo de la herramienta Crear capa de análisis de ruta para que pueda editar los parámetros.
- Cambie el parámetro Secuencia por Buscar el mejor orden y haga clic en Aceptar para cerrar el cuadro de diálogo de la herramienta.
La opción Buscar el mejor orden permite reorganizar el orden de las paradas de la ruta para minimizar el tiempo total de viaje.

- En el panel Geoprocesamiento, desde el conjunto de herramientas Análisis de la caja de herramientas Herramientas de Network Analyst, arrastre la herramienta Agregar ubicaciones en la ventana del modelo.
- Seleccione la capa de entidades Stores en el panel Contenido y arrástrela hasta la ventana del modelo situada a la izquierda de Agregar ubicaciones.
- Conecte Stores a Agregar ubicaciones y haga clic en Ubicaciones de entrada en el menú contextual que aparece.
- Conecte Ruta a Agregar ubicaciones y haga clic en Capa de análisis de red de entrada en el menú contextual que aparece.
- Haga clic en la pestaña ModelBuilder de la cinta.
- En el grupo Vista, haga clic en el botón Diseño automático
 .
.El modelo se organiza en un orden lógico y se parece al ejemplo siguiente:
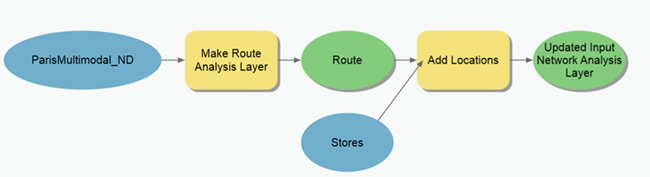
- En el panel Geoprocesamiento, desde el conjunto de herramientas Análisis de la caja de herramientas Herramientas de Network Analyst, arrastre la herramienta Resolver a la ventana del modelo.
- Conecte la salida Capa de análisis de red de entrada actualizada a Resolver. Haga clic en Capa de análisis de red de entrada en el menú contextual que aparece.
- En la cinta ModelBuilder, en la sección Insertar, haga clic en el menú desplegable Utilidades y elija la opción Seleccionar datos.
- Conecte Capa de Network Analyst a Seleccionar datos. Haga clic en Elemento de datos de entrada en el menú contextual que aparece.
- Abra Seleccionar datos y, en el menú desplegable Elemento de datos secundarios, seleccione la subcapa Rutas.
- Haga clic en Aceptar.
- En el panel Geoprocesamiento, en la barra de búsqueda, escriba Copiar entidades y arrastre la herramienta Copiar entidades (administración de datos) a la ventana del modelo.
- Conecte Rutas a Copiar entidades y haga clic en Entidades de entrada en el menú contextual que aparece.
Al hacerlo, se copiarán las entidades extraídas de la subcapa Rutas a una nueva clase de entidad de la geodatabase del proyecto.
- En el panel Geoprocesamiento, abra la caja de herramientas Herramientas de Network Analyst y, en el conjunto de herramientas Análisis, arrastre la herramienta Eliminar capa de análisis de red hasta la ventana del modelo.
La herramienta Eliminar capa de análisis de red es valiosa en los modelos donde se crea una capa de análisis de red como paso intermedio. Si se ejecuta este tipo de modelo repetidamente, se pueden acumular datos de subcapas no deseados en la geodatabase del proyecto. Esta herramienta limpia los datos de análisis de la capa de análisis de red en el flujo de trabajo del modelo.
- Conecte Clase de entidad de salida a Eliminar capa de análisis de red y haga clic en Condición previa en el menú contextual que aparece.
Garantiza que la capa de análisis de red no se elimine hasta que las rutas se copien en una nueva clase de entidad.
- Conecte Capa de Network Analyst a Eliminar la capa de análisis de red y haga clic en Capa de análisis de red de entrada en el menú contextual que aparece.
- Haga clic en el botón Diseño automático
 para organizar los elementos del modelo.
para organizar los elementos del modelo.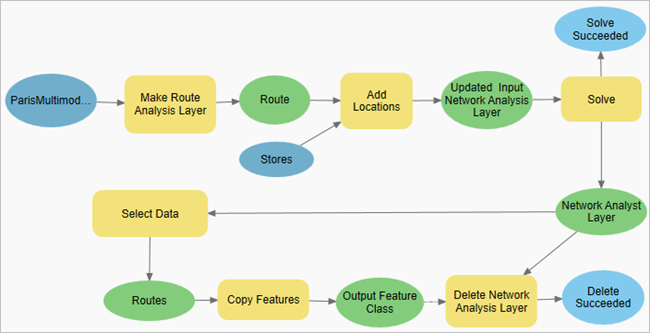
Nota:
El diseño de los elementos del modelo se ha modificado del valor predeterminado para facilitar su visualización en la imagen.
- Haga clic en el botón Guardar
 para guardar el modelo.
para guardar el modelo. - Haga clic en el botón Validar
 para asegurarse de que todos los elementos del modelo sean válidos.
para asegurarse de que todos los elementos del modelo sean válidos. - Haga clic en el botón Ejecutar
 .
. - Cuando termine, cierre la ventana de estado.
- En el panel Catálogo, expanda Bases de datos y busque la clase de entidad Routes_CopyFeatures en la geodatabase del proyecto.
- Agregue Routes_CopyFeatures al mapa actual para visualizar la salida.
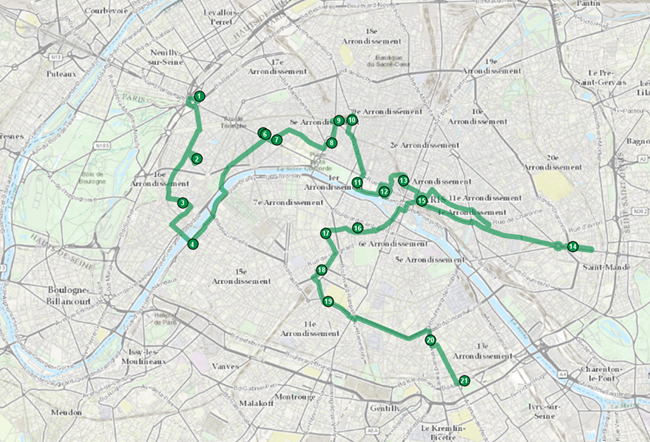
- Desactive la visibilidad de la capa y continúe con la siguiente sección.
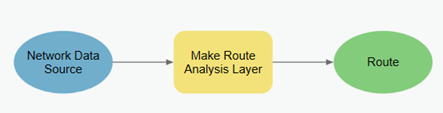
Nota:
Es posible que la variable de entrada Fuente de datos de red no esté presente. En ese caso, haga clic con el botón derecho del ratón en la herramienta Crear capa de análisis de rutas y elija Crear variable > Desde parámetro > Fuente de datos de red. Los elementos del modelo seguirán apareciendo en gris porque aún no se ha fijado un valor para la variable Fuente de datos de red, pero puede continuar con los pasos del tutorial.
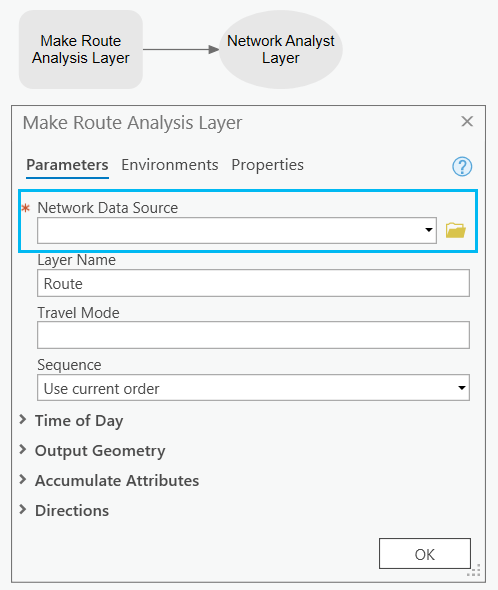
Nota:
También puede especificar un portal de ArcGIS Online o ArcGIS Enterprise como fuente de datos de red o utilizar una ruta de catálogo a un dataset de red.
Nota:
También puede utilizar una capa de entidades web alojada en un portal de ArcGIS Online o ArcGIS Enterprise para cargar sus entidades de entrada.
Una vez que el modelo se haya ejecutado correctamente, puede visualizar la salida de este modelo, que aquí es una clase de entidad de línea que almacena la ruta a través de las ubicaciones de entrada.
Ejecutar el modelo como una herramienta de geoprocesamiento
Como ocurre con otras herramientas de geoprocesamiento, puede abrir y ejecutar una herramienta de modelo en el panel Geoprocesamiento. Las variables configuradas como parámetros de modelo se muestran como parámetros de la herramienta cuando se ejecuta el modelo como una herramienta de geoprocesamiento, lo que le permite especificar datos o valores para el procesamiento de su modelo, diferentes a los que se especificaron cuando se creó el modelo.
- Cambie a la vista de modelo y haga clic con el botón derecho del ratón en Stores. Seleccione Parámetro desde el menú contextual que aparece.
La variable se define como un parámetro, que se indica mediante la letra P al lado de la variable en el modelo. El usuario de la herramienta de modelo podrá elegir la entrada para el modelo.
- Repita el paso 1 para las variables Streets_ND y Clase de entidad de salida del modelo.
Establecer Streets_ND como parámetro del modelo permite al usuario de la herramienta del modelo elegir la fuente de datos de la red que desea utilizar para el análisis. Dado que Clase de entidad de salida es la salida final del modelo, establecerla como parámetro permite al usuario de la herramienta del modelo especificar la ruta deseada para el archivo de salida. Además, la salida se agregará a la vista del mapa y al panel Contenido cuando se ejecute la herramienta.
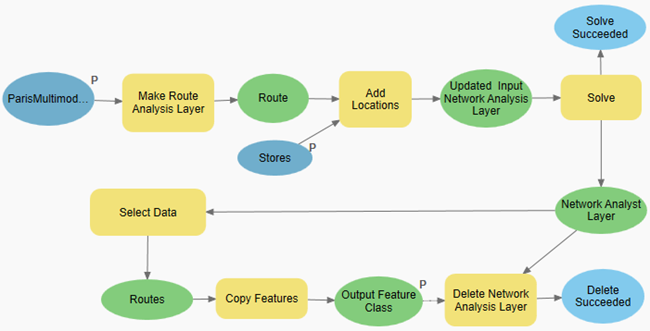
Nota:
El diseño de los elementos del modelo se ha modificado del valor predeterminado para facilitar su visualización en la imagen.
- Guarde y cierre el modelo.
El modelo se guarda como una herramienta de geoprocesamiento en una caja de herramientas.
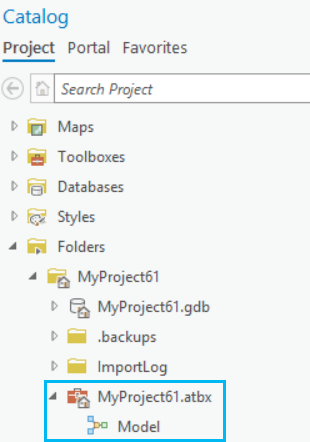
- Vaya a la ubicación en la que está guardado el modelo y haga doble en él o haga clic con el botón derecho del ratón en él y elija Abrir.
El modelo aparece en el panel Geoprocesamiento.
- Si es necesario, complete los parámetros y haga clic en el botón Ejecutar
 de la parte inferior derecha para ejecutar el análisis.
de la parte inferior derecha para ejecutar el análisis.Se agrega una nueva capa de entidades que muestra la ruta óptima calculada a la vista de mapa y al panel Contenido.