Disponible con una licencia de Network Analyst.
Las rutas representan la ruta más rápida o más corta por las carreteras para visitar paradas o ubicaciones de punto. Pueden ser rutas básicas de punto a punto que se han visitado en el orden especificado o en el orden que minimice la duración o la distancia total del viaje. Las rutas están asociadas a un dataset de red local o a un servicio de red alojado en ArcGIS Online o ArcGIS Enterprise. En este tutorial primero se muestra cómo utilizar un dataset de red local y, después, se muestra cómo utilizar el servicio en línea.
Obtener los datos
Puede descargar los datos de este tutorial.
- Vaya a la página de descarga de datos.
- Haga clic en el botón Descargar y guarde localmente el archivo.
- Descomprima el archivo descargado.
Crear un mapa
Siga estos pasos para crear un mapa:
- Inicie ArcGIS Pro.
- Cree un nuevo proyecto haciendo clic en la plantilla Mapa. Opcionalmente, cambie el nombre de su proyecto y su ubicación.
Aparece un proyecto nuevo con un mapa.
Agregar los datos del tutorial al proyecto
Un dataset de red es un modelo inteligente del sistema de carreteras. No solo contiene la ubicación y los atributos de las carreteras, sino que también incluye información sobre cómo se relacionan entre sí las carreteras, por ejemplo, qué carreteras están conectadas, qué giros entre carreteras conectadas están prohibidos o permitidos, así como otra información que afecta a las rutas de viaje disponibles y a la duración del viaje. El solucionador de rutas hace referencia al dataset de red para determinar las rutas más cortas entre paradas.
Nota:
Si realiza un análisis con ArcGIS Online, el solucionador hace referencia a un dataset de red mundial y de alta calidad almacenado en la nube de ArcGIS Online y utiliza créditos de ArcGIS Online. También puede utilizar su propio dataset de red almacenado localmente en su equipo o utilizar ArcGIS Enterprise para publicar servicios de generación de rutas mediante el uso de su propio dataset de red y configurar los servicios con su portal corporativo para utilizarlos desde ArcGIS Pro.En esta serie de pasos deberá agregar un dataset de red al mapa.
- En el panel Catálogo, que se encuentra en el lado derecho de la aplicación de forma predeterminada, haga clic con el botón derecho en Carpetas y elija Agregar conexión a carpetas
 .
.Se abrirá el cuadro de diálogo Agregar conexión de carpeta.
- Examine la carpeta donde colocó los datos del tutorial, haga doble clic en Network Analyst y, a continuación, haga clic en Tutorial para seleccionar la carpeta.
- Haga clic en Aceptar.
Se creará una conexión a la carpeta Tutorial.
- En el panel Catálogo, expanda Carpetas > Tutorial > SanFrancisco.gdb > Transporte.
- Arrastre Streets_ND, que tiene un icono de dataset de red
 sobre el mapa.
sobre el mapa.El dataset de red se agrega al panel Contenido y al mapa.
- Si es necesario, haga clic con el botón derecho en Streets_ND en el panel Contenido y elija Zoom a capa
 para ver el área de San Francisco.
para ver el área de San Francisco.De forma predeterminada, los datasets de red creados con datos de tráfico muestran las condiciones del tráfico para la fecha y hora actual cuando se agregan al mapa. En este dataset de red se incluye el tráfico histórico, de modo que lo que está viendo son las condiciones del tráfico típicas para el día y la hora actuales de la semana. No todas las carreteras de este dataset de red incluyen el tráfico, de modo que, de forma predeterminada, solo se muestran aquellas que sí lo hacen.
El área que cubre el dataset de red es donde puede realizar análisis de red.
No es necesario visualizar el dataset de red para realizar un análisis, por lo que, para el siguiente análisis podrá ocultarlo.
- En el panel Contenido, desactive Streets_ND para visualizar solo el mapa base.
A continuación, agregue uno de los datasets de red de la carpeta al mapa.
Crear la capa de ruta
Una capa de ruta proporciona la estructura y las propiedades necesarias para definir y solucionar problemas con las rutas. También contiene los resultados posteriores a la solución.
- En la pestaña Análisis, en el grupo Flujos de trabajo, haga clic en Análisis de red > Ruta
 .
.La capa Ruta se agrega al panel Contenido. Incluye varias subcapas que contienen las entradas y salidas del análisis.
La ruta hace referencia al dataset de red de San Francisco porque la red estaba en el Contenido cuando se creó la capa.
Nota:
Para ver o cambiar la fuente de datos de red que se usará para crear la capa de análisis de red, en la pestaña Análisis, en el grupo Flujos de trabajo, puede hacer clic en el menú desplegable Análisis de red y buscar en Fuente de datos de red. - En el panel Contenido haga clic en Ruta para seleccionar la capa de grupo.
Aparece la pestaña Capa de ruta.
- Haga clic en Capa de ruta para ver los controles de la pestaña.
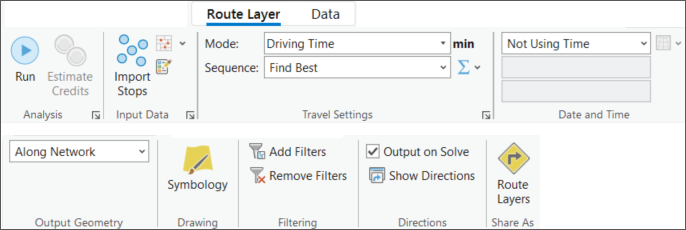
Podrá utilizar estos controles para definir la ruta que desea generar.
Sugerencia:
La pestaña Capa de ruta solo aparece cuando se selecciona una capa de ruta en el panel Contenido. Además, si tiene varias capas de ruta, puede cambiar la configuración de las capas individualmente o seleccionar varias capas para editar la configuración de todas las capas seleccionadas si comparten la misma fuente de datos de red.
Crear paradas
Piense en una parada como un punto que necesita visitar durante un viaje. El solucionador de ruta busca la ruta óptima en la red, que conecta las paradas que indique.
Puede utilizar una clase de entidad de las paradas existentes para el análisis haciendo clic en el botón Importar paradas  . No obstante, en este ejercicio, dibujará las paradas directamente en el mapa.
. No obstante, en este ejercicio, dibujará las paradas directamente en el mapa.
- En la sección Datos de entrada, haga clic en el botón Crear entidades
 .
.Se mostrará el panel Crear entidades con una lista de capas que se pueden editar.
- Dentro de Paradas de la ruta, haga clic en Paradas.
- Utilice la herramienta Punto
 para crear algunas paradas en el mapa, en el área que cubre el dataset de red.
para crear algunas paradas en el mapa, en el área que cubre el dataset de red. - En la pestaña Editar, haga clic en Atributos
 .
.Se mostrará el panel Atributos.
- Si lo desea, seleccione cualquiera de las paradas que ha creado con la herramienta Seleccionar y edite sus atributos, como Nombre. Si desea indicar que solo se puede acceder a una parada desde el lado derecho del vehículo, haga clic en la lista desplegable CurbApproach y seleccione Lado derecho del vehículo.
Ejecutar el análisis
- En la pestaña Capa de ruta, haga clic en Ejecutar
 .
.En los resultados se muestra la ruta más rápida en la red, que conecta todas las paradas que ha creado. El símbolo de parada en el mapa mostrará el número de secuencia en el orden en que se introdujeron las paradas y las visitó el solucionador de ruta.
- Para crear una ruta que busque la mejor forma de visitar todas las paradas (también conocido como problema del vendedor viajero), en la pestaña Capa de ruta, en el grupo Configuración de viaje, elija el menú desplegable Secuencia y seleccione la opción Buscar mejor.
- Haga clic en Ejecutar
 . La ruta resultante ahora mostrará la mejor secuencia para visitar todas las paradas.
. La ruta resultante ahora mostrará la mejor secuencia para visitar todas las paradas.
Crear una barrera
En la ruta que ha creado se muestra la ruta más rápida en la red que respeta las restricciones creada en su dataset de red. Por ejemplo, la red puede incluir información sobre los límites de velocidad, las calles de una sola dirección, los giros prohibidos y los datos del tráfico en directo o históricos. Puede modificar el comportamiento de la red editando el dataset de red y hacer también cambios temporales en su análisis mediante barreras. Una barrera resulta útil para modelar cierres temporales de carreteras. En este ejercicio dibujará una barrera de polígono para simular un área de cierre de carreteras y vamos a observar cómo cambia la ruta.
- En la sección Datos de entrada, haga clic en el botón Crear entidades
 .
.Se mostrará el panel Crear entidades con una lista de capas que se pueden editar.
- Dentro de Barreras de polígono de la ruta, haga clic en Restricciones.
- Utilice la herramienta Polígono
 para dibujar un polígono en el mapa. Asegúrese de que el polígono cubre al menos una de las calles utilizadas en la ruta que ha solucionado.
para dibujar un polígono en el mapa. Asegúrese de que el polígono cubre al menos una de las calles utilizadas en la ruta que ha solucionado. - En la pestaña Capa de ruta, haga clic en Ejecutar
 .
.En el mapa se mostrará una ruta diferente que evita el área que cubre la barrera que ha creado.
Generar direcciones
Para generar indicaciones paso a paso, asegúrese de que la opción Generar al resolver esté activada de forma predeterminada. No se generarán indicaciones en un análisis que se esté ejecutando si la opción no está activada.
- En la pestaña Capa de ruta del grupo Indicaciones, haga clic en Mostrar indicaciones
 .
.Las indicaciones para conducir se muestran en el panel Indicaciones. Al final de la lista se muestran las maniobras individuales en el orden en que se han realizado, así como el tiempo y la distancia total de la ruta.
Puede explorar las direcciones con más detalle utilizando varias de las acciones del panel Indicaciones. Estas acciones se describen en la siguiente tabla:
Acción Resultado Hacer clic en el nombre de una ruta
El mapa aplica zoom a la extensión de la ruta.
Apuntar a una parada o maniobra
La ubicación de la parada o la maniobra aparece resaltada en el mapa.
Hacer clic en una parada
El mapa realiza un desplazamiento panorámico de la parada.
Hacer clic en una maniobra
El mapa realiza un desplazamiento panorámico a la ubicación inicial de la maniobra.
Hacer doble clic en una parada
El mapa acerca la parada.
Hacer doble clic en una maniobra
El mapa aplica zoom a la extensión de la maniobra
Generar rutas mediante ArcGIS Online
Las rutas se pueden crear sin utilizar un dataset de red local. Siga estos pasos para crear una capa de ruta basada en un servicio en línea. Las rutas que se crean de este modo consumen créditos para resolver la ruta.
Nota:
Para utilizar los servicios en línea, debe ser miembro de una organización con permisos para realizar análisis de red.
- Utilice las credenciales de su organización de ArcGIS Online o ArcGIS Enterprise para iniciar sesión en ArcGIS Pro.
- En la pestaña Análisis del grupo Flujos de trabajo, haga clic en Análisis de red > Fuente de datos.
Aparece el cuadro de diálogo Seleccionar fuente de datos de red.
- Haga clic en https://www.arcgis.com/ y haga clic en Aceptar.
- En la pestaña Análisis, en el grupo Flujos de trabajo, haga clic en Análisis de red > Ruta
 .
.La capa Ruta se agrega al panel Contenido. Incluye varias subcapas que contienen las entradas y salidas del análisis.
La segunda capa de ruta hace referencia al servicio de rutas de ArcGIS Online, que se basa en un dataset de red alojado en la nube.
- En el panel Contenido haga clic en Ruta2 para seleccionar la capa de grupo.
La pestaña Capa de ruta aparece en el grupo Network Analyst en la parte superior de ArcGIS Pro.
- Haga clic en Capa de ruta para ver los controles de la pestaña.
- Repita los pasos de las secciones anteriores para crear paradas, ejecutar el análisis y generar indicaciones.El botón Ejecutar tiene un icono de nube que indica que el área de servicio se resolverá utilizando ArcGIS Online y no un dataset de red local. Puede estimar el número de créditos que se consumirán en el análisis haciendo clic en el botón Estimar los créditos
 . Obtenga más información acerca del consumo de créditos.
. Obtenga más información acerca del consumo de créditos.