Para conectarse a una base de datos de SAP HANA desde clientes de ArcGIS, instale y configure el controlador ODBC del cliente de SAP HANA en los equipos cliente de ArcGIS.
Nota:
Los clientes de SAP HANA están disponibles para los usuarios de SAP en SAP Support Portal, en la sección Software Downloads.
Una vez que se haya configurado el controlador ODBC en todos los equipos cliente de ArcGIS, cree un archivo de conexión de base de datos. Para publicar servicios web de ArcGIS Server que hagan referencia a los datos de la base de datos de SAP HANA, registre el archivo de conexión de base de datos con sus sitios de ArcGIS Server.
Instalar y configurar el cliente de SAP HANA
Descargue cliente SAP HANA de 64 bits compatible desde SAP Support Portal en Software Downloads e instálelo en todos los equipos ArcGIS Pro y los equipos de sitios de ArcGIS Server con los que vaya a registrar una conexión a una base de datos SAP HANA.
Siga las instrucciones proporcionadas por SAP HANA para instalar y configurar el cliente ODBC.
Conectarse desde ArcGIS Pro
Para conectar desde un proyecto de ArcGIS Pro con SAP HANA, instale el controlador ODBC del cliente de SAP HANA en el equipo de ArcGIS Pro y cree una conexión de base de datos.
Cree una conexión de base de datos usando el cuadro de diálogo Conexión de base de datos o la herramienta de geoprocesamiento Crear conexión de la base de datos.
Puede utilizar el nombre de servidor SAP HANA y el número de puerto SQL para conectarse a la base de datos si su sitio reúne todas estas condiciones:
- Se está conectando a una instalación local de SAP HANA.
- Se conecta desde una versión genral de ArcGIS Pro.
- El número de caracteres del nombre de servidor SAP HANA y el número de puerto SQL de su servidor SAP HANA es menor que 31.
Si no se cumple alguna de las condiciones anteriores, debe configurar un nombre de fuente de datos (DSN) de sistema para el controlador ODBC del cliente de SAP HANA antes de seguir los siguientes pasos para conectarse a la base de datos. Consulte la documentación de SAP HANA para obtener instrucciones sobre cómo configurar un nombre de fuente de datos.
Siga los pasos que se indican a continuación par conectarse a SAP HANA desde el cuadro de diálogo Conexión de base de datos.
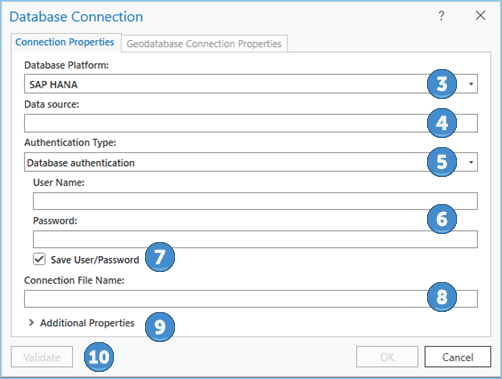
- Abra el panel Catálogo en ArcGIS Pro.
- Haga clic con el botón derecho en Bases de datos o en una carpeta de Carpetas y haga clic en Nueva conexión de base de datos.
- Elija SAP HANA en la lista desplegable Plataforma de base de datos.
- En el cuadro de texto Fuente de datos, escriba uno de los siguientes:
- El nombre de servidor SAP HANA y el número de puerto SQL utilizados para comunicarse con la base de datos separados por dos puntos (:). Por ejemplo, si el nombre totalmente calificado de su servidor de SAP HANA es miservidor.red.com y SAP HANA se comunica a través del puerto 98765, escriba miservidor.red.com:98765. Si lo desea, puede establecer un número de puerto en Propiedes adicionales. (Consulte el paso 9 a continuación).
- El nombre de fuente de datos que configuró para el controlador ODBC.
- Utilice la autenticación de base de datos para el tipo de autenticación.
No se admite la autenticación de sistema operativo.
- Proporcione un nombre de usuario y contraseña válidos para la base de datos en los cuadros de texto Nombre de usuario y Contraseña, respectivamente.
- Si prefiere no guardar la información de inicio de sesión como parte de la conexión, desactive Guardar nombre de usuario y contraseña;
hacerlo puede ayudar a garantizar la seguridad de la base de datos. Sin embargo, al hacerlo, deberá proporcionar un nombre de usuario y contraseña cada vez que se conecte desde ArcGIS Pro.
Nota:
La opción Guardar nombre de usuario y contraseña debe estar activada para los archivos de conexión que registre con un sitio de ArcGIS Server o si desea buscar para localizar datos a los que se accede a través de este archivo de conexión.
- Introduzca el nombre del archivo de conexión en el campo Nombre del archivo de conexión.
Al proporcionar información de conexión, se crea un nombre predeterminado. Puede utilizar el predeterminado o introducir un nombre de archivo más descriptivo.
Este es el nombre que aparecerá en el panel Catálogo y la vista, y el nombre del archivo .sde almacenado en el disco.
- Si lo desea, expanda la sección Propiedades adicionales para especificar un parámetro de conexión y un valor.
Consulte la documentación de SAP HANA para obtener información sobre los parámetros de conexión adicionales y opcionales.
- Haga clic en Validar para confirmar que la información de conexión es válida y que la base de datos está accesible.
Si la base de datos contiene una geodatabase y la conexión es válida, la pestaña Propiedades de geodatabase pasa a estar activa.
- Haga clic en Aceptar para crear el archivo de conexión.
Aparece una conexión de base de datos en Bases de datos en el panel Catálogo y se crea un archivo de conexión (.sde) en el directorio del proyecto de ArcGIS Pro.
Conectarse desde ArcGIS Server
Para publicar datos de SAP HANA en un sitio de ArcGIS Server federado o independiente y mantener los datos en SAP HANA, instale un controlador ODBC del cliente de SAP HANA de 64 bits en cada equipo del sitio de ArcGIS Server y registre un archivo de conexión de base de datos con el sitio. Siga las instrucciones específicas del sistema operativo donde está instalado ArcGIS Server.
Una vez que configure los equipos en el sitio de ArcGIS Server, cree una conexión de base de datos en la base de datos de SAP HANA y registre el archivo de conexión con su sitio de ArcGIS Server.
Instalar SAP HANA en los equipos de ArcGIS Server (Microsoft Windows)
Descargue el controlador ODBC del cliente de SAP HANA e instálelo en cada equipo del sitio de ArcGIS Server.
Instale el controlador ODBC del cliente de SAP HANA en cada equipo con ArcGIS Server Windows:
- Descargue un cliente de 64 bits compatible de SAP HANA desde SAP Support Portal e instálelo en cada equipo del sitio de ArcGIS Server.
- Agregue el directorio de instalación del cliente de SAP HANA en la variable de entorno PATH del sistema Windows.
Por ejemplo, si instaló el controlador ODBC del cliente de SAP HANA en C:\Program Files\sap\hdbclient, agréguelo a la variable de entorno PATH.
Cuando haya instalado el controlador ODBC del cliente de SAP HANA, puede seguir con el registro de una conexión de base de datos con su sitio de ArcGIS Server. No obstante, si se dan las siguientes condiciones, debe configurar un nombre de fuente de datos para el controlador ODBC antes de registrar una conexión de base de datos.
- Utiliza SAP HANA 1.0 (cualquier versión de Service Pack compatible).
- Se está conectando a un SAP HANA Cloud.
- Se conecta a la base de datos desde ArcGIS Server 10.6 o versiones anteriores.
- El número de caracteres del nombre de servidor SAP HANA y el número de puerto SQL de su servidor SAP HANA supera los 31.
Configurar un nombre de fuente de datos ODBC en Windows (si es necesario)
Si requiere un nombre de fuente de datos, siga estos pasos para configurar un nombre de fuente de datos (DSN) de sistema para el controlador ODBC del cliente de SAP HANA en cada equipo de ArcGIS Server Windows:
Nota:
Use el nombre del origen de datos cuando se conecte desde ArcGIS a la base de datos. Use el mismo nombre al configurar todos los clientes ODBC de SAP HANA en la misma base de datos. Por ejemplo, use el mismo nombre de fuente de datos cuando configure el controlador ODBC de cliente de SAP HANA en los equipos de ArcGIS Pro que utilizó al configurar el nombre de fuente de datos del controlador ODBC en los equipos de ArcGIS Server. Si no utiliza el mismo nombre, tendrá problemas al publicar porque ArcGIS compara las cadenas de conexión de los datos que se van a publicar y la base de datos registrada.
- Abra el Administrador de orígenes de datos ODBC (64 bits).
- Haga clic en la pestaña DSN de sistema del Administrador de orígenes de datos ODBC (64 bits) y haga clic en Agregar.
Se abre el cuadro de diálogo Crear nueva fuente de datos.
- Elija el cliente ODBC de SAP HANA y haga clic en Finalizar.
- Rellene los campos Nombre del origen de datos, Descripción y Servidor:Puerto correspondientes a su base de datos.
- En la sección TLS/SSL, active Conectar a la base de datos utilizando TLS/SSL y Validar el certificado TLS/SSL.
- Abra el cuadro de diálogo Configuración avanzada de ODBC y agregue el siguiente valor clave en la sección Configuración de propiedad especial: SPATIALTYPES=1. Haga clic en Aceptar para aplicar los cambios y cerrar el cuadro de diálogo Configuración avanzada de ODBC.
Nota:
Puede omitir este paso si utiliza ArcGIS Server con una versión admitida de SAP HANA 2.0 o posteriores.
- Haga clic en Aceptar en la configuración del cliente de ODBC y en el Administrador de orígenes de datos ODBC para cerrarlos.
Instalar SAP HANA en los equipos de ArcGIS Server (Linux)
Descargue el controlador ODBC del cliente de SAP HANA. Coloque al cliente en cada equipo del sitio de ArcGIS Server, instálelo y edite el script de ArcGIS Server init_user_param.sh en cada equipo de ArcGIS Server Linux.
- Descargue un cliente de 64 bits compatible de SAP HANA desde SAP Support Portal e instálelo en cada equipo del sitio de ArcGIS Server.
- Instale un administrador de controlador ODBC de Linux en cada equipo de ArcGIS Server si todavía no está instalado.
- Asegúrese de que el propietario de la instalación de ArcGIS Server en cada equipo tenga al menos permisos de lectura y de ejecución en las bibliotecas de clientes de la base de datos.
- Abra el script init_user_param.sh en un editor de texto.
- Elimine la marca de comentario (#) de las líneas que empiezan con export y reemplace la información <SAPHANA_InstallDir> por la ruta del directorio en la que instaló el cliente de SAP HANA:
# ----------------------------------------------------------------------- # Modify this section to configure a connection to SAP HANA. # # To make a connection, name the SAP HANA ODBC configuration files as .odbcinst.ini # and .odbc.ini and store them in the ArcGIS Server user $HOME directory. # # ----------------------------------------------------------------------- export SAPHANADIR=<SAPHANA_InstallDir>/sap/hdbclient export LD_LIBRARY_PATH=$SAPHANADIR:$LD_LIBRARY_PATH - Guarde y cierre el script.
- Para que los cambios que realizó en el archivo init_user_param.sh tengan efecto, debe reiniciar ArcGIS Server.
Para ello, ejecute el script stopserver.sh y, a continuación, ejecute el script startserver.sh en cada equipo del sitio de ArcGIS Server.
./stopserver.sh
./startserver.sh
Una vez que haya instalado los archivos de cliente de la base de datos, modifique el script init_user_param.sh instalado con ArcGIS Server para hacer referencia a los archivos de cliente. Puede acceder a este script navegando al directorio <ArcGIS Server installation directory>/arcgis/server/usr.
Debe actualizar el init_user_param.sh en todos los equipos del sitio de ArcGIS Server.
Cuando haya instalado el controlador ODBC del cliente de SAP HANA, puede crear una conexión de base de datos y registrarla con su sitio de ArcGIS Server. No obstante, si se dan las siguientes condiciones, debe configurar un nombre de fuente de datos para el controlador ODBC antes de crear y registrar una conexión de base de datos:
- Utiliza SAP HANA 1.0 (cualquier versión de Service Pack compatible).
- Se está conectando a SAP HANA Cloud.
- Se conecta a la base de datos desde ArcGIS Server 10.6 o versiones anteriores.
- El número de caracteres del nombre de servidor SAP HANA y el número de puerto SQL de su servidor SAP HANA supera los 31.
Configurar un nombre de fuente de datos ODBC en Linux (si es necesario)
Si requiere un nombre de fuente de datos, siga estos pasos para configurar un nombre de fuente de datos de sistema para el controlador ODBC del cliente de SAP HANA en cada equipo de ArcGIS Server Linux:
Nota:
Use el mismo nombre de fuente de datos ODBC al configurar todos los clientes ODBC de SAP HANA en la misma base de datos. Por ejemplo, configure el nombre de fuente de datos de los equipos con ArcGIS Pro de modo que sea igual que el nombre del origen de datos del controlador ODBC del cliente de SAP HANA de los equipos de los sitios de ArcGIS Server. Si no utiliza el mismo nombre, tendrá problemas al publicar porque ArcGIS compara las cadenas de conexión de los datos que se van a publicar y la base de datos registrada.
- Para configurar un nombre de fuente de datos de ODBC, edite los archivos de conexión de ODBC de SAP HANA, .odbc.ini y .odbcinst.ini.
Los archivos se deben llamar .odbc.ini y .odbcinst.ini.
- Abra el archivo .odbc.ini con un editor de texto y proporcione la información necesaria para conectar con su base de datos.
Asegúrese de que no haya espacios alrededor del signo igual (=) en el archivo .odbc.ini.
Por ejemplo, esta entrada no tiene espacios alrededor de los signos igual. Se incluye la entrada SPATIALTYPES=1. Esta entrada no es obligatoria para conectarse con versiones admitidas de SAP HANA 2.0 o posteriores.
[<HANA_DNS>] Driver=/<usr>/sap/hdbclient/libodbcHDB.so Description=SAP Hana ODBC ServerNode=<HANA_Server_IP>:<SAP_HANA_port> UID=<user_name> Password=<user_password> SPATIALTYPES=1 [ODBC] IANAAppCodePage=4 InstallDir=/<usr>/sap/hdbclient Trace=0 TraceDll=/opt/odbc64v51/lib/odbctrac.so TraceFile=/tmp/odbctrace.out UseCursorLib=0
- Para conectarse a SAP HANA Cloud, utilice una conexión cifrada; para ello, cada máquina del sitio de ArcGIS Server debe poder hacer referencia al archivo DigiCertGlobalRootCA.crt.pem para verificar la autoridad certificadora (CA) que firma el certificado de SAP HANA Cloud. Descargue este archivo desde el portal de Ayuda de SAP y colóquelo en un directorio en cada uno de los equipos en el sitio. Establezca Encrypt=Yes y establezca el parámetro sslTrustStore en una de las opciones siguientes:
- Especifique la ubicación del archivo DigiCertGlobalRootCA.crt.pem en el equipo local como se muestra en la siguiente entrada:
[<HANA_DNS>] Driver=/<usr>/sap/hdbclient/libodbcHDB.so Description=SAP Hana ODBC ServerNode=<HANA_Server_IP>:<SAP_HANA_port> UID=<user_name> Password=<user_password> ENCRYPT=Yes sslTrustStore=<path to DigiCertGlobalRootCA.crt.pem> [ODBC] IANAAppCodePage=4 InstallDir=/<usr>/sap/hdbclient Trace=0 TraceDll=/opt/odbc64v51/lib/odbctrac.so TraceFile=/tmp/odbctrace.out UseCursorLib=0
- Proporcione la cadena del certificado desde el archivo DigiCertGlobalRootCA.crt.pem. Abra el archivo DigiCertGlobalRootCA.crt.pem, copie el contenido y péguelo entre la notación BEGIN CERTIFCATE y END CERTIFCATE en el archivo .odbc.ini como se muestra a continuación:
[<HANA_DNS>] Driver=/<usr>/sap/hdbclient/libodbcHDB.so Description=SAP Hana ODBC ServerNode=<HANA_Server_IP>:<SAP_HANA_port> UID=<user_name> Password=<user_password> ENCRYPT=Yes sslTrustStore=-----BEGIN CERTIFICATE-----<contents of the DigiCertGlobalRootCA.crt.pem file>-----END CERTIFICATE----- [ODBC] IANAAppCodePage=4 InstallDir=/<usr>/sap/hdbclient Trace=0 TraceDll=/opt/odbc64v51/lib/odbctrac.so TraceFile=/tmp/odbctrace.out UseCursorLib=0
- Especifique la ubicación del archivo DigiCertGlobalRootCA.crt.pem en el equipo local como se muestra en la siguiente entrada:
- Guarde y cierre el archivo .odbc.ini.
- Abra el archivo .odbcinst.ini y edítelo para incluir la ruta del controlador ODBC.
En el archivo .odbcinst.ini, no es obligatorio el mismo tipo de espaciado, como se muestra en este ejemplo:
Description =SAP HANA ODBC Driver64 = /<usr>/sap/hdbclient/libodbcHDB.so
- Guarde y cierre el archivo .odbcinst.ini.
Conéctese a la base de datos.
Puede usar el cuadro de diálogo Conexión de base de datos de ArcGIS Pro para conectarse a la base de datos, como se describió anteriormente.
De forma alternativa, puede ejecutar la herramienta Crear conexión de base de datos en ArcGIS Pro o usar Python para ejecutar el comando Crear conexión de base de datos desde un equipo de ArcGIS Server para crear un archivo de conexión de base de datos (.sde) que se conecte a la base de datos.
Debe guardar la información de usuario con el archivo de conexión para usar el archivo de conexión de base de datos con ArcGIS Server.
Registrar la base de datos
Para publicar servicios web usando los datos de SAP HANA, cree una conexión de base de datos y regístrela con sus sitios de ArcGIS Server.
Para permitir que los sitios de ArcGIS Server accedan a los datos, utilice el archivo de conexión de base de datos que ha creado para agregar un data store registrado en ArcGIS Pro o agregar un elemento de data store al portal.