La siguiente lista resume los pasos necesarios para conectarse desde ArcGIS a una base de datos de Microsoft SQL Server, incluida una base de datos que contiene una geodatabase:
- Configure la instancia SQL Server para permitir las conexiones desde equipos remotos.
- Instale un controlador ODBC de Microsoft en los equipos cliente de ArcGIS.
- Cree una conexión de base de datos.
- Para publicar servicios web de ArcGIS Server que hagan referencia a los datos de la base de datos de SQL Server, registre el archivo de conexión de base de datos con sus sitios de ArcGIS Server.
Configurar la instancia para permitir las conexiones
De forma predeterminada, las instancias de SQL Server no están configuradas para permitir las conexiones desde otros equipos. Si tiene una nueva instalación de SQL Server, asegúrese de que el servicio de SQL Server se ejecute y escuche en los puertos correctos. Consulte la documentación de Microsoft SQL Server para obtener más información.
Si no es el administrador de la base de datos, póngase en contacto con el administrador de la base de datos si recibe errores al conectarse que indican que la instancia no acepta conexiones.
Se requiere configuración adicional para SQL Server y el equipo cliente para utilizar conexiones cifradas.
Instalar el controlador ODBC para SQL Server
Obtenga el controlador ODBC de Microsoft de 64 bits para SQL Server del Centro de descargas de Microsoft o de My Esri. Utilice siempre el controlador ODBC de Microsoft compatible con la versión de SQL Server a la que desee conectarse. Instale el controlador en todos los equipos en los que se hayan instalado ArcGIS Pro y ArcGIS Server.
Si no tiene los privilegios para instalar el software en los equipos donde se ejecutan los clientes de ArcGIS, deberá pedir al departamento de TI que instale y configure el controlador ODBC de Microsoft por usted.
Nota:
Si ArcGIS Server y SQL Server están instalados en el mismo servidor, no se requiere un controlador ODBC separado en ese equipo.
Al conectarse desde ArcGIS Server en Ubuntu a versión admitida de SQL Server, debe instalar el paquete de Microsoft unixodbc-dev en todos los equipos ArcGIS Server, además del controlador ODBC.
Conéctese a la base de datos.
Puede usar el cuadro de diálogo Conexión de base de datos de ArcGIS Pro para conectarse a la base de datos, como se describe a continuación.
De forma alternativa, puede ejecutar la herramienta de geoprocesamiento Crear conexión de base de datos en ArcGIS Pro o usar Python para ejecutar el comando Crear conexión de base de datos desde un equipo de ArcGIS Server para crear un archivo de conexión de base de datos (.sde) que se conecte a la base de datos.
Usar el archivo de conexión de base de datos con ArcGIS Server requiere lo siguiente:
- Debe guardar la información de usuario de Entra ID basada en contraseña y autenticada en la base de datos con el archivo de conexión.
Nota:
No puede registrar una conexión de base de datos que utilice Microsoft Entra multifactor authentication (MFA) con un sitio ArcGIS Server.
- Si utiliza la autenticación de sistema operativo o la autenticación Entra Integrated para conectarse, asegúrese de que SQL Server o Azure SQL Database pueda autenticar la cuenta de ArcGIS Server.
Sugerencia:
Asegúrese de que la cuenta utilizada para la conexión tenga los privilegios apropiados sobre los datos a los que necesita acceder la cuenta. Si la conexión utiliza la autenticación de sistema operativo y desea publicar servicios web mediante esta conexión, asegúrese de que la cuenta de ArcGIS Server tenga los privilegios adecuados sobre los datos incluidos en el servicio web. Consulte Privilegios para geodatabases en SQL Server y Privilegios para utilizar ArcGIS con una base de datos de SQL Server para obtener más información.
Siga los pasos que se indican a continuación para conectarse a una base de datos de SQL Server desde el cuadro de diálogo Conexión de base de datos en ArcGIS Pro.
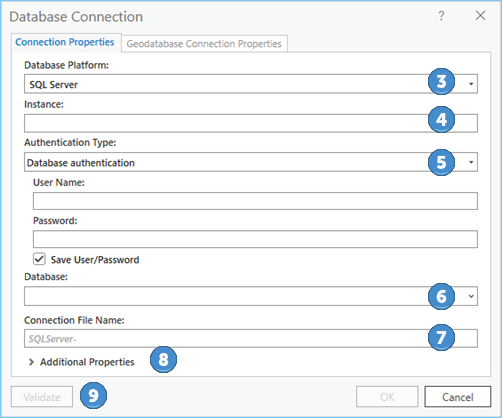
- Abra el panel Catálogo en ArcGIS Pro.
- Haga clic con el botón derecho en Bases de datos o en una carpeta de Carpetas y haga clic en Nueva conexión de base de datos.
- Elija SQL Server de la lista desplegable Plataforma de base de datos.
- Escriba el nombre de la instancia de SQL Server en el cuadro de texto Instancia.
Los ejemplos incluyen lo siguiente:
- En el caso de una instancia de terra\gis denominada SQL Server, escriba terra\gis en el cuadro de texto Instancia.
- Si utiliza una instancia predeterminada de SQL Server, puede especificar el nombre de la instancia o la dirección IP del servidor en el cuadro de texto Instancia. Si está especificando una dirección IPV6, escriba la dirección entre corchetes. Por ejemplo, si la dirección IPV6 del servidor es 2000:ab1:0:2:f333:c432:55f6:d7zz, escriba [2000:ab1:0:2:f333:c432:55f6:d7zz] en el cuadro de texto Instancia.
- Si la base de datos de SQL Server está escuchando en un puerto diferente del puerto predeterminado (1433), puede incluir el número de puerto en la instancia. Por ejemplo, si la instancia de SQL Server se llama basset\spatial y está escuchando en el puerto 61000, escriba basset\spatial,61000 en el cuadro de texto Instancia. También puede especificar el número de puerto mediante la propiedad Puerto. (Consulte el paso 8 a continuación).
- En el caso de la instancia de Amazon RDS for SQL Server, la instancia estará en formato <database_instance_identifier>.<region_id>.rds.amazonaws.com.
- Si se trata de una instancia de Google Cloud SQL for SQL Server, escriba la dirección IP pública de la instancia en el cuadro de texto Instancia.
- Para una instancia de Microsoft Azure SQL Managed Instance o Microsoft Azure SQL Database, indique el nombre del servidor en el cuadro de texto Instancia. Por ejemplo, si el nombre del servidor es cloudy4u.dbid123.database.windows.net, escriba cloudy4u.dbid123.database.windows.net en el cuadro de texto Instancia.
Si su instancia de SQL Server utiliza clústeres de conmutación por error, puede agregar condiciones a la cadena de caracteres de la instancia para aprovechar la instancia redundante.
Puede incorporar más condiciones al nombre de la instancia para solicitar conexiones cifradas a la instancia de SQL Server.
- Elija el tipo de autenticación que hay que utilizar al conectarse a la base de datos.
Las opciones de Microsoft Entra ID solo se admiten al conectarse a Azure SQL Database o Azure SQL Managed Instance.
Para cualquier tipo de autenticación que requiera un nombre de usuario, este puede contener un máximo de 30 caracteres.
- Autenticación del sistema operativo: no necesita escribir un nombre de usuario y contraseña; la conexión se realiza mediante el nombre de inicio de sesión y contraseña que se utilizan para iniciar sesión en el sistema operativo. Si el inicio de sesión que se utiliza para el sistema operativo no es un inicio de sesión para base de datos válido, la conexión falla.
Autenticación de la base de datos: debe proporcionar un nombre y contraseña de base de datos válidos en el cuadro de texto Nombre de usuario y Contraseña, respectivamente.
- MFA de Microsoft Entra: debe proporcionar el nombre de usuario de Entra ID, pero no la contraseña. Cuando se conecta, se le envía un código en un mensaje de texto, correo electrónico o dispositivo MFA; también puede utilizar un examen de huella digital para la autenticación. Esta segunda parte del proceso de autenticación varía dependiendo de cómo se configuren los protocolos de red y autenticación.
No puede registrar una conexión de base de datos que utilice Microsoft Entra MFA con un sitio ArcGIS Server.
- Contraseña de Microsoft Entra: debe proporcionar un nombre de usuario y una contraseña válidos de Entra ID en los cuadros de texto Nombre de usuario y Contraseña, respectivamente.
- Microsoft Entra integrado: no es necesario que escriba un nombre de usuario y una contraseña; la conexión se realiza mediante el nombre de usuario y la contraseña utilizados para iniciar sesión en el sistema operativo. Si el inicio de sesión utilizado para el sistema operativo no es un inicio de sesión de Entra ID válido, la conexión falla.
Nota:
- La opción Guardar nombre de usuario y contraseña debe estar activada para los archivos de conexión que usan la autenticación de la base de datos o la autenticación de Entra Password para proporcionar servicios web de ArcGIS con acceso a la base de datos o si necesita buscar en ArcGIS Pro para localizar los datos a los que se accedió a través de este archivo de conexión.
- Fuera de ArcGIS, puede crear nombres de usuario que contienen caracteres especiales en SQL Server. Estos nombres de usuario se deben delimitar siempre que se usen. ArcGIS agregará el delimitador automáticamente cuando se pase a SQL Server; no necesita incluir delimitadores con el nombre de usuario. Por ejemplo, si su nombre de usuario es map.user, escriba map.user, no "map.user" en el cuadro de texto Nombre de usuario. Para obtener más información sobre los identificadores normales y delimitados, consulte la documentación de SQL Server.
- En el cuadro de texto Base de datos, seleccione el nombre de la base de datos a la que desea conectarse en la instancia de SQL Server o Azure SQL Managed Instance; también puede escribir el nombre de la base de datos de todos los servicios de base de datos.
El nombre de la base de datos puede tener un máximo de 31 caracteres.
- Introduzca el nombre del archivo de conexión en el campo Nombre del archivo de conexión.
Al proporcionar información de conexión, se crea un nombre predeterminado. Puede utilizar el predeterminado o introducir un nombre de archivo más descriptivo.
Este es el nombre que aparecerá en el panel Catálogo y la vista, y el nombre del archivo .sde almacenado en el disco.
- Si lo desea, expanda la sección Propiedades adicionales y especifique parámetros de conexión adicionales, además de los requeridos en los pasos anteriores.
- Puerto: si la instancia de SQL Server se comunica por medio de un puerto que no es el predeterminado, elija este parámetro del menú desplegable Propiedad e introduzca el puerto correcto en el campo Valor.
- Cifrar: permite el cifrado SSL en la conexión. Los valores admitidos son Yes o No.
- TrustServerCertificate: permite el cifrado sin necesidad de un certificado de cliente. Los valores admitidos son Yes o No.
- ApplicationIntent: permite el enrutamiento de solo lectura si el usuario se conecta a un adaptador de escucha AlwaysOn y se ha configurado el enrutamiento de solo lectura. Los valores admitidos son READONLY o READWRITE.
- MultisubnetFailover: permite una conmutación por error más rápida para todos los grupos de disponibilidad y e instancias de clúster de conmutación por error en SQL Server, además de reducir de manera significativa el tiempo de conmutación por error de topologías Always On individuales y de múltiples subredes. Los valores admitidos son Yes o No.
- Haga clic en Validar para confirmar que la información de conexión es válida y que la base de datos está accesible.
Si la base de datos contiene una geodatabase y la conexión es válida, la pestaña Propiedades de geodatabase pasa a estar activa. Si es preciso, puede modificar las propiedades de la conexión a la geodatabase de modo que se conecte a una versión tradicional distinta de la versión predeterminada, configurar la conexión como una conexión de versión en rama o conectarse a un momento histórico.
- Haga clic en Aceptar para crear el archivo de conexión.
Aparece una conexión de base de datos en Bases de datos en el panel Catálogo y se crea un archivo de conexión (.sde) en el directorio del proyecto de ArcGIS Pro.
Registrar la base de datos con ArcGIS Server
Para permitir que los sitios de ArcGIS Server accedan a los datos, utilice el archivo de conexión de base de datos que ha creado para agregar un data store registrado en ArcGIS Pro o agregar un elemento de data store al portal.