El panel Localizar es el principal recurso para encontrar una dirección sencilla, devolver sugerencias y encontrar entidades en capas del mapa.
Localizar lugares y direcciones
Es posible buscar direcciones y ubicaciones en el mapa con cualquier localizador agregado a su proyecto mediante el panel Localizar.
- En la pestaña Mapa, en el grupo Consulta, haga clic en el botón Localizar
 para abrir el panel Localizar.
para abrir el panel Localizar.El panel aparece sobre el panel Catálogo.
- En el panel Localizar, en el cuadro de texto Buscar, escriba la dirección, el nombre del lugar o las coordenadas x,y que desea buscar.
Al escribir, aparecen sugerencias basadas en el texto introducido en un menú desplegable. Los localizadores generan las sugerencias en función de la configuración que elija en la vista Configuración del proveedor, a la que se accede desde el botón Opciones
 de la pestaña Localizar en el panel Localizar. Pulse Intro para buscar partiendo del texto introducido en el cuadro de búsqueda o haga clic en una de las sugerencias para realizar una búsqueda basada en ese texto.
de la pestaña Localizar en el panel Localizar. Pulse Intro para buscar partiendo del texto introducido en el cuadro de búsqueda o haga clic en una de las sugerencias para realizar una búsqueda basada en ese texto.Nota:
El panel Localizar muestra sugerencias de búsqueda generadas desde ArcGIS World Geocoding Service, así como localizadores personalizados que se usan localmente o se publican como servicios.
Nota:
Si acerca el mapa a aproximadamente el nivel de ciudad, debería empezar a ver que los resultados se devuelven más cerca de la ubicación a la que se ha acercado. Por ejemplo, si busca café en una extensión global o una escala de mapa menor que 1:500000, es probable que vea que se han devuelto candidatos de todo el mundo, pero si se acerca a Denver (Colorado) es probable que se devuelvan candidatos que estén cerca de Denver o en la ciudad.
Para desactivar esta función, haga clic en el botón Opciones
 y desactive la opción Preferir resultados cercanos al acercar. Esta configuración no se aplica a ArcGIS World Geocoding Service, que siempre preferirá las coincidencias cercanas al acercar.
y desactive la opción Preferir resultados cercanos al acercar. Esta configuración no se aplica a ArcGIS World Geocoding Service, que siempre preferirá las coincidencias cercanas al acercar.Si la dirección coincide, los candidatos de dirección aparecen en formato de lista bajo el localizador que los ha devuelto y aparecen como puntos etiquetados en el mapa.
- Tiene la opción de hacer clic con el botón derecho en un candidato para mostrar las opciones Acercar a
 y Desplazar a
y Desplazar a  , que le permiten realizar sus acciones respectivas en el candidato seleccionado para que pueda examinarlo de un modo más eficiente.
, que le permiten realizar sus acciones respectivas en el candidato seleccionado para que pueda examinarlo de un modo más eficiente.Haga clic con el botón derecho en un resultado de la lista y seleccione Mostrar detalles para ver información detallada sobre el resultado geocodificado en el panel Elementos emergentes.
- Opcionalmente, haga clic con el botón derecho en un candidato y seleccione Agregar gráfico para conservar los resultados de geocodificación en una capa de gráficos del mapa.
Puede visualizar los resultados de varias búsquedas de geocodificación en el mapa a la vez sin tener que crear una clase de entidad y almacenar los resultados de forma permanente.
Nota:
Para usar localizadores, además del World Geocoding Service o de los servicios de geocodificación desde la conexión al portal, agréguelos al proyecto.
Puede ver los localizadores disponibles en el proyecto y agregar más desde el panel Catálogo. Este panel, que se abre de manera predeterminada, comparte el espacio con el panel Localizar, por lo que puede tener que seleccionarlo con la pestaña de la parte inferior del panel.
Para visualizar la lista de localizadores disponibles actualmente en su proyecto, expanda Localizadores  . Para agregar otro localizador, haga clic con el botón derecho en Localizadores
. Para agregar otro localizador, haga clic con el botón derecho en Localizadores  y haga clic en Agregar localizador
y haga clic en Agregar localizador  . En el cuadro de diálogo Seleccionar localizador existente, vaya a la ubicación del localizador que desee utilizar.
. En el cuadro de diálogo Seleccionar localizador existente, vaya a la ubicación del localizador que desee utilizar.
Nota:
También puede buscar coordenadas usando los localizadores del panel Localizar. De forma predeterminada, el Proveedor XY está configurado para devolver resultados de coordenadas. Además, cualquier localizador creado con la herramienta Crear localizador o la herramienta Crear localizador de entidades y los localizadores de ArcGIS StreetMap Premium admite la búsqueda global de coordenadas, como latitud/longitud, Sistema de Referencia de Cuadrícula Militar de EE. UU. (MGRS), grados decimales (DD) o Cuadrícula Cartográfica Nacional de EE. UU. (USNG). La compatibilidad con la búsqueda de coordenadas se deshabilita o habilita en Categorías que se admitirán, en la página Opciones de geocodificación del cuadro de diálogo Propiedades del localizador del localizador.Localizar entidades en todos los campos de todas las capas
El panel Localizar proporciona una forma rápida de buscar entidades y mostrar las ubicaciones correspondientes en un mapa.
- Agregue capas a su mapa para que pueda usarlos para buscar entidades con el panel Localizar.
Las capas disponibles del mapa se muestran en el panel Contenido. Las capas se pueden configurar para la búsqueda con independencia de que su visibilidad esté activada o no en el panel Contenido.
- En la pestaña Mapa, en el grupo Consulta, haga clic en la flecha desplegable Localizar y elija Búsqueda en capas.
Aparece el panel Localizar.
- Configure el panel Localizar para buscar entidades en todos los campos de todas las capas del mapa.
- Haga clic en el botón Opciones
 y elija en qué capa o capas buscar.
y elija en qué capa o capas buscar.- Buscar en todas las capas: busca entidades en todas las capas del mapa actual.
- Buscar en capa: busca entidades en una capa seleccionada utilizando todos los campos o un campo específico.
- Haga clic en el botón Opciones
 y elija una opción de extensión de búsqueda.
y elija una opción de extensión de búsqueda.- Todas las entidades: busca todas las entidades que hay en el mapa actual.
- Entidades de la extensión actual: limita la búsqueda a entidades dentro de la extensión de mapa actual.
- Entidades visibles: limita las búsquedas a entidades habilitadas en el panel Contenido o dentro del rango visible.
- Entidades visibles en la extensión actual: limita la búsqueda a entidades que se encuentran en la extensión de mapa actual para capas habilitadas en el panel Contenido o dentro del rango visible.
- Haga clic en el botón Opciones
 y seleccione un modo de Búsqueda de capas.
y seleccione un modo de Búsqueda de capas.- Coincidencia exacta: busca en todos los campos de todas las capas agregadas al mapa actual la existencia de cualquier coincidencia exacta para su entrada, con distinción entre mayúsculas y minúsculas.
- Coincidencia con cualquier parte: busca en todos los campos de todas las capas agregadas al mapa actual la existencia de cualquier coincidencia que contenga su entrada (sin distinción entre minúsculas y mayúsculas).
- Comienza por: busca en todos los campos de todas las capas agregadas al mapa actual cualquier coincidencia que empiece por lo introducido (distingue mayúsculas de minúsculas).
- Búsqueda mejorada: busca en todos los campos de todas las capas agregadas al mapa actual la existencia de cualquier coincidencia que contenga toda la palabra o frase de su entrada. Búsqueda mejorada también incluye opciones para la coincidencia aproximada y consultas complejas con comodines.
- Haga clic en el botón Opciones
- En el panel Localizar, en el cuadro de texto Buscar, escriba los caracteres o los números que representan la entidad o entidades que desea buscar y pulse Intro.
Si las entidades coinciden, los resultados aparecen en formato de lista bajo el proveedor de localización que los ha devuelto y aparecen como entidades en el mapa. Puede hacer clic con el botón derecho en cualquier candidato para habilitar las opciones Acercar a
 y Desplazar a
y Desplazar a  , que le permiten realizar sus acciones respectivas en el resultado seleccionado para que pueda examinarlo de un modo más eficiente.
, que le permiten realizar sus acciones respectivas en el resultado seleccionado para que pueda examinarlo de un modo más eficiente. - Haga clic con el botón derecho en un resultado de la lista y haga clic en Mostrar detalles para ver información detallada sobre el resultado de la entidad.
Aparece el panel Elementos emergentes. En la parte inferior del panel Elementos emergentes, puede realizar varias acciones, incluida la selección de la entidad.
Localizar entidades o registros configurados
En el panel Localizar, puede configurar capas o tablas para buscar en campos específicos. Esta configuración se ha guardado con su proyecto y transferido a otras partes del sistema ArcGIS al compartir un paquete o un mapa web.
Nota:
Los campos configurados con cualquiera de los modos de búsqueda de texto completo no se transfieren a otras partes del sistema ArcGIS cuando se comparten como un paquete o un mapa web.
- Agregue capas o agregue tablas a su mapa para usarlas para buscar entidades o registros con el panel Localizar.
Las capas o tablas disponibles en el mapa se muestran en el panel Contenido. Las capas se pueden configurar para la búsqueda con independencia de que su visibilidad esté activada o no en el panel Contenido.
- En la pestaña Mapa, en el grupo Consulta, haga clic en el botón Localizar
 para abrir el panel Localizar.
para abrir el panel Localizar.El panel aparece sobre el panel Catálogo.
- Configure el panel Localizar para buscar entidades mediante la configuración de capas individuales del mapa para buscar coincidencias en uno o varios campos de la capa, o para buscar registros mediante la configuración de tablas individuales del mapa para buscar coincidencias en uno o varios campos de la tabla.
- Haga clic en el botón Opciones
 y en Configuración del proveedor.
y en Configuración del proveedor.El panel Localizar muestra una lista de proveedores de localización disponibles. También hay una lista de localizadores que incluye los localizadores que se agregaron al proyecto automáticamente a través de la conexión al portal, así como los que se han agregado manualmente.
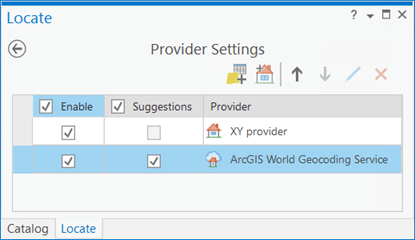
Nota:
Las capas o tablas que agregue al mapa no aparecen automáticamente en el panel Localizar. Primero, debe configurarlas para la búsqueda.
- Haga clic en el botón Configurar para localizar
 para agregar una capa o tabla desde su mapa al panel Localizar.
para agregar una capa o tabla desde su mapa al panel Localizar. 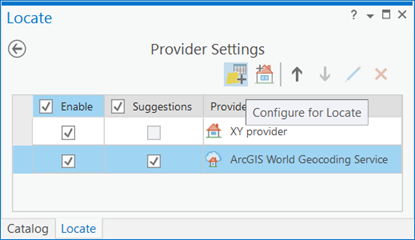
Aparece el cuadro de diálogo Seleccionar capa o tabla, que muestra todas las capas o tablas disponibles en el panel Contenido.
Nota:
Las tablas sin ObjectID, como los archivos de texto (.txt y .csv, por ejemplo) no se pueden configurar como proveedores de localización.
- Seleccione una capa o tabla de la lista en el cuadro de diálogo Seleccionar capa o tabla y haga clic en Aceptar.
El panel Localizar muestra la vista Configurar para localizar para la capa o tabla que ha seleccionado.
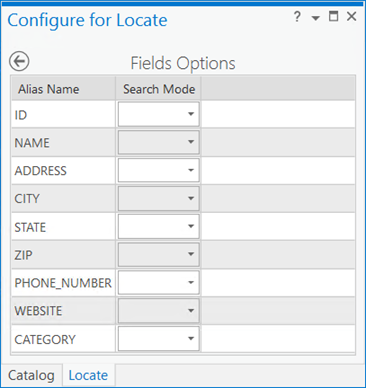
- Para cualquier campo en el que desee realizar una búsqueda, elija Texto completo es igual a, que le permite realizar búsquedas de texto completo sin distinguir mayúsculas de minúsculas; El texto completo comienza por, que le permite realizar búsquedas de prefijos de texto completo sin distinguir mayúsculas de minúsculas; Igual a, que le permite realizar búsquedas exactas; Comienza por, que le permite realizar búsquedas de solo la parte inicial del campo distinguiendo mayúsculas de minúsculas; o Contiene, que le permite realizar una búsqueda aproximada.
Nota:
Los modos de búsqueda de texto completo permiten realizar búsquedas más rápidas que reducen la cantidad de recursos utilizados por la base de datos y el servidor para los servicios de entidades. Se pueden agregar índices de texto completo a los campos de una tabla o capa almacenada en una geodatabase móvil o en una geodatabase corporativa mediante el administrador de la base de datos o utilizando la herramienta Agregar índice de texto completo. Los modos de búsqueda Texto completo igual a y El texto completo comienza por están disponibles si la tabla o capa existe en una geodatabase móvil o corporativa y existe un índice de texto completo para el campo.
Nota:
Si la capa o tabla que se va a configurar contiene campos que tienen un índice de atributos, lo que mejora el rendimiento de la búsqueda, dichos campos se configuran automáticamente con Igual a como opción de Modo de búsqueda. Si la capa o tabla que se va a configurar está almacenada en una geodatabase móvil o corporativa y contiene campos que tienen índices de texto completo, dichos campos se configuran automáticamente para la búsqueda con Texto completo igual a como opción de Modo de búsqueda.
- Haga clic en el botón Guardar y volver a Configuración del proveedor
 situado en la parte superior del panel para guardar la configuración de búsqueda.
situado en la parte superior del panel para guardar la configuración de búsqueda.Aparece un mensaje que indica que debe indexar los campos que se han configurado para la búsqueda. La indexación mejora el rendimiento y es útil si el dataset es grande y va a buscar en él con frecuencia.
El panel Localizar muestra la vista Configuración del proveedor, y la capa o tabla recién configurada se muestra en la lista Configuración del proveedor. Puede modificar el orden de los proveedores de localización en la lista, que determina el orden en el que se realiza la búsqueda y también el orden en el que los resultados se devuelven y se muestran en el panel Localizar.
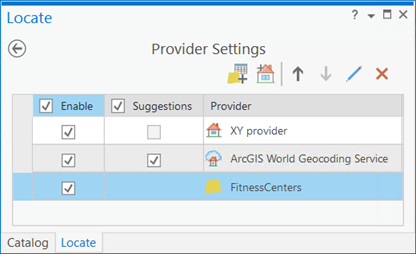
- Haga clic en el botón Volver al panel Localizar
 en la parte superior del panel para volver a la pestaña Localizar.
en la parte superior del panel para volver a la pestaña Localizar.
- Haga clic en el botón Opciones
- En el panel Localizar, en el cuadro de texto Buscar, escriba los caracteres o los números que representan la entidad o registro que desea buscar y pulse Intro.
Si desea buscar en capas o tablas configuradas individualmente, a medida que escriba, es posible que aparezcan sugerencias de Autocompletar debajo del cuadro de texto Buscar. Las generan los servicios de geocodificación del proyecto que se han creado con las sugerencias habilitadas o los localizadores creados con la herramienta Crear localizador o Crear localizador de entidades. Actualmente, no se admiten sugerencias para las capas configuradas para la búsqueda de entidades ni para las tablas configuradas para la búsqueda de registros.
Si la entidad o el registro coinciden, los resultados aparecen en formato de lista bajo el proveedor de localización que los ha devuelto y los resultados de la capa aparecen como entidades en el mapa. Los resultados de la tabla no aparecen en el mapa. Haga clic con el botón derecho en un candidato de entidad para habilitar las opciones Zoom a
 y Desplazar a
y Desplazar a  , que le permiten realizar sus acciones respectivas en el resultado de entidad seleccionado para que pueda examinarlo de un modo más eficiente.
, que le permiten realizar sus acciones respectivas en el resultado de entidad seleccionado para que pueda examinarlo de un modo más eficiente. - Haga clic con el botón derecho en un resultado de entidad de la lista y haga clic en Mostrar detalles para ver información detallada sobre el resultado de la entidad.
Aparece el panel Elementos emergentes. En la parte inferior del elemento emergente, puede realizar varias acciones para los resultados de entidades, incluida la selección de la entidad.
Mediante los localizadores, tablas y capas, es posible buscar direcciones, registros, entidades y ubicaciones en su mapa en el panel Localizar.