En este tutorial, aprenderá a buscar entidades en el panel Localizar usando las capas configuradas para la búsqueda.
Obtener los datos
Los datos de este tutorial están disponibles para la descarga en ArcGIS Online.
- Vaya a la página web de descripción del elemento de los datos del tutorial de geocodificación.
- Haga clic en Descargar y guarde el archivo localmente.
- Descomprima el archivo descargado.
Buscar una entidad usando una capa creada a partir de una clase de entidad local
En este ejercicio, usará la clase de entidad geocodificada que se creó al geocodificar la tabla de direcciones en el tutorial Geocodificar una tabla de direcciones y la configurará para la búsqueda. Si no ha completado ese tutorial, hágalo antes de continuar.
- Inicie ArcGIS Pro.
- Inicie sesión en ArcGIS Online, si es necesario.
- Crear un proyecto nuevo. En la página de inicio, haga clic en la plantilla Catálogo.
- En la pestaña Insertar, haga clic en Nuevo mapa
 .
.Aparece un mapa base.
- En la pestaña Mapa, en el grupo Capa, haga clic en el menú desplegable Agregar datos y haga clic en Datos
 . Vaya a la clase de entidad AtlantaPlaces de la geodatabase Atlanta.gdb en la carpeta del tutorial de geocodificación y haga doble clic en la clase de entidad para agregarla al mapa.
. Vaya a la clase de entidad AtlantaPlaces de la geodatabase Atlanta.gdb en la carpeta del tutorial de geocodificación y haga doble clic en la clase de entidad para agregarla al mapa.La clase de entidad se convierte en una capa y se muestra como puntos en el mapa. También puede ver que la capa aparece en la lista del panel Contenido.
- En la pestaña Mapa, en el grupo Consulta, haga clic en el botón Localizar para abrir el panel Localizar.
Aparece el panel Localizar.
- En el panel Localizar, en la pestaña Localizar, haga clic en el botón Opciones
 y en Configuración del proveedor para cambiar la vista activa del panel.
y en Configuración del proveedor para cambiar la vista activa del panel.Ahora se muestra la vista Configuración del proveedor en panel Localizar y puede ver una lista de los proveedores disponibles. Esta lista incluye los localizadores que se han agregado automáticamente a través de la conexión del portal y los que se han agregado al proyecto localmente o a través de una conexión al servidor. Puede arrastrar los localizadores en el orden que prefiera, modificar las propiedades de los localizadores, eliminar localizadores del proyecto y habilitar o deshabilitar localizadores en la vista Configuración del proveedor. Como este tutorial se centra en la búsqueda de entidades en capas, puede pasar por alto los localizadores.
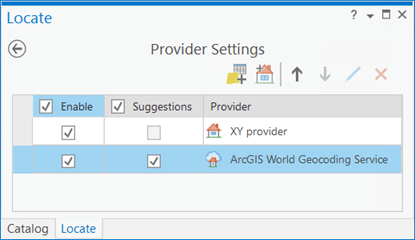
Nota:
Las capas agregadas al mapa no aparecen automáticamente en el panel Localizar. Primero, debe configurarlas para la búsqueda.
- Agregue la capa desde el mapa al panel Localizar haciendo clic en el botón Configurar para localizar
 .
. 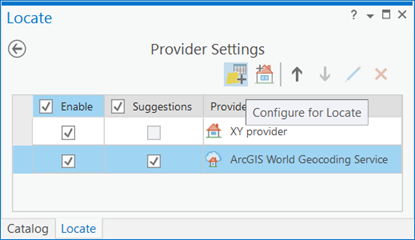
Aparece el cuadro de diálogo Seleccionar capa o tabla, que muestra todas las capas o tablas disponibles actualmente en el panel Contenido.
- Seleccione la capa de la lista de capas en el cuadro de diálogo Seleccionar capa o tabla y haga clic en Aceptar.
El panel Localizar muestra ahora la vista Configurar para localizar para la capa que ha seleccionado.
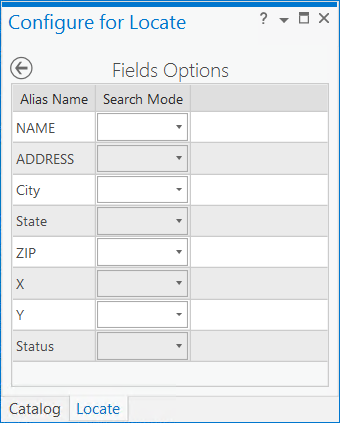
- Para configurar el campo NAME para la búsqueda, use el menú desplegable asociado con el campo NAME y elija Contiene, que permite realizar una búsqueda aproximada.
Como alternativa, puede elegir Es igual a, que configura el campo NAME para una búsqueda exacta, pero esta opción puede ser un poco restrictiva, ya que la entrada debe coincidir exactamente con el valor del campo que se está buscando y distingue entre mayúsculas y minúsculas. Es mejor usarEs igual a cuando se busca un valor de campo que siempre es preciso, por ejemplo, un número de Id. largo que contenga números y letras.
Si la capa o tabla que se va a configurar contiene campos que se han indexado para mejorar el rendimiento de búsqueda, esos campos se configuran automáticamente para la búsqueda y el Modo de búsqueda se establece en Es igual a.
- Para guardar la configuración de búsqueda, haga clic en la flecha Guardar y volver a Configuración del proveedor
 situada en la esquina superior izquierda del panel.
situada en la esquina superior izquierda del panel.El panel Localizar muestra de nuevo ahora la vista Configuración del proveedor y se muestra la capa recién configurada en la lista de proveedores. Puede modificar el orden de la búsqueda de proveedores en la lista, que determina el orden en el que se realiza la búsqueda y también el orden en el que los resultados se devuelven y se muestran en el panel Localizar.
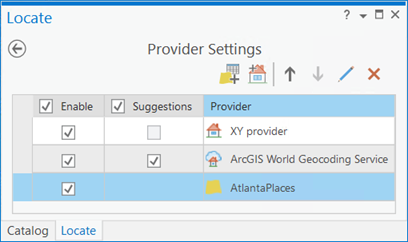
- Deshabilite todos los proveedores de localización que aparecen en la vista Configuración del proveedor del panel Localizar, excepto la capa que acaba de agregar.
Deshabilitar otros proveedores de búsqueda no es necesario para que funcionen las búsquedas, pero en este tutorial será útil para ver únicamente los resultados de interés. Además, el rendimiento mejora cuando se busca en menos proveedores de localización.
Nota:
Después de completar el tutorial, vuelva a habilitar los proveedores que utiliza habitualmente en la vista Configuración del proveedor del panel Localizar.
- Haga clic en el botón Volver al panel Localizar
 en la parte superior izquierda del panel para volver a la pestaña Localizar, escriba gas en el cuadro de búsqueda y pulse Intro.
en la parte superior izquierda del panel para volver a la pestaña Localizar, escriba gas en el cuadro de búsqueda y pulse Intro.Aparecen cuatro resultados en formato de lista para el nombre de la capa que acaba de configurar y se muestran como puntos en el mapa. Como puede ver, aparecen como resultados porque el valor del campo NAME contiene la palabra museo.
- Haga doble clic en un resultado de la lista.
El mapa se acerca a la ubicación del elemento.
Sugerencia:
También puede hacer clic con el botón derecho en el candidato y hacer clic en Acercar a
 o en Desplazar a
o en Desplazar a  a la derecha del elemento seleccionado para aplicar el zoom o el desplazamiento a la ubicación del resultado en el mapa.
a la derecha del elemento seleccionado para aplicar el zoom o el desplazamiento a la ubicación del resultado en el mapa.Haga clic en Hacer zoom a todo
 en el menú
en el menú  para aplicar el zoom a todos los resultados coincidentes en el mapa.
para aplicar el zoom a todos los resultados coincidentes en el mapa.Haga clic en Vista detallada
 en el menú
en el menú  para visualizar los detalles de cada resultado de concordancia.
para visualizar los detalles de cada resultado de concordancia. - Haga clic con el botón derecho en un candidato de la lista y haga clic en Mostrar detalles para ver información detallada sobre un resultado de entidad.
Aparece el panel Elementos emergentes. Puede realizar varias acciones, incluido seleccionar la entidad.
Buscar una entidad usando una capa creada a partir de un servicio de entidades en línea
- Inicie ArcGIS Pro.
- Inicie sesión en ArcGIS Online, si es necesario.
- Cree un nuevo proyecto. En la página de inicio, haga clic en Comenzar sin ninguna plantilla.
- En la pestaña Insertar, haga clic en Nuevo mapa
 .
.Aparece un mapa base.
- En la pestaña Mapa, en el grupo Capa, haga clic en el botón Agregar datos
 .
. - En el cuadro de diálogo Agregar datos, haga clic en ArcGIS Online
 , escriba restaurants en el cuadro de búsqueda y pulse Intro.
, escriba restaurants en el cuadro de búsqueda y pulse Intro. - Haga doble clic en Naperville_Restaurants y haga doble clic en Restaurantes para agregar al mapa.
El servicio de entidades se convierte en una capa y se muestra como puntos en el mapa. La capa también se enumera en el panel Contenido.
- En la pestaña Mapa, en el grupo Consulta, haga clic en la flecha desplegable Localizar y haga clic en Búsqueda en capas.
Aparece el panel Localizar.
- En el panel Localizar, en la pestaña Localizar, haga clic en el botón Opciones
 y en Configuración del proveedor para cambiar la vista activa del panel.
y en Configuración del proveedor para cambiar la vista activa del panel.Ahora se muestra la vista Configuración del proveedor en panel Localizar y puede ver una lista de los proveedores disponibles. Esta lista incluye los localizadores que se han agregado automáticamente a través de la conexión del portal y los que se han agregado al proyecto localmente o a través de una conexión al servidor. Puede arrastrar los localizadores en el orden que prefiera, modificar las propiedades de los localizadores, eliminar localizadores del proyecto y habilitar o deshabilitar localizadores en la vista Configuración del proveedor. Como este tutorial se centra en la búsqueda de entidades en capas, puede pasar por alto los localizadores.
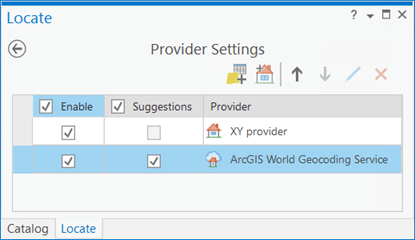
Nota:
Las capas agregadas al mapa no aparecen automáticamente en el panel Localizar. Primero, debe configurarlas para la búsqueda.
- Agregue la capa desde el mapa al panel Localizar haciendo clic en el botón Configurar capa para localizar
 .
. 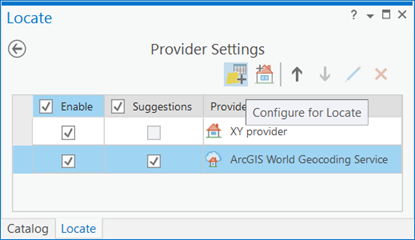
Aparece el cuadro de diálogo Seleccionar capa o tabla, que muestra todas las capas y tablas disponibles actualmente en el panel Contenido.
- Seleccione la capa Restaurants y haga clic en Aceptar.
El panel Localizar muestra ahora la vista Configurar para localizar para la capa que ha seleccionado.
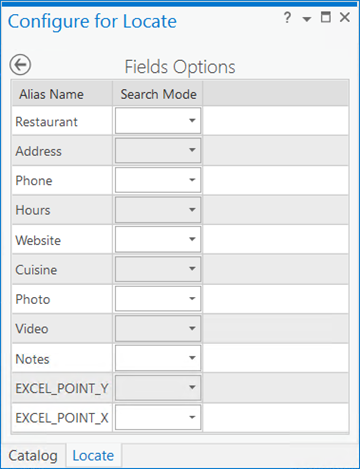
- Para configurar el campo Cuisine para la búsqueda, haga clic en el menú desplegable asociado con el campo Cuisine y elija Contiene, que permite realizar una búsqueda aproximada.
Como alternativa, puede elegir Es igual a, que configura el campo Cuisine para una búsqueda exacta, pero esta opción puede ser un poco restrictiva, ya que la entrada debe coincidir exactamente con el valor del campo que se está buscando y distingue entre mayúsculas y minúsculas. Es mejor usarEs igual a cuando se busca un valor de campo que siempre es preciso, por ejemplo, un número de Id. largo que contenga números y letras.
Si la capa que se va a configurar contiene campos que se han indexado para mejorar el rendimiento de búsqueda, esos campos se configuran automáticamente para la búsqueda y el Modo de búsqueda se establece en Es igual a.
- Para guardar la configuración de búsqueda, haga clic en la flecha Guardar y volver a Configuración del proveedor
 situada en la esquina superior izquierda del panel.
situada en la esquina superior izquierda del panel.Para los servicios de entidades en línea, no aparecerá el mensaje que sugiere que indexe los campos que ha configurado para la búsqueda.
El panel Localizar muestra de nuevo ahora la vista Configuración del proveedor y se muestra la capa recién configurada en la lista de proveedores. Puede modificar el orden de la búsqueda de proveedores en la lista, que determina el orden en el que se realiza la búsqueda y también el orden en el que los resultados se devuelven y se muestran en el panel Localizar.
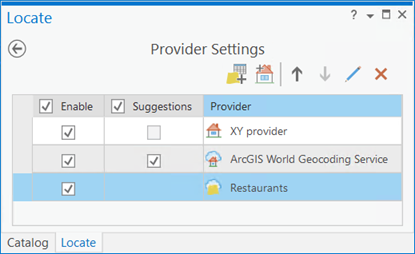
- Deshabilite todos los proveedores de localización que aparecen en la vista Configuración del proveedor del panel Localizar, excepto la capa que acaba de agregar.
Deshabilitar otros proveedores de búsqueda no es necesario para que funcionen las búsquedas, pero en este tutorial será útil para ver únicamente los resultados de interés. Además, el rendimiento mejora cuando se busca en menos proveedores de localización.
Nota:
Después de completar el tutorial, vuelva a habilitar los proveedores que utiliza habitualmente en la vista Configuración del proveedor del panel Localizar.
- Haga clic en el botón Volver al panel Localizar
 en la parte superior izquierda del panel para volver a la pestaña Localizar, escriba frog legs en el cuadro de búsqueda y pulse Intro.
en la parte superior izquierda del panel para volver a la pestaña Localizar, escriba frog legs en el cuadro de búsqueda y pulse Intro.Aparece un resultado en formato de lista para el nombre de la capa que acaba de configurar y se muestra como un punto en el mapa. Como puede ver, aparece como resultado porque el valor del campo Cuisine contiene las palabras frog legs.
- Haga doble clic en el resultado de la lista.
El mapa se acerca a la ubicación del elemento.
Sugerencia:
También puede hacer clic con el botón derecho en el candidato y hacer clic en Acercar a
 o en Desplazar a
o en Desplazar a  a la derecha del elemento seleccionado para aplicar el zoom o el desplazamiento a la ubicación del resultado en el mapa.
a la derecha del elemento seleccionado para aplicar el zoom o el desplazamiento a la ubicación del resultado en el mapa.Haga clic en Hacer zoom a todo
 en el menú
en el menú  para aplicar el zoom a todos los resultados coincidentes en el mapa.
para aplicar el zoom a todos los resultados coincidentes en el mapa.Haga clic en Vista detallada
 en el menú
en el menú  para visualizar los detalles de cada resultado de concordancia.
para visualizar los detalles de cada resultado de concordancia. - Haga clic con el botón derecho en un candidato de la lista y haga clic en Mostrar detalles para ver información detallada sobre un resultado de entidad.
Aparece el panel Elementos emergentes. Puede realizar varias acciones, incluido seleccionar la entidad.