Al utilizar la vista Dominios, puede crear dominios, ver los dominios existentes, editar sus propiedades y valores y eliminar dominios.
Más información sobre los dominios y sus propiedades
Mientras edita en la vista Dominios, puede navegar por la cuadrícula haciendo clic en las celdas o puede usar las teclas de tabulador o de flecha para moverse por las filas y subir o bajar por las columnas.
La siguiente imagen muestra la creación de un dominio denominado Access Type en la geodatabase CampusEditing. Este dominio se utilizará para determinar el tipo de permisos de acceso que necesita una persona para acceder a un edificio dado del campus. Este dominio de valores codificados proporciona los tipos de acceso válidos para los edificios. Una vez creado, se puede asignar a campos que comparten el mismo tipo de datos.
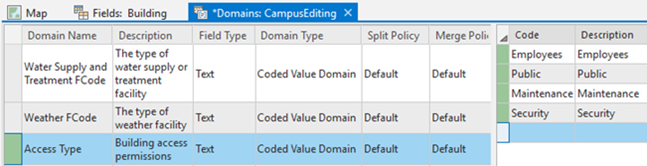
Abrir la vista Dominios
Puede abrir la vista Dominios desde las siguientes ubicaciones:
- Cinta: seleccione una capa o tabla en el panel Contenido. En el conjunto de pestañas Capa de entidades, haga clic en la pestaña Datos y luego en Dominios en el grupo Diseño de datos.
- Panel Contenido: haga clic con el botón derecho en una capa o tabla y elija Diseño de datos > Dominios.
- Panel Catálogo: haga clic con el botón derecho en una geodatabase y haga clic en Dominios o haga clic con el botón derecho en la clase de entidad o tabla y elija Diseño de datos > Dominios. Al elegir una clase de entidad o tabla, observe que la vista Dominios muestra todos los dominios asociados a la geodatabase en la que se almacena dicha clase de entidad o tabla.
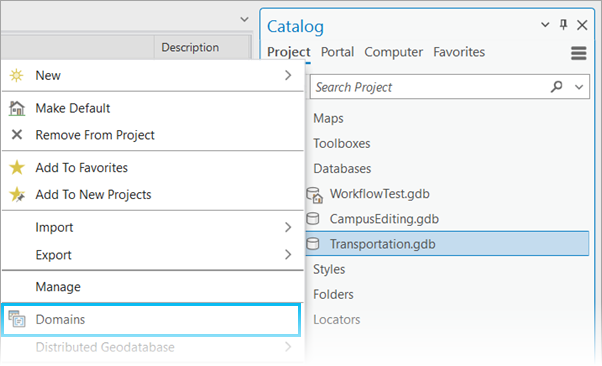
Pestaña Dominios
La pestaña contextual Dominios aparece cuando está en una vista de dominios activos.
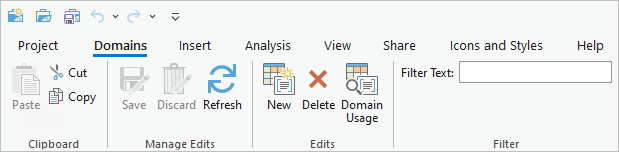
Grupo del portapapeles
| Comando | Descripción |
|---|---|
Copiar | El comando Copiar agrega uno o más dominios o valores de dominio al portapapeles. |
Cortar | El comando Cortar elimina uno o más dominios o valores de dominio de la geodatabase de origen y agrega la información al portapapeles. |
Pegar | El comando Pegar toma la información del portapapeles, ya sean uno o varios dominios o valores de dominios, y agrega la información a la geodatabase de destino. |
Grupo Administrar ediciones
| Comando | Descripción |
|---|---|
Guardar | El comando Guardar guarda todas las ediciones pendientes en la vista de dominios activos. |
Descartar | El comando Descartar descarta todas las ediciones pendientes en la vista de dominios activos. |
Actualizar | El comando Actualizar refresca la vista de dominios activos con el estado actual del área de trabajo. |
Grupo Ediciones
| Comando | Descripción |
|---|---|
Nuevo | El comando Nuevo agrega un nuevo dominio a la vista de dominios. |
Eliminar | El comando Eliminar elimina uno o más dominios o valores de dominio basados en la selección activa. |
Uso de dominios | El comando Uso de dominios abre el panel Uso de dominios. |
Grupo Filtro
| Comando | Descripción |
|---|---|
Filtrar por texto | El cuadro Filtrar por texto le permite buscar propiedades de dominio que cumplan las condiciones del filtro. |
Crear un dominio
Para crear un dominio, siga estos pasos:
- En el panel Contenido, seleccione una capa.
El conjunto de pestañas Capa de entidades pasa a estar disponible.
- En la pestaña Datos del grupo Diseño de datos, haga clic en Dominios
 .
.Nota:
Puede acceder a la vista Dominios desde la cinta de la vista Campos y la vista Subtipos.
- Haga clic en el botón Nuevo dominio
 de la pestaña Dominios.
de la pestaña Dominios.Se crea una fila en la vista Dominios y el puntero se coloca en la columna Nombre de dominio de esa fila.
- Proporcione un nombre para el nuevo dominio.
- En la columna Descripción, proporcione una descripción para el nuevo dominio.
- En la columna Tipo de campo, elija un tipo de campo en el menú desplegable Tipo de campo.
- Elija Dominio de rango o Dominio de valor codificado en el menú desplegable Tipo de dominio.
- Elija una política de división en el menú desplegable Política de división.
- Elija una política de fusionado en el menú desplegable Política de fusionado.
- En la cuadrícula de la derecha de la vista Dominios, proporcione los códigos y los valores de un nuevo dominio de valor codificado o el rango mínimo y máximo de un nuevo dominio de rango.
- Cuando haya terminado, haga clic en el botón Guardar
 de la pestaña Dominios para agregar el nuevo dominio a la geodatabase.
de la pestaña Dominios para agregar el nuevo dominio a la geodatabase.
Crear un dominio desde la vista Campos o la vista Subtipos
Además de asignar dominios existentes a un campo, puede crear dominios desde las vistas Campos y Subtipos. Al trabajar en las vistas Campos o Subtipos en ArcGIS Pro, la lista desplegable de la columna Dominio de un campo contiene una o varias de las siguientes opciones:
- <Agregar nuevo dominio de valor codificado>
- <Agregar nuevo dominio de valor codificado a partir de valores de campo existentes>
- <Agregar nuevo dominio de rango>
- <Agregar nuevo dominio de rango a partir de valores de campo existentes>
Al seleccionar cualquiera de estas opciones de la lista desplegable, se abre la vista Dominios con el nuevo dominio rellenado previamente con las propiedades del campo. Deberá editar el nombre e introducir las propiedades del dominio.
Mediante las opciones <Agregar nuevo dominio de valor codificado a partir de valores de campo existentes> o <Agregar nuevo dominio de rango a partir de valores de campo existentes> se rellenan los valores Código y Descripción para dominios de valor codificado y los valores Mínimo y Máximo para los dominios de rango, respectivamente. El domino Descripción se rellena con un valor que representa una concatenación del nombre del dataset y el nombre del campo separados por un guion bajo. Una vez que haya terminado sus ediciones, haga clic en Guardar en la vista Dominios y en las vistas Campos o Subtipos.
Nota:
Cuando se utiliza la opción <(...) a partir de valores de campo existentes> de la vista Subtipos, los valores existentes del campo se filtran en función del subtipo.
Aplicar un dominio desde la vista Campos o la vista Subtipos
Una vez creado un dominio, se puede asignar a un campo. Ahora puede aplicar un dominio a un campo al crear una clase de entidad con el asistente Crear clase de entidad o puede aplicar un dominio en la vista Campos o la vista Subtipos.
Para aplicar un dominio a un campo en cualquiera de las vistas, haga doble clic en la columna Dominio del campo al que desea aplicar un dominio y seleccione un dominio de la lista desplegable. A continuación, puede elegir un valor predeterminado adecuado de la lista desplegable de la columna Valor predeterminado.
Nota:
Para cambiar la visualización entre Código y Descripción para los valores codificados en la tabla de atributos, abra la tabla de atributos y haga clic en el botón Menú  situado al final de la barra de herramientas de la tabla para acceder a Mostrar descripciones de dominio y subtipo.
situado al final de la barra de herramientas de la tabla para acceder a Mostrar descripciones de dominio y subtipo.
Al agregar un nuevo subtipo, los campos del nuevo subtipo heredan los dominios existentes asignados a los campos en el nivel de dataset.
Una vez que un dataset tiene subtipos definidos, los dominios y las propiedades de los valores predeterminados de los campos deberían configurarse en el nivel de subtipo en la vista Subtipos. Los subtipos existentes no reflejan ninguno de los cambios de configuración del nivel de dataset correspondientes a los dominios y los valores predeterminados configurados en la vista Campos.
Por ejemplo, la clase de entidad de edificios tiene subtipos configurados en el campo BLDGTYPE. Después de configurar los subtipos de la clase de entidad de edificios, los campos ACCESSTYPE y NAME tienen un dominio y el valor predeterminado definido en el nivel de dataset mediante el uso de la vista Campos. Las entidades nuevas que se creen no respetarán los dominios y los valores predeterminados configurados en el nivel de dataset. Las propiedades de campo del dominio y el valor predeterminado de los campos ACCESSTYPE y NAME también tienen que crearse en la vista Subtipos de los subtipos existentes para que se aplique la configuración de dominio y valor predeterminado.
Más información sobre cómo crear y administrar campos y crear y administrar subtipos.
Modificar o eliminar un dominio
Los dominios se pueden asociar a campos determinados para una clase de entidad o tabla, o para un subtipo de una clase de entidad o tabla. Mientras un dominio está siendo utilizado por una tabla o clase de entidad, puede ser modificado, pero no eliminado.
Explorar:
Dominios de geodatabases corporativas: cuando se crea un dominio, el propietario del dominio se registra en función del usuario que lo ha creado. Solo el propietario o el administrador de la geodatabase puede modificar o eliminar un dominio.
Puede modificar las siguientes propiedades de dominio:
- Propietario (solo geodatabases corporativas)
- Nombre de dominio
- Descripción
- Políticas de combinación y división
- Valores máximo y mínimo para dominios de rango
- Códigos y valores asociados con los dominios de valores codificados
No puede modificar el tipo de dominio ni el tipo de campo una vez que un dominio se ha confirmado en la geodatabase haciendo clic en el botón Guardar.
Para eliminar uno o varios dominios en la vista Dominios, haga clic en la pestaña junto a la fila que representa los dominios que quiere eliminar o utilice la tecla Ctrl o Mayús para seleccionar varias filas. De este modo se seleccionan las filas enteras. Pulse la tecla Suprimir, utilice el botón Eliminar del Portapapeles en la pestaña Dominios o haga clic con el botón derecho en la fila y elija Eliminar en el menú contextual.
Identificar el uso del dominio
Un componente importante de la administración del dominio es comprender el uso del dominio en una geodatabase. El panel Uso de dominios es útil para identificar los datasets que tienen asignado un dominio específico. El uso del dominio para un espacio de trabajo de geodatabase se indica mostrando datasets en una cuadrícula de datos para su revisión. Puede usar las vistas Campos y Subtipos para explorar y realizar cambios en la asignación del dominio.
El panel Uso de dominios se inicia haciendo clic en el botón Uso de dominios  de la pestaña Dominios o haciendo clic con el botón derecho para abrir el menú contextual de un dominio específico de la cuadrícula de la vista Dominios.
de la pestaña Dominios o haciendo clic con el botón derecho para abrir el menú contextual de un dominio específico de la cuadrícula de la vista Dominios.
Para acceder al panel Uso de dominios, siga estos pasos:
- Abra la vista Dominios.
- En la pestaña Dominios, en el grupo Cambios, haga clic en Uso de dominios
 .
.Aparece el panel Uso de dominios con el Espacio de trabajo rellenado.
- Elija un dominio desde el menú desplegable Dominio.
La vista de cuadrícula muestra el uso del dominio para los datasets de la geodatabase proporcionando las siguientes columnas:
- Dataset
- Campo
- Subtipo
- Seleccione la fila de la asignación del dominio que desea administrar. Haga clic con el botón derecho en la columna situada más a la izquierda de la cuadrícula de datos y haga clic en Ver uso
 .
.Dependiendo de cómo se asigne el dominio al dataset, se abre una de las siguientes vistas:
- Vista Campos
 : se abre para datasets con dominio asignado en el nivel de campo. Esto se aplica a los datasets enumerados con la columna Subtipo en blanco.
: se abre para datasets con dominio asignado en el nivel de campo. Esto se aplica a los datasets enumerados con la columna Subtipo en blanco. - Vista Subtipos
 : se abre para datasets con dominio asignado en el nivel de subtipo. Esto se aplica a los datasets que se enumeran con la columna Subtipo rellena.
: se abre para datasets con dominio asignado en el nivel de subtipo. Esto se aplica a los datasets que se enumeran con la columna Subtipo rellena.
Sugerencia:
Haga doble clic en la fila para abrir la vista Campos o Subtipos para explorar la asignación del dominio.La vista Campos o Subtipos se abre con el dominio resaltado y se puede usar para administrar la asignación del dominio. También puede utilizar las herramientas del conjunto de herramientas Dominios para administrar las propiedades y la asignación del dominio.
- Vista Campos
Copiar dominios entre geodatabases
Si tiene dominios que desea copiar en otra geodatabase, puede copiar uno o varios de los dominios de la geodatabase de origen y pegarlos en la vista Dominios de la geodatabase de destino. Para copiar uno o varios dominios entre geodatabases, complete los siguientes pasos:
- Abra la vista Dominios en la geodatabase de origen que contiene los dominios de interés y en la geodatabase de destino a la que desea agregar los dominios.
Se abre la vista de dominios para las geodatabases de origen y destino.
- En la geodatabase de origen, seleccione uno o varios dominios que desee copiar.
Se seleccionan uno o varios dominios.
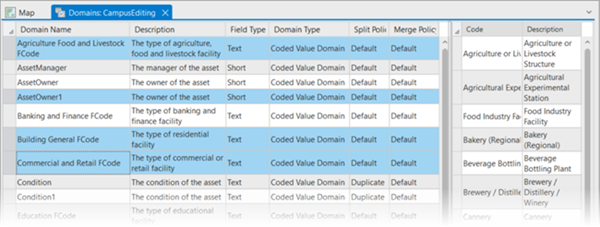
Se muestran varios dominios seleccionados en la vista Dominios manteniendo pulsada la tecla Ctrl. Sugerencia:
Al seleccionar varios dominios para copiarlos y pegarlos, tenga en cuenta los siguientes accesos directos del teclado de Windows:
- Ctrl+A para seleccionarlos todos
- Ctrl+C para copiarlo
- Ctrl+V para pegar
Para seleccionar todos los dominios, seleccione el primer dominio y, mientras mantiene pulsada la tecla Mayús, seleccione el último dominio. A continuación, haga clic con el botón derecho en los dominios seleccionados y elija Copiar. También puede copiar los dominios seleccionados con el botón Copiar desde el grupo Portapapeles en la pestaña Dominios.
- En la geodatabase de destino, pegue utilizando pegar desde el Portapapeles, el atajo de teclado para pegar o pegar en el menú contextual.
Los dominios copiados se muestran en la geodatabase de destino.
- Pulse el botón Guardar
 en la pestaña Dominios.
en la pestaña Dominios.Los dominios se guardan en la geodatabase de destino.
