Disponible con una licencia Advanced.
Para crear un espacio de trabajo de representación cartográfica de ortofotos para procesar las imágenes de drones, necesita dos tipos de información sobre las imágenes de drones: la información de geolocalización y la información de la cámara. Esta información se almacena habitualmente como metadatos en los archivos de imágenes, normalmente en el encabezado EXIF, e incluye la latitud, longitud, altitud y tipo de cámara. El tipo de cámara se utiliza para calcular un modelo de cámara basado en las especificaciones de la cámara.
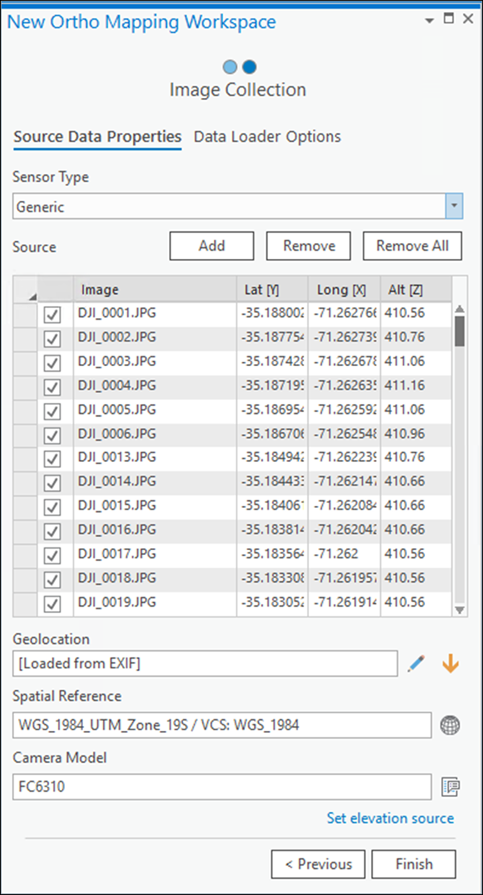
Requisitos de datos de flujo de trabajo
Se requiere la siguiente información:
- Geolocalización y modelo de cámara: esta información se almacena habitualmente como metadatos en los archivos de imágenes, normalmente en el encabezado EXIF, e incluye la latitud, longitud, altitud y tipo de cámara.
- DEM: proporciona una referencia de altura inicial para calcular el ajuste de bloques. El DEM global se utiliza de forma predeterminada. Para un terreno relativamente llano, puede especificar una elevación o un valor z medios.
Para crear un espacio de trabajo de representación cartográfica de ortofotos a partir de imágenes de drones, siga estos pasos:
- En la pestaña Imágenes, haga clic en Nuevo espacio de trabajo.
- En la página Configuración de espacio de trabajo, escriba un nombre para el espacio de trabajo.
- Utilice la flecha desplegable Tipo de espacio de trabajo para elegir Representación cartográfica de ortofotos.
- En Tipo de datos del sensor, seleccione Dron en la lista desplegable.
- Utilice la lista desplegable Mapa base para elegir el mapa base que desea utilizar como telón de fondo para su colección de imágenes.
También puede importar y utilizar una colección de imágenes existente para su espacio de trabajo.
- Si lo desea, configure el valor del Factor de procesamiento paralelo del espacio de trabajo. El valor predeterminado del 50% significa que la mitad del total de núcleos de la CPU se utilizará para apoyar el procesamiento de representación cartográfica de ortofotos.
- Opcionalmente, active la casilla de verificación Puntos de restauración del ajuste de recorrido para poder revertir su espacio de trabajo a un estado anterior.
- Si lo desea, active la casilla de verificación Importar y usar una colección de imágenes existente para importar y usar un dataset de mosaico existente.
- Haga clic en Siguiente.
- En la página Colección de imágenes, elija el tipo de sensor utilizando el menú desplegable Tipo de sensor. También puede elegir RedEdge o Altum para uno de los sistemas de varios sensores compatibles.
El espacio de trabajo de representación cartográfica de ortofotos de drones es compatible con el tipo de sensor genérico, un sistema de drones de un solo sensor con varios modelos de cámara. Para obtener más información sobre cómo configurar un espacio de trabajo para estos tipos de sensores, consulte Crear un espacio de trabajo de representación cartográfica de ortofotos para sensores RedEdge o Altum.
Nota:
Para recibir soporte para un ajuste de bloques preciso, asegúrese de que los parámetros del modelo de la cámara, como la longitud focal, estén definidos con precisión. En la ventana Colección de imágenes, las propiedades del modelo de la cámara pueden editarse para alinear los parámetros de la cámara con las especificaciones del fabricante. - Haga clic en el botón Agregar para ir a una carpeta y cargar las imágenes tomadas por drones para este proyecto. Si las imágenes se encuentran en subcarpetas, haga clic en el menú desplegable Agregar imágenes y seleccione la opción Incluir subcarpetas.
Si las imágenes tienen los metadatos correctos en sus encabezados EXIF, los parámetros Geolocalización y Modelo de cámara se rellenan automáticamente.
- Si las imágenes de su colección no contienen un encabezado de tipo EXIF, proporcione un archivo de texto GPS de geolocalización, como un archivo de valores separados por comas (.csv), que incluya valores para los campos: Image Name, Latitude, Longitude y Altitude, y opcionalmente, Omega, Phi y Kappa.
Su proveedor debe haberle proporcionado el archivo de geolocalización con las imágenes tomadas por drones. Haga clic en el botón Importar
 para buscar el archivo de texto GPS.
para buscar el archivo de texto GPS. - Opcionalmente, haga clic en el botón Referencia espacial
 para seleccionar un sistema de referencia de mapa y un sistema de coordenadas verticales.
para seleccionar un sistema de referencia de mapa y un sistema de coordenadas verticales.Referencia espacial se rellena automáticamente con la ubicación GPS de los datos. Los sistemas de coordenadas del espacio de trabajo se utilizan en el mapa, el ortomosaico resultante y el DEM.
- Si en la información del encabezado EXIF falta el tipo de cámara, haga clic en el botón de propiedades
 para abrir la página Editar parámetros de la cámara y seleccione valores en Fabricante de la cámara y Modelo de cámara.
para abrir la página Editar parámetros de la cámara y seleccione valores en Fabricante de la cámara y Modelo de cámara.Una vez seleccionados el fabricante y el modelo de la cámara, el asistente completa el formulario según la extensa base de datos de cámaras compatibles y calcula el modelo de cámara, también conocido como orientación interior. Si su cámara no es compatible, puede introducir la información de la cámara en la página Editar parámetros de la cámara y guardarla. La configuración de los parámetros de la cámara se utiliza para calcular el modelo de cámara.
Nota:
Solo se requieren los valores de Longitud focal (mm) y Tamaño de píxel en el sensor (en mm) para calcular el modelo de cámara. Estos valores suelen aparecer en las propiedades de la imagen, aunque en algunos casos no aparecen. En este caso, el valor Tamaño de píxel en el sensor se estima automáticamente para la longitud focal equivalente de 35 mm para los modelos de cámara compatibles mediante las siguientes ecuaciones:Tamaño del píxel = Diagonal de CCD / Diagonal de imagen (en píxeles)donde
Diagonal de CCD = 2 * (longitud focal * Tan(FOV/2))Si este valor no se calcula automáticamente, haga clic en el botón Tamaño de píxel en el sensor
 y elija Campo de visión (FoV), Longitud focal equivalente de 35 mm o Dimensión en el menú desplegable Especificaciones del sensor. Introduzca las especificaciones correspondientes de su modelo de cámara y haga clic en Aceptar. El valor de Tamaño de píxel en el sensor debería rellenarse.
y elija Campo de visión (FoV), Longitud focal equivalente de 35 mm o Dimensión en el menú desplegable Especificaciones del sensor. Introduzca las especificaciones correspondientes de su modelo de cámara y haga clic en Aceptar. El valor de Tamaño de píxel en el sensor debería rellenarse.- Elija la opción correcta en Archivo de cámara con la información sobre el modelo de la cámara.
Puede ser un archivo .cam o un archivo .csv. Si ninguno de ellos está disponible, puede introducir manualmente los parámetros de la cámara en esta página.
- Haga clic en el botón Atrás para volver a la página Recopilación de imágenes.
- Elija la opción correcta en Archivo de cámara con la información sobre el modelo de la cámara.
- Haga clic en la pestaña Cargador de datos para ajustar más el espacio de trabajo de dron de salida.
- En la página Opciones del cargador de datos, en Fuente de elevación, elija DEM.
- Configure Fuente de elevación.
- Si tiene acceso a Internet, utilice el servicio de elevación predeterminado para el parámetro DEM y Elevación promedio desde DEM para la opción Fuente de elevación.
- Si no tiene acceso a Internet, proporciona un archivo DEM que abarque el área del proyecto y elija Elevación promedio para la opción Fuente de elevación.
- Si no tiene acceso a Internet o a un DEM, elija la opción Elevación constante del menú desplegable e introduzca un valor de elevación para el área del proyecto. Este valor puede determinarse a partir de un mapa topográfico en ArcGIS Online. La elevación solo se utiliza para proporcionar una estimación inicial de la altura de vuelo de cada imagen.
- Opcionalmente, ajuste el valor de Altura de exclusión de imagen.
Las imágenes que tengan una altura de vuelo sobre el terreno inferior al valor especificado no se incluyen en el espacio de trabajo.
- Expanda la sección Opciones avanzadas para exponer ajustes adicionales.
- Edite los parámetros de Combinación de bandas si desea reordenar la combinación de bandas de un modo diferente al predeterminado.
- Configure Fuente de elevación.
- Haga clic en Finalizar para crear el espacio de trabajo.
 situado junto a la información de Geolocalización. Para el Tipo de valor z, seleccione Altura de vuelo si su dron informa alturas en relación con el punto de despegue o Altitud para alturas en relación con un datum vertical. Haga clic en Aceptar para guardar la configuración en la página Editar referencia de geolocalización.
situado junto a la información de Geolocalización. Para el Tipo de valor z, seleccione Altura de vuelo si su dron informa alturas en relación con el punto de despegue o Altitud para alturas en relación con un datum vertical. Haga clic en Aceptar para guardar la configuración en la página Editar referencia de geolocalización.Cuando se crea el espacio de trabajo de representación cartográfica de ortofotos, la colección de imágenes se carga en el espacio de trabajo y se muestra en el mapa. Ahora está preparado para realizar ajustes y generar productos de ortofotos.
Tutorial de imágenes de drones
Para ver un tutorial guiado sobre el flujo de trabajo completo de imágenes de drones, consulte Crear productos de imágenes de drones.