Hay dos formas principales de exportar o convertir datos ráster a otro formato: utilizando el panel Exportar ráster o utilizando la herramienta de geoprocesamiento Copiar ráster.
El panel Exportar ráster permite exportar un dataset ráster, dataset de mosaico, servicio de imágenes o una parte de ellos en la visualización utilizando sus capas como entrada. A diferencia de las herramientas de importación o exportación ráster, el panel Exportar ráster proporciona funciones adicionales como recortar con la extensión de mapa actual, recortar con un gráfico seleccionado, cambiar la referencia espacial, usar el renderizador actual, elegir el tamaño de celda de salida o especificar el valor NoData. Además, puede elegir el formato de salida para el dataset ráster.
Nota:
La configuración de parámetros del panel Exportar ráster no se registra en el historial de la herramienta de geoprocesamiento. Si quiere mantener un registro de la configuración de parámetros utilizando el panel Exportar ráster, deberá hacerlo de forma manual.La alternativa consiste en utilizar la herramienta Copiar ráster para capturar la configuración de parámetros del dataset ráster en el historial de la herramienta de geoprocesamiento.
Cuando exporta los datos a un dataset ráster basado en archivos usando una opción de recorte, se recomienda que introduzca un valor NoData. Cuando se utiliza un gráfico para recortar los datos, es más probable que existan píxeles NoData en la salida. Especificar el valor NoData le permite controlar la profundidad de píxel y el valor que almacenará NoData. Si no se especifica un valor NoData, el sistema buscará un valor vacío para utilizarlo como el marcador de posición NoData, que puede no ser el deseado o esperado. El valor NoData no se mantiene para datos exportados a una geodatabase o formato CRF.
Abra el panel Exportar ráster.
El panel Exportar ráster le permite exportar todo el dataset ráster, dataset de mosaico, servicio de imágenes o la porción en la visualización. Una vez que haya agregado un ráster al mapa y que aparezca en el panel Contenido, siga estos pasos para abrir el panel Exportar ráster.
- Haga clic con el botón derecho del ratón en la capa ráster que desea exportar y, a continuación, haga clic en Datos > Exportar ráster.
El panel Exportar ráster aparece con dos pestañas, General y Configuración.
- En la pestaña General se especifican las características y los atributos del dataset ráster de salida.
- La pestaña Configuración es donde se configura el dataset ráster de salida.
Especificar parámetros y opciones en la pestaña General
Los parámetros y las opciones de la pestaña General le permiten especificar las características y los atributos del dataset ráster de salida.
- Elija la salida adecuada para el campo Dataset ráster de salida. Haga clic en el botón Examinar y vaya a la ubicación correcta para guardar el dataset ráster exportado.
Cuando almacene un dataset ráster en una geodatabase, no se deberá agregar ninguna extensión de archivo al nombre del dataset ráster. Al almacenar el dataset ráster en un formato de archivo, tendrá que especificar la extensión de archivo adecuada.
- Utilice la casilla desplegable para seleccionar la opción de Formato de salida en el que desea guardar la exportación ráster.
Puede elegir exportar a cualquiera de estos formatos de salida: AVIF, BMP, COG, CRF, ENVI, Esri BIL, Esri BIP, Esri BSQ, GIF, GRID, IMG, JPEG, JPEGXL, JPEG 2000, JPG, MRF, NetCDF, NITF, PNG, TIFF, WEBP o Zarr.
- Si selecciona CRF como Formato de salida, configure Procesar como multidimensional y Factor de procesamiento en paralelo.
- Si la entrada es multidimensional, utilice la opción Procesar como multidimensional para procesar la capa ráster de entrada como un dataset ráster multidimensional.
La entrada se procesará como dataset ráster multidimensional y todas las porciones de la variable en la capa se procesarán para producir un nuevo dataset ráster multidimensional. El formato de salida se debe establecer en .CRF para utilizar esta opción.
- Utilice la opción Generar transposición multidimensional para generar la transposición para la capa ráster multidimensional de entrada con el fin de optimizar el acceso a los datos.
De forma predeterminada, un archivo CRF almacena cada porción multidimensional en una carpeta separada y cada porción se subdivide en teselas. Al realizar una transposición, los datos se incorporarán a lo largo de las dimensiones en lugar de por división en zonas y teselas para optimizar el rendimiento, haciendo que el análisis como, por ejemplo, la creación de perfiles temporales, sea más rápido. Es necesario activar Procesar como multidimensional para usar esta opción.
- Utilice la opción Generar transposición multidimensional para generar la transposición para la capa ráster multidimensional de entrada con el fin de optimizar el acceso a los datos.
- Si desea cambiar el sistema de coordenadas, haga clic en el botón Sistema de coordenadas
 para abrir el cuadro de diálogo Referencia espacial.
para abrir el cuadro de diálogo Referencia espacial.El campo Sistema de coordenadas se llena automáticamente con el sistema de coordenadas de la capa ráster de origen que se está exportando. Si hay un sistema de coordenadas verticales asociado al ráster de origen, se mostrará como una opción para seleccionar.
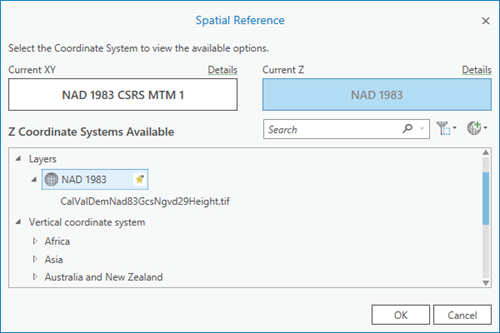
El cuadro de diálogo Referencia espacial es contextual y mostrará un sistema de coordenadas xy o z, dependiendo de si selecciona la opción del sistema de coordenadas XY actual o Z actual.
- Seleccione un sistema de referencia espacial y haga clic en Aceptar.
- Seleccione la Transformación geográfica adecuada cuando los datos se transforman entre distintos sistemas de coordenadas.
La aplicación solo utilizará las transformaciones apropiadas para la proyección, todas las demás se ignorarán.
- Elija la opción de Recorte de geometría que se debe usar para el ráster exportado.
Predeterminado Esta opción exportará el dataset ráster con las especificaciones de referenciación espacial del dataset ráster.
Extensión actual de la vista Se utilizará la extensión de la visualización actual.
Por ejemplo, si se acerca al área de estudio determinado, puede utilizar esta opción para procesar las entidades que corresponden a la extensión de la visualización actual.
Como se especifica en la parte inferior Introduzca las coordenadas del rectángulo mínimo de delimitación: escriba la extensión de Izquierda, Derecha, Superior e Inferior.
<Capas> Se muestran todas las capas y puede elegir una para usarla como extensión.
Al igual que la opción Extensión de visualización actual, se lee y se almacena la extensión de la capa.
Examinar Use el botón Examinar para ir a la ubicación de la carpeta de la clase de entidad que desee usar para Recortar geometría. Una vez que se proporciona una entidad de entrada, aparece una casilla de verificación con la opción Utilizar entidades de entrada para recortar geometría, con opciones de recorte para recortar Dentro o Fuera.
- Use la opción Mantener extensión de recorte para especificar la extensión que se va a utilizar para recortar la salida.
Desactivado Mantiene la alineación de píxeles como el ráster de entrada y ajusta la extensión de salida en consecuencia.
Activado Ajusta el número de columnas y filas, y remuestrea los píxeles para que coincidan exactamente con la extensión de recorte especificada.
- Expanda Propiedades de ráster y establezca el Tamaño de celda para el dataset ráster de salida.
El valor predeterminado se rellena automáticamente con el tamaño de píxel de la capa ráster de origen.
Nota:
CRF convertirá los píxeles rectangulares, disponibles en algunos otros formatos, en píxeles cuadrados. El tamaño de los píxeles CRF está determinado por el lado más corto del píxel rectangular original.
- Establezca el valor de Tamaño de ráster del dataset ráster de salida.
El valor predeterminado se rellena automáticamente con el número de columnas y filas de la capa ráster de origen.
- Establezca el valor de Tipo de píxel que determina la profundidad de bit del dataset ráster de salida.
El valor predeterminado se rellena automáticamente con el tipo de píxel de la capa ráster de origen.
La opción Escalar valor de píxel aparece cuando se selecciona otro tipo de píxel y se puede utilizar para escalar su tipo de píxel desde una profundidad de bit a otra.
Si el tipo de píxel se degrada (se lo baja), los valores ráster que estén fuera del rango válido para esa profundidad de píxel se truncarán y se perderán. Por ejemplo, cuando la salida es un tipo de píxel diferente del de entrada (como de 16 bits a 8 bits) puede elegir que los valores se escalen para que se ajusten al nuevo rango; de lo contrario, los valores que no se ajusten al nuevo rango de píxeles se desecharán.
Si está ajustando hacia arriba, como de 8 bits a 16 bits, el mínimo y máximo de los valores de 8 bits se ajustarán al mínimo y máximo en el rango de 16 bits. Si está ajustando hacia abajo, como de 16 bits a 8 bits, el mínimo y máximo de los valores de 16 bits se ajustarán al mínimo y máximo en el rango de 8 bits. Para obtener información sobre la capacidad de profundidad de bit para los formatos de exportación admitidos, consulte la Lista de sensores compatibles.
Desactivado Los valores de píxeles permanecerán iguales y no aumentarán. Cualquier valor que no se ajuste dentro del rango de valor se desechará. Esta es la opción predeterminada.
Activado Los valores de píxeles aumentarán al nuevo tipo de píxeles. Cuando ajusta la profundidad del píxel, el ráster lo mostrará, pero los valores se ajustarán según a la nueva profundidad de bit que se especificó.
- Especifique una opción de valor NoData para la salida.
Se recomienda si exporta a un dataset ráster basado en archivo y se elige recorte de gráficos. Cuando se utiliza un gráfico para recortar los datos, es más probable que existan píxeles NoData en la salida. Especificar el valor NoData le permite controlar la profundidad de píxel y el valor que almacenará NoData; sin embargo, el valor de los píxeles NoData no se almacena para datos exportados a una geodatabase o formato CRF. En el caso de la salida de geodatabase o CRF, se mantendrán los valores NoData del archivo de origen.
- Elija una opción de Configuración de renderizador.
Forzar RGB Active la casilla de verificación Forzar RGB para exportar el ráster de salida como un dataset ráster RGB de tres bandas con el renderizador actual.
Adicionalmente, al exportar a formatos tales como TIFF, JP2, PNG y MRF que admiten bandas alfa, puede utilizar esta opción para exportar los datos como dataset ráster de cuatro bandas con una banda alfa para conservar los ajustes de transparencia de los datos originales.
Utilizar mapa de color La casilla de verificación Utilizar mapa de color se habilita solo si el ráster de origen contiene un mapa de color o si el renderizador de capas ráster actual es un renderizador de valor único.
Utilizar renderizador Active la casilla de verificación Utilizar renderizador para exportar el dataset ráster con las opciones y estadísticas del renderizador actual. Cuando abra el dataset ráster exportado en ArcGIS Pro, se aplicarán las reglas de renderización predeterminadas. Para conservar la renderización que se usó al exportar los datos, establezca el tipo de extensión en Ninguno, dado que ya está extendido.
- La casilla de verificación Utilizar renderizador debe habilitarse para utilizar Forzar RGB o Utilizar mapa de color.
- Las opciones Forzar RGB y Utilizar mapa de color no pueden utilizarse juntas.
- La combinación de Utilizar renderizador y Forzar RGB exporta la salida como un ráster RGB con tres o cuatro bandas (banda alfa si fuera aplicable) con la visualización del renderizador de capas ráster actual durante la exportación.
- La combinación de Utilizar renderizador y Utilizar mapa de color exporta el ráster con un mapa de color en los siguientes casos:
- Si el ráster de origen contiene un mapa de color.
- Para datasets que no contienen un mapa de color, aunque pueden visualizarse en un renderizador de valor único.
- Cuando la opción Utilizar renderizador está habilitada, el tipo de píxel del ráster exportado se establece en 8 bits sin signo.
- Todas las opciones de Configuración de renderizador están deshabilitadas si el valor de Formato de salida es NetCDF.
- Elija una opción de Configuración de compresión.
El tipo de método de compresión disponible para cada opción de Formato de salida se mostrará en la lista desplegable, como se detalla a continuación.
Ninguno
No se usará ninguna compresión
AVIF
AVIF
BITSHUFFLE
NetCDF
BLOSC
NetCDF, Zarr
BZ2
NetCDF
CCITT Grupo 3
COG, CRF, TIFF
CCITT Grupo 4
COG, CRF, TIFF
CCITT (1D)
COG, CRF, TIFF
Reducción
CRF, MRF, NetCDF
GRID
RLE
IMG
RLE
JPEG
COG, CRF, JPG, MRF, TIFF
JPEG2000
JP2
JPEG YCbCr
COG, CRF, TIFF
JXL
COG, TIFF, JPEGXL
LERC
CRF, MRF
LZ4
NetCDF, Zarr
LZ77
PNG
LZW
COG, CRF, GIF, TIFF
Packbits
COG, CRF, TIFF
QB3
MRF
RLE
COG, CRF, GRID, IMG, TIFF
WEBP
COG, TIFF, WEBP
ZSTD
COG, MRF, TIFF, NetCDF, Zarr
- Establezca la Calidad de compresión o ZLevel para la opción de Tipo de compresión seleccionada.
Nota:
Entre los valores guardados de los rásteres exportados se encuentran Formato de salida, Configuración de renderizador, que incluye Utilizar renderizador, Utilizar mapa de color y Forzar RGB, y Configuración de compresión, que incluye Tipo de compresión y Calidad de compresión. Estos valores se conservan si son elegibles según la entrada.Configurar el dataset ráster de salida en la pestaña Configuración
Haga clic en la pestaña Configuración situada en la parte superior del panel Exportar ráster para configurar el dataset ráster de salida.
- Use la configuración de Alinear ráster para ajustar la extensión de los rásteres de salida de forma que coincidan con la alineación de píxeles del ráster de alineación especificado.
Puede alinear con una capa en el mapa o buscar un dataset ráster.
- Defina el Ancho y la Altura para el Tamaño de tesela de los rásteres de salida que están almacenados en los bloques de datos.
Esto solo afecta a los rásteres que están almacenados en una geodatabase o en un archivo TIFF. El tamaño de tesela predeterminado es de 128 x 128 píxeles.
Cuando los rásteres se almacenan como bloques de datos, los datasets ráster se almacenan en un tipo de datos conocido como objeto binario grande (BLOB). La opción de tamaño de tesela permite controlar el número de píxeles que se almacenan en cada BLOB y, por tanto, el tamaño del BLOB. Se especifica como el número de píxeles en X (ancho de tesela) e Y (altura de tesela).
- Elija el método de remuestreo que se debe usar al crear la salida.
El remuestreo es el proceso de interpolar los valores de píxeles mientras transforma el dataset ráster. Se utiliza cuando la alineación de la entrada y la salida no es exacta, cuando el tamaño de píxel cambia, cuando se convierten los datos o una combinación de lo anterior.
Vecino Más Próximo Realiza una asignación del vecino más cercano y es el método de interpolación más rápido. Se utiliza principalmente para datos discretos, como la clasificación del uso del suelo, ya que no cambiará los valores de los píxeles. El error espacial máximo será la mitad de un píxel.
Bilineal Realiza una interpolación bilineal y determina el nuevo valor de un píxel basándose en el promedio de distancia ponderada de los cuatro centros de píxeles de entrada más cercanos. Es útil para los datos continuos y suavizará un poco los datos.
Cúbico Realiza una convolución cúbica y determina el nuevo valor de un píxel basándose en el ajuste de una curva suave a través de los 16 centros de píxeles de entrada más cercanos. Es apropiada para los datos continuos, aunque puede hacer que el ráster de salida tenga valores que se encuentren fuera del rango del ráster de entrada. Es geométricamente menos distorsionado que el ráster que se obtiene ejecutando el algoritmo de remuestreo de vecino más cercano. La desventaja de la opción Cúbico es que necesita más tiempo de procesamiento. Si el tiempo de procesamiento es un problema, use Bilineal en su lugar.
- Establezca el Tipo de fuente para definir si los valores de píxel representan los datos de categorías o de elevación o si los valores se han procesado con otros métodos y no requieren extensión al visualizar los datos.
Genérico No se ha especificado ningún tipo de dato.
Elevación El ráster tiene un tipo de datos de elevación.
Temático El ráster es un tipo de datos temático que tiene valores discretos, como la cobertura de suelo.
Procesado El ráster se ha procesado por color y no se le debe aplicar un aumento de contraste.
Científico El ráster tiene información científica y se mostrará de manera predeterminada con la rampa de color de azul a rojo.
Vector-UV El ráster es un ráster de dos bandas que contiene los componentes U y V de los datos de un campo vectorial.
Vector-MagnitudDirección El ráster es un ráster de dos bandas que contiene la magnitud y la dirección de los datos de un campo vectorial.
Vector-Magnitud El ráster contiene la magnitud de los datos del campo vectorial.
Vector-Dirección El ráster contiene la dirección de los datos del campo vectorial.
- Elija la configuración de Pirámides para el ráster de salida. Active la casilla de verificación Construir para generar las pirámides para el ráster de salida.
Si activa esta casilla de verificación, puede ajustar aún más las opciones de pirámides.
- Especifique un valor de Niveles de pirámide para el número de niveles que se van a crear o deje el valor en blanco para crear todos los niveles.
- Active la casilla de verificación Omitir el primero para omitir el primer nivel de pirámide para el ráster.
- Especifique la opción de Técnica de remuestreo de pirámide empleada para generar pirámides: Vecino más cercano, Bilineal o Cúbico.
- Elija la opción de Tipo de compresión de pirámide que se debe usar al crear pirámides ráster.
- Predeterminado: el sistema detectará un tipo de comprensión adecuado. Si los datos de origen se comprimen con una compresión de ondículas; se construirán pirámides con el tipo de compresión JPEG; de lo contrario, se utilizará LZ77.
- Ninguna: no se utilizará ninguna compresión al construir pirámides.
- LZ77: se utilizará el algoritmo de compresión LZ77 para construir pirámides. LZ77 se puede utilizar para cualquier tipo de datos.
- JPEG: se utilizará el algoritmo de compresión JPEG para construir pirámides. Solo los datos que se ajusten a la especificación de compresión JPEG pueden utilizar este tipo de compresión. Si se elige JPEG, puede establecer la calidad de compresión.
- JPEG YCbCr: una compresión con pérdida de información que usa los componentes de espacio de color de luma (Y) y croma (Cb y Cr).
- Seleccione la Calidad de compresión que se debe usar cuando las pirámides se crean con el método de compresión JPEG.
- Elija la configuración de Estadísticas para el ráster de salida. Active la casilla de verificación Calcular para calcular las estadísticas para el ráster de salida. Si activa esta casilla de verificación, puede ajustar aún más las opciones de pirámides.
- Elija si desea omitir píxeles entre muestras.
El Factor de omisión X y el Factor de omisión Y representan el número de píxeles horizontales y verticales entre muestras, respectivamente. El valor debe ser mayor que cero y menor o igual que el número de columnas o filas del dataset ráster.
- Utilice el ajuste Valor ignorado en estadísticas para ignorar uno o más valores que no participarán en el cálculo de estadísticas, por ejemplo, un valor de fondo.
Varios valores se separan por punto y coma.
- Elija si desea omitir píxeles entre muestras.
- Elija las opciones de Configuración de compresión.
- Elija el Tipo de compresión si el formato de salida lo permite.
- Elija la Calidad de compresión si el formato de salida es JP2, JPG o Zarr.
- Elija ZLevel si el formato de salida es NetCDF.
- Elija el Error máx. si el formato de salida es CRF.
- Una vez definidos todos los parámetros, haga clic en Exportar.
Cuando termina la exportación, el dataset ráster exportado se agrega al mapa.