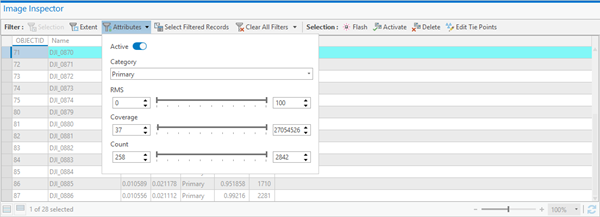Disponible con una licencia Advanced.
Puede inspeccionar imágenes y editar puntos de enlace en un espacio de trabajo de representación cartográfica de ortofotos.
Los puntos de enlace son objetos o ubicaciones comunes dentro de las áreas de superposición entre imágenes adyacentes. Estos puntos se utilizan para mejorar la precisión geométrica del ajuste de bloques. Normalmente, los puntos de enlace se computan de forma automática mediante técnicas de coincidencia de imágenes. Sin embargo, en determinados casos, como imágenes que contienen grandes masas de agua o arena, o imágenes capturadas en distintas estaciones, es posible que la técnica de coincidencia automática no detecte un número suficiente de puntos requeridos para el ajuste. Para solucionarlo, el menú desplegable Administrar puntos de enlace, en la categoría Perfeccionar de la pestaña Representación cartográfica de ortofotos, proporciona herramientas para editar, analizar la cobertura, volver a calcular y reproyectar los puntos de enlace. El flujo de trabajo se resume a continuación.
Editor de punto de enlace
El Editor de punto de enlace está disponible en el menú desplegable Administrar puntos de enlace. Enumera los puntos de enlace junto con una sección de vista previa que destaca las ubicaciones de los puntos de enlace en las imágenes asociadas. Cuando se abre por primera vez, el Editor de punto de enlace utiliza una consulta definida por el sistema para enumerar los puntos de enlace con un residual superior a 1,5 píxeles, ordenados de forma descendente. Así, se pueden ver los puntos con los residuales más altos que pueden requerir edición para mejorar la precisión del ajuste de bloques. El número total de puntos de enlace que cumplen la consulta residual aparece en la parte superior de la ventana Editor de punto de enlace. La lista de puntos de enlace muestra los primeros 500 puntos del resultado predeterminado de la consulta. Se pueden cargar puntos adicionales, en incrementos de 500, en la vista de lista haciendo clic en el botón Cargar puntos adicionales de la parte superior de la ventana.
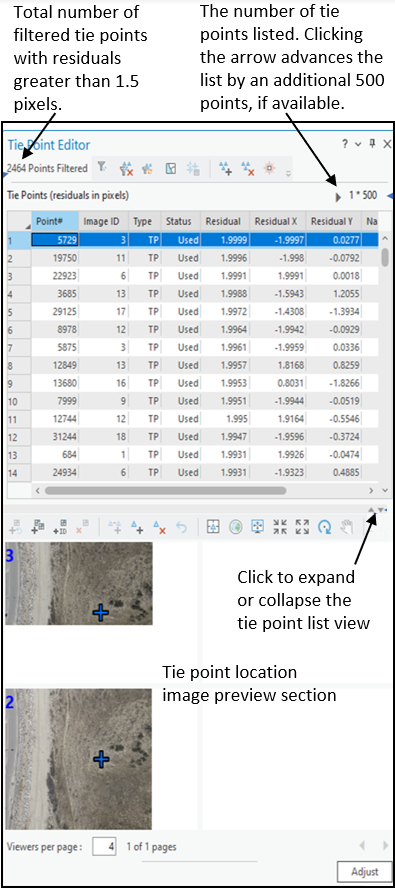
Para cambiar la definición de la consulta, haga clic en el botón Filtro  de la parte superior de la ventana. Se abrirá la ventana Filtro de punto de enlace, en la que podrá definir filtros de consulta. Se admiten las siguientes consultas:
de la parte superior de la ventana. Se abrirá la ventana Filtro de punto de enlace, en la que podrá definir filtros de consulta. Se admiten las siguientes consultas:
- Filtrar por atributos
- Filtrar por imágenes
- Filtrar por extensión del mapa actual
En la ventana Editor de punto de enlace, haga clic en el campo que le interese para ordenar los puntos de enlace en orden ascendente o descendente. La barra de herramientas situada encima de la lista contiene los siguientes botones que admiten la edición de puntos de enlace:
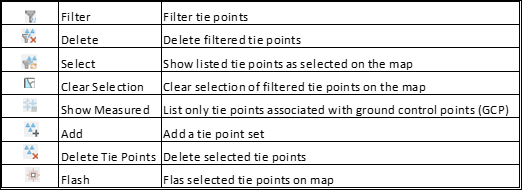
La barra de herramientas situada sobre la ventana de vista previa de la imagen contiene los siguientes botones:
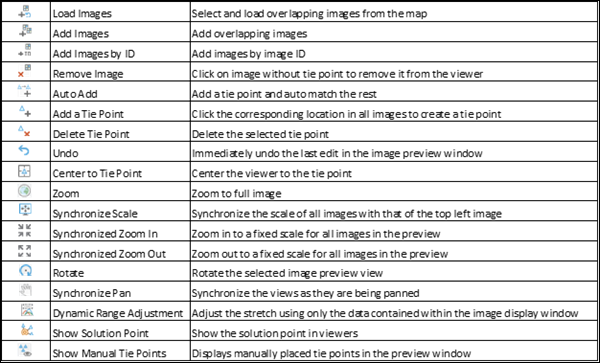
Trabajar con el Editor de punto de enlace
En la ventana Editor de punto de enlace  , puede filtrar, agregar y eliminar puntos de enlace para mejorar las conexiones de la imagen y la precisión del ajuste. Haga clic en el botón Analizar puntos de enlace
, puede filtrar, agregar y eliminar puntos de enlace para mejorar las conexiones de la imagen y la precisión del ajuste. Haga clic en el botón Analizar puntos de enlace  para generar una clase de entidad de cobertura y una clase de entidad de polígono de superposición, que se agregan en Datos de QA/QC y se incluyen en la tabla Inspector de imagen. Las dos clases de entidad pueden ayudarle a determinar si tiene suficientes puntos de enlace y dónde necesita agregar puntos de enlace. Para agregar puntos de enlace para áreas específicas de una colección de imágenes o para volver a calcular puntos de enlace utilizando parámetros diferentes, haga clic en el botón Volver a calcular puntos de enlace
para generar una clase de entidad de cobertura y una clase de entidad de polígono de superposición, que se agregan en Datos de QA/QC y se incluyen en la tabla Inspector de imagen. Las dos clases de entidad pueden ayudarle a determinar si tiene suficientes puntos de enlace y dónde necesita agregar puntos de enlace. Para agregar puntos de enlace para áreas específicas de una colección de imágenes o para volver a calcular puntos de enlace utilizando parámetros diferentes, haga clic en el botón Volver a calcular puntos de enlace  . La generación de ubicaciones de mapas de puntos de enlace puede llevar mucho tiempo, sobre todo cuando se trabaja con proyectos de gran envergadura. En este caso, puede utilizar el botón Reproyectar puntos de enlace
. La generación de ubicaciones de mapas de puntos de enlace puede llevar mucho tiempo, sobre todo cuando se trabaja con proyectos de gran envergadura. En este caso, puede utilizar el botón Reproyectar puntos de enlace  del menú desplegable Administrar puntos de enlace tras el proceso de ajuste inicial.
del menú desplegable Administrar puntos de enlace tras el proceso de ajuste inicial.
Nota:
Para reproyectar el punto de enlace durante el proceso de ajuste, haga clic en el botón Reproyectar puntos de enlace de la ventana Ajustar.
Estas herramientas actualizan los puntos de control en el espacio de trabajo de representación cartográfica de ortofotos. Haga clic en Ajustar para incorporar los cambios y actualizar la colección de imágenes.
Filtrar y editar puntos de enlace mediante una consulta de atributos
El objetivo de la edición de puntos de enlace es reducir los errores de orientación relativos y absolutos, y mejorar las precisiones de los productos derivados. La edición de los puntos de enlace es un proceso iterativo que implica editar manualmente (reposicionar, agregar y eliminar) los puntos de enlace, volver a ejecutar el ajuste, analizar los residuales del ajuste y repetir el proceso hasta lograr un resultado o error aceptable. La edición de puntos de enlace es necesaria en las siguientes condiciones:
- El error de reproyección del ajuste es superior a 1 píxel o mayor que los requisitos del proyecto.
- Se generó un número insuficiente de puntos de enlace.
- Los puntos de enlace generados no estaban bien distribuidos.
Para filtrar y editar puntos de enlace mediante una consulta de atributos, siga estos pasos:
- Haga clic en el botón Editor de punto de enlace
 .
.Aparece la ventana Editor de punto de enlace, que enumera los puntos de enlace con un residual superior a 1,5 píxeles y ordenados de forma descendente.
- Seleccione un punto de enlace de interés de la lista para rellenar automáticamente la sección de vista previa con las imágenes asociadas que contienen los puntos de enlace.
En la sección Vista previa, el atributo Id. de imagen asociado al punto de enlace seleccionado aparece en la parte superior de la ventana.
Nota:
Si el punto de enlace aparece en más imágenes que el valor Vistas por página, las imágenes adicionales se representan en las páginas siguientes. Utilice el botón Mover a la página siguiente o anterior para avanzar a la ventana Vista previa y ver imágenes adicionales.
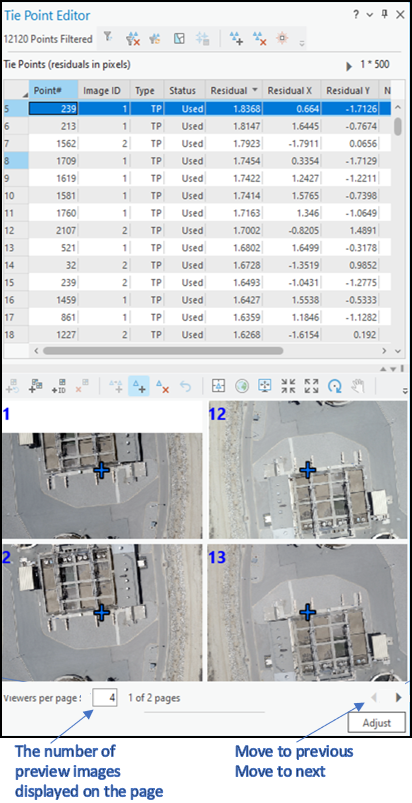
Reposicionar un punto de enlace
Para reposicionar un punto de enlace existente, siga estos pasos:
- Seleccione un punto de enlace de la vista de lista de puntos de enlace.
- Opcionalmente, expanda la ventana Editor de punto de enlace.
- Desplácese por el borde izquierdo o derecho de la ventana.
El puntero cambia a una flecha de doble punta.
- Haga clic y arrastre la ventana al nuevo tamaño y suelte el botón del ratón.
En la ventana de vista previa ampliada, las imágenes se interpretan mejor. La vista de lista también se amplía.
Para ver solo las imágenes de la vista previa, haga clic en el botón Expandir situado sobre la barra de herramientas de la ventana de vista previa, a la derecha.
- Desplácese por el borde izquierdo o derecho de la ventana.
- Para reposicionar un punto de enlace, haga clic en el botón Agregar punto de enlace
 , y haga clic en la nueva ubicación de cada imagen en la ventana de vista previa.
, y haga clic en la nueva ubicación de cada imagen en la ventana de vista previa.El atributo Tipo del punto cambia a punto de enlace manual (MTP, por sus siglas en inglés) y el signo de número (# en inglés) sustituye al número de Id. de objeto para indicar que el punto se ha editado.
- Repita los pasos anteriores para editar más puntos de enlace.
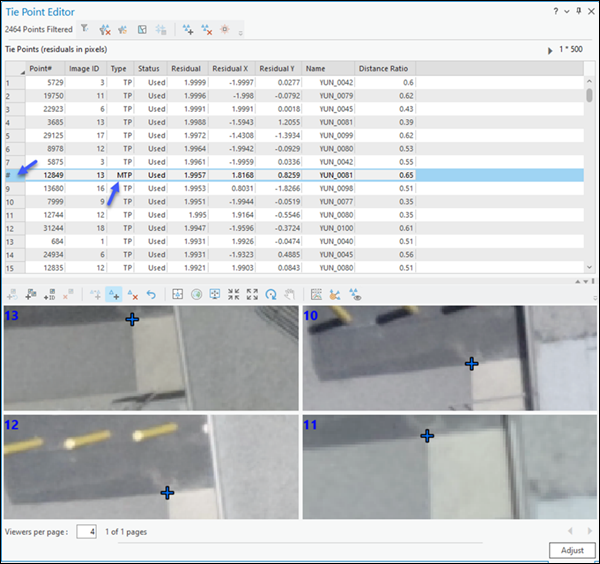
Eliminar puntos de enlace
Para eliminar puntos de enlace, siga estos pasos:
- Seleccione un punto o un grupo de puntos en la lista de puntos de enlace y haga clic en Eliminar puntos de enlace
 .
. - Para ampliar la vista de la lista de puntos de enlace de modo que puedan analizarse y editarse simultáneamente más puntos, haga clic en el botón Contraer situado sobre la barra de herramientas de la ventana de vista previa, a la derecha.
- Como alternativa, elimine varios puntos filtrando los puntos de enlace y haciendo clic en el botón Eliminar conjuntos de puntos filtrados
 .
.
Ver y editar solo los puntos de enlace de control del terreno
Los puntos de enlace asociados a puntos de control del terreno (GCP) también pueden filtrarse y editarse con el Editor de punto de enlace.
Para filtrar y editar los puntos de enlace asociados a los GCP, siga estos pasos:
- En la ventana Editor de punto de enlace, haga clic en el botón Mostrar medidos
 para mostrar solo los puntos de enlace GCP.
para mostrar solo los puntos de enlace GCP.La lista de puntos de enlace muestra los puntos medidos designados como Tipo o MTP.
- Seleccione un Id. de punto de enlace de la lista para cargar todas las imágenes asociadas en la ventana de vista previa.
- Reposicione el GCP en las imágenes de la vista previa.
En ocasiones, la posición de un punto de enlace en todas las imágenes superpuestas es correcta, pero el residual del punto es elevado. Puede deberse a la influencia de los puntos de enlace circundantes con escasa precisión posicional. En este caso, se recomienda dejar sin cambios las posiciones de los puntos de enlace del GCP y editar los puntos circundantes.
- Haga clic en el botón Mostrar medidos para volver al filtro anterior en el Editor de punto de enlace.
Agregar un conjunto de puntos de enlace
Para agregar un conjunto de puntos de enlace, siga estos pasos:
- En la parte superior de la ventana Editor de punto de enlace, haga clic en el botón Agregar un conjunto de puntos
 .
.Se agrega un punto genérico con un valor de Id. de punto definido por el sistema.
- Si no se muestran imágenes en la sección de vista previa de la imagen, haga clic en el botón Cargar imágenes
 .
.Todas las imágenes asociadas se cargan en las ventanas de vista previa.
- Para cargar las imágenes superpuestas en las ventanas de vista previa, en el mapa 2D con el dataset de mosaico activo, dibuje un rectángulo en el mapa donde desee agregar un punto de enlace.
Para agregar puntos de enlace manualmente, haga clic en la entidad coincidente de cada imagen mostrada en las ventanas de vista previa. También puede agregar puntos con un proceso semiautomático.
- Si no se muestran imágenes en la sección de vista previa de la imagen, haga clic en el botón Cargar imágenes
- Haga clic en el botón Agregar automáticamente
 y en una entidad de la imagen superior izquierda para agregar un punto de enlace.
y en una entidad de la imagen superior izquierda para agregar un punto de enlace.La ubicación del punto de enlace coincidente se detecta automáticamente en las otras imágenes superpuestas.
- Cuando haya terminado de agregar puntos de enlace, haga clic en el botón Ajustar de la ventana Editor de punto de enlace para volver a ejecutar el ajuste e incorporar los cambios.
- Cuando finalice el reajuste, revise el valor de Error de reproyección si trabaja con datos de drones, datos aéreos digitales o datos aéreos escaneados. Si trabaja con imágenes de satélite, consulte el valor RMSE_TIE_IMAGE(x,y).
Los resultados actualizados también se muestran en la lista de puntos del Editor de punto de enlace. Si los resultados no son aceptables, repita los pasos de edición del punto de enlace anteriores.
Filtrar y editar puntos de enlace mediante una consulta de atributos
Para editar puntos de enlace en función de una consulta definida por el usuario, siga estos pasos:
- En la barra de herramientas de la parte superior de la ventana Editor de punto de enlace, haga clic en el botón Filtro
 .
.Aparecerá la ventana Filtro de puntos de enlace.
- En la ventana Filtro de puntos de enlace, cambie los parámetros de filtrado según sea necesario y haga clic en Aceptar.
Los puntos de la lista que cumplen los resultados de la consulta se muestran en la ventana Editor de punto de enlace.
- Edite los puntos de enlace siguiendo los pasos de la sección Filtrar y editar puntos de enlace mediante una consulta de atributos anterior.
Editar puntos de enlace utilizando un Id. de punto específico
Para editar un punto de enlace, o un conjunto de puntos de enlace, según un Id. de punto específico, siga estos pasos:
- En la barra de herramientas de la parte superior de la ventana Editor de punto de enlace, haga clic en el botón Filtro.
Aparecerá la ventana Filtro de puntos de enlace.
- En la ventana Filtro de puntos de enlace, en el cuadro de texto Id. de punto, indique el Id. de punto de enlace único, o varios Id. de punto de enlace separados por comas, de los puntos que desee editar.
Opcionalmente, desmarque las casillas de verificación Residual en la sección Atributos. Cuando las casillas ya no están marcadas, la consulta se realiza en función de los criterios residuales de la sección Atributos.
- Haga clic en Aceptar para ejecutar la consulta.
Los puntos de enlace que coinciden con los resultados de la consulta se muestran en la ventana Editor de punto de enlace.
- Edite los puntos de enlace siguiendo los pasos de la sección Filtrar y editar puntos de enlace mediante una consulta de atributos anterior.
Editar puntos de enlace utilizando el Id. de la imagen
Para editar puntos de enlace en una o varias imágenes utilizando el Id. de la imagen, siga estos pasos:
- En la barra de herramientas de la parte superior de la ventana Editor de punto de enlace, haga clic en el botón Filtro.
Aparecerá la ventana Filtro de puntos de enlace.
- En la ventana Filtro de puntos de enlace, en el cuadro de texto Id. de punto, proporcione el Id. de imagen única, o varios Id. de imagen separados por comas, de los puntos que desee editar.
Opcionalmente, desmarque las casillas de verificación Residual en la sección Atributos. Cuando las casillas ya no están marcadas, la consulta se realiza en función de los criterios residuales de la sección Atributos.
- Haga clic en Aceptar para ejecutar la consulta.
Los puntos de enlace que coinciden con los resultados de la consulta se muestran en la ventana Editor de punto de enlace.
- Edite los puntos de enlace siguiendo los pasos de la sección Filtrar y editar puntos de enlace mediante una consulta de atributos anterior.
Filtrar y editar puntos de enlace por imágenes
Para editar puntos de enlace en función de imágenes, siga estos pasos:
- En la barra de herramientas de la parte superior de la ventana Editor de punto de enlace, haga clic en el botón Filtro.
Aparecerá la ventana Filtro de puntos de enlace.
- En la ventana Filtro de puntos de enlace, marque la opción Imágenes.
- Haga clic en Aceptar para ejecutar la consulta.
En la ventana Editor de punto de enlace aparece una lista de las imágenes que coinciden con los resultados de la consulta.
- Seleccione una imagen para rellenar la sección Puntos de enlace con todos los puntos de enlace asociados.
La imagen seleccionada se resalta y se amplía en la ventana del mapa 2D.
- Seleccione un punto de enlace para rellenar la sección de vista previa de imágenes con todas las imágenes asociadas.
- Edite los puntos de enlace siguiendo los pasos de la sección anterior Filtrar y editar puntos de enlace mediante una consulta de atributos.
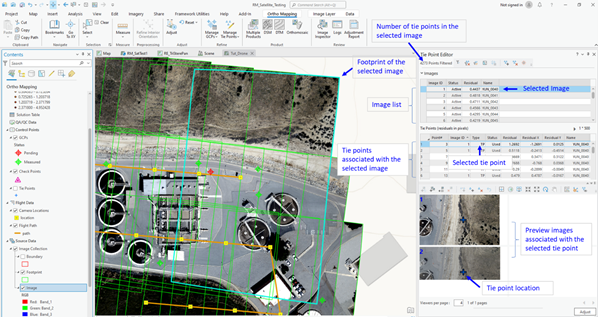
Filtrar y editar puntos de enlace por la extensión del mapa actual
Para editar puntos de enlace en función de la extensión del mapa actual, siga estos pasos:
- En la vista de mapa 2D, haga zoom hasta el área de interés.
- En la barra de herramientas de la parte superior de la ventana Editor de punto de enlace, haga clic en el botón Filtro.
Aparecerá la ventana Filtro de puntos de enlace.
- En la ventana Filtro de puntos de enlace, marque la casilla Extensión de mapa actual.
- Haga clic en Aceptar para ejecutar la consulta.
En la ventana Editor de punto de enlace aparecerá una lista de los puntos de enlace que coinciden con los resultados de la consulta.
- Edite los puntos de enlace siguiendo los pasos de la sección anterior Filtrar y editar puntos de enlace mediante una consulta de atributos.
Agregar puntos de enlace para incluir imágenes eliminadas
Ocasionalmente, se elimina una imagen durante un ajuste de bloques porque no hay suficiente cobertura de puntos de enlace. Puede ocurrir cuando las imágenes vecinas no cumplen los requisitos mínimos de superposición, o cuando gran parte de la imagen está cubierta por nubes o agua. Puede reactivar imágenes eliminadas e incluirlas en el ajuste de bloques agregando puntos de enlace manualmente.
Para reactivar las imágenes eliminadas, siga estos pasos:
- En la barra de herramientas de la parte superior de la ventana Editor de punto de enlace, haga clic en el botón Filtro.
Aparecerá la ventana Filtro de puntos de enlace.
- Para cargar todas las imágenes del proyecto, desmarque las casillas de verificación Tipo y Residual en la sección Atributos de la ventana Filtro de puntos de enlace.
Así, se garantiza que los parámetros de la consulta de atributos no influyan en la consulta de imágenes.
- Marque la opción Imágenes.
- Haga clic en Aceptar para ejecutar la consulta.
En la ventana Editor de punto de enlace se muestra una lista de las imágenes que coinciden con el resultado de la consulta.
- Edite los puntos de enlace siguiendo los pasos de la sección anterior Filtrar y editar puntos de enlace mediante una consulta de atributos.
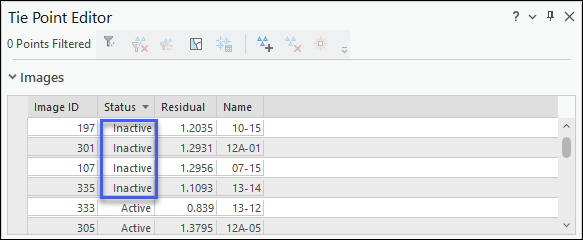
- Haga clic en el nombre del campo Estado para ordenar la lista de imágenes en orden descendente.
Las imágenes inactivas aparecen en la parte superior de la lista.
- Seleccione una imagen inactiva de la lista de imágenes, haga clic con el botón derecho y pulse Activar.
El valor de Estado de la imagen cambia a Activo. Para admitir la determinación del punto de enlace, la huella de la imagen seleccionada se resalta y se amplía en la ventana del mapa 2D.
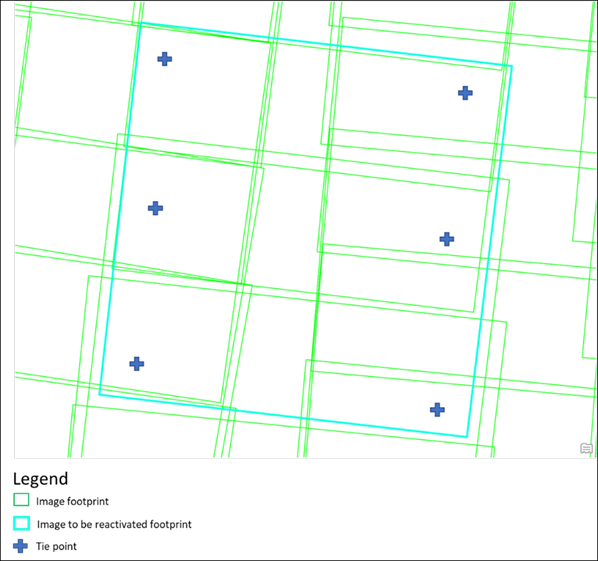
- Haga clic en el botón Agregar un conjunto de puntos
 para agregar una plantilla de conjunto de puntos con un Id. de punto generado por el sistema.
para agregar una plantilla de conjunto de puntos con un Id. de punto generado por el sistema.El Id. del punto se hace visible en la lista de puntos de enlace después de que se haya colocado el primer punto de enlace en la imagen.
- En el mapa 2D, haga zoom hasta el área para colocar el primer punto de enlace.
- Haga clic en el botón Cargar imágenes de la barra de herramientas para asegurarse de que las imágenes apropiadas aparecen en la sección Vista previa de la ventana Editor de punto de enlace.
- En la ventana del mapa 2D, dibuje un recuadro alrededor del área en la que se va a seleccionar un punto de enlace.
Todas las imágenes superpuestas se cargan en la sección Vista previa de la ventana Editor de punto de enlace. La imagen que se reintegra se encuentra en la parte superior izquierda.
- Haga clic en el botón Agregar automáticamente
 para agregar un punto de enlace y haga clic en una entidad de la imagen superior izquierda para colocar el punto.
para agregar un punto de enlace y haga clic en una entidad de la imagen superior izquierda para colocar el punto.Los puntos de enlace adicionales se seleccionan automáticamente en las imágenes superpuestas. Los puntos de enlace seleccionados se agregan a la lista Puntos de enlace con un valor Tipo de MTP.
- Haga clic en el botón Sincronizar escala para consultar la precisión posicional de los puntos de enlace seleccionados en todas las imágenes superpuestas.
Así, la escala de zoom de todas las imágenes de vista previa coincide con la de la imagen superior izquierda.
- Opcionalmente, haga clic en el botón Agregar punto de enlace
 para agregar o reposicionar manualmente puntos de enlace en imágenes superpuestas si falló la correlación automática.
para agregar o reposicionar manualmente puntos de enlace en imágenes superpuestas si falló la correlación automática. - Haga clic en el botón Agregar un conjunto de puntos
 para seleccionar puntos de enlace adicionales bien distribuidos con el método descrito anteriormente.
para seleccionar puntos de enlace adicionales bien distribuidos con el método descrito anteriormente. - Haga clic en el botón Mostrar puntos de enlace manuales
 para ayudar a identificar dónde se colocaron previamente los puntos de enlace manuales en las imágenes reintegradas.
para ayudar a identificar dónde se colocaron previamente los puntos de enlace manuales en las imágenes reintegradas. - Cuando haya seleccionado los seis puntos de enlace bien distribuidos, haga clic en Ajustar para integrar los puntos en el ajuste.
- Consulte el registro de ajustes o los residuales en la ventana Editor de punto de enlace para garantizar que la imagen ya no aparece como inactiva y que la precisión es aceptable.
Nota:
Si el punto de enlace aparece en más imágenes que el valor Visores por página, las imágenes adicionales se renderizan en las páginas siguientes. Utilice el botón Mover a la página siguiente o anterior para avanzar a la ventana Vista previa y ver imágenes adicionales.
 . Aparece una barra deslizante debajo de la barra de herramientas de la imagen de vista previa. Haga clic en la vista que desee girar y arrastre la barra deslizante para girar la imagen de la vista seleccionada. Repita los pasos anteriores para girar otras vistas según sea necesario. Haga clic en el botón Rotar para desactivar la función cuando haya terminado.
. Aparece una barra deslizante debajo de la barra de herramientas de la imagen de vista previa. Haga clic en la vista que desee girar y arrastre la barra deslizante para girar la imagen de la vista seleccionada. Repita los pasos anteriores para girar otras vistas según sea necesario. Haga clic en el botón Rotar para desactivar la función cuando haya terminado.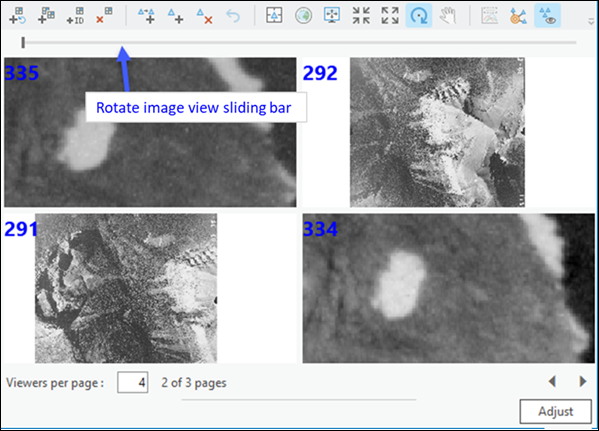
Filtrar imágenes con el panel Inspector de imagen
El panel Inspector de imágenes del grupo Revisión de la pestaña Representación cartográfica de ortofotos también puede utilizarse para filtrar las imágenes que requieren la edición de puntos de enlace. Puede utilizar el panel Inspector de imágenes en cualquier momento del flujo de trabajo de representación cartográfica de ortofotos. Realice el ajuste en bloque antes de que el punto de enlace y las estadísticas de ajuste estén disponibles para cada imagen.
Para filtrar imágenes utilizando el panel Inspector de imágenes, siga estos pasos:
- En el menú desplegable Administrar puntos de enlace, haga clic en la herramienta Analizar puntos de enlace para generar recuentos de puntos de enlace y cobertura para cada imagen de la colección.
- Haga clic en la herramienta Atributos y filtre la lista de imágenes ajustando los rangos de RMS, cobertura del punto de enlace y recuento del punto de enlace.
También puede filtrar imágenes utilizando la herramienta Extensión para capturar puntos en la visualización actual.
- Inspeccione imágenes individuales seleccionando una imagen de la lista.
La imagen aparece en la ventana de vista previa junto a la lista de imágenes, donde puede ver la información de la imagen, incluidas las estadísticas de ajuste, la orientación exterior y la orientación interior. Es posible que algunas imágenes se eliminen durante el ajuste.
- Haga clic en la herramienta Atributos y seleccione Inactivo en el menú desplegable para filtrar las imágenes descartadas.
- Haga clic en los botones Activar o Eliminar para agregar o eliminar una imagen del ajuste.
- Una vez que identifique las imágenes o los puntos de enlace que desea editar, seleccione una imagen y haga clic en la herramienta Editar puntos de enlace del panel Inspector de imágenes para empezar a editar los puntos de enlace de la imagen actual.