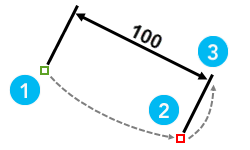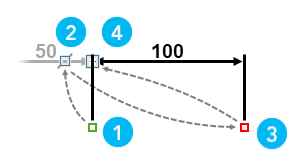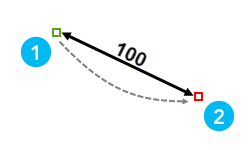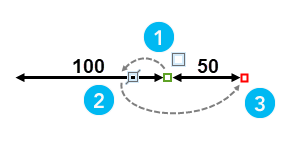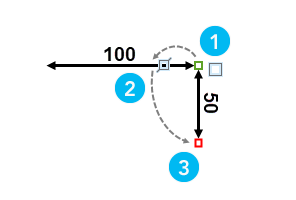Disponible con una licencia Standard o Advanced.
Las dimensiones alineadas miden la distancia real entre el punto inicial y el punto final de la dimensión. La línea de dimensión se traza paralela a la línea base invisible definida por estos puntos. Las herramientas para alinear dimensiones están disponibles en el panel Crear entidades con plantillas de entidades de dimensión.
Cuando cree dimensiones alineadas, tenga en cuenta lo siguiente:
- Para invalidar las propiedades de dimensión o cambiar los ajustes de la herramienta, haga clic en la flecha Activar plantilla
 .
. - Para crear una serie de dimensiones que comiencen automáticamente en el punto final de la dimensión anterior, active la casilla de verificación Continuar dimensiones en la pestaña de la herramienta de dimensiones, en la vista Plantilla activa. Esta configuración puede guardarse con una plantilla de entidad.
- Para cambiar el tamaño de fuente del texto, haga clic con el botón derecho en la clase de entidad en el panel Catálogo y luego haga clic en Propiedades de clase de entidad de dimensión
 .
.Nota:
La propiedad de escala de referencia define la escala a la que las entidades de dimensión aparecen en su tamaño previsto. La escala de referencia se define al crear la clase de dimensión y es de solo lectura. Para cambiar la escala de referencia, utilice la herramienta Actualizar escala de referencia de anotación.
Crear una dimensión alineada
La herramienta Dimensión alineada  crea una dimensión alineada con líneas de extensión. Puede crear dimensiones alineadas en cualquier ángulo o restringirlas paralela o perpendicularmente a otras dimensiones y entidades de línea o polígono.
crea una dimensión alineada con líneas de extensión. Puede crear dimensiones alineadas en cualquier ángulo o restringirlas paralela o perpendicularmente a otras dimensiones y entidades de línea o polígono.
Los siguientes diagramas ilustran los pasos básicos para crear una dimensión alineada:
| Dimensión alineada | Dimensión alineada paralela restringida |
|---|---|
|
Sugerencia:Para crear dimensiones que midan la distancia horizontal entre líneas de extensión de dimensión independientemente de las coordenadas y del punto inicial y final, utilice las herramientas de dimensión lineal. |
Para crear una dimensión alineada, siga estos pasos:
- Agregue los datos de la entidad de dimensión y configure los ajustes para la edición.
Confirme que la capa de entidades que está editando sea editable y que el sistema de coordenadas asignado al mapa activo sea adecuado para el tipo de ediciones que está realizando.
Para alinear la geometría de dimensión a otras dimensiones, active la alineación y luego active los agentes de alineación de Vértice
 y Eje
y Eje  .
. - En la pestaña Editar de la cinta, haga clic en Crear
 en el grupo Entidades.
en el grupo Entidades.Aparece el panel Crear entidades.
- Haga clic en una plantilla de entidad de dimensión en el panel Crear entidades.
Para mostrar solo plantillas de dimensión, haga clic en el botón Filtrar
 y luego en Filtrar por > Dimensión. Para buscar una plantilla de entidad que contenga una palabra o frase específica, haga clic en el cuadro Buscar
y luego en Filtrar por > Dimensión. Para buscar una plantilla de entidad que contenga una palabra o frase específica, haga clic en el cuadro Buscar  e introduzca sus criterios de búsqueda. La búsqueda no distingue entre mayúsculas y minúsculas.
e introduzca sus criterios de búsqueda. La búsqueda no distingue entre mayúsculas y minúsculas. - Haga clic en la herramienta Dimensión alineada
 .
. - Para aplicar un valor de texto personalizado o cambiar la visualización de la línea de dimensión, los símbolos de marcador o las líneas de extensión, haga clic en la flecha Plantilla activa
 .
.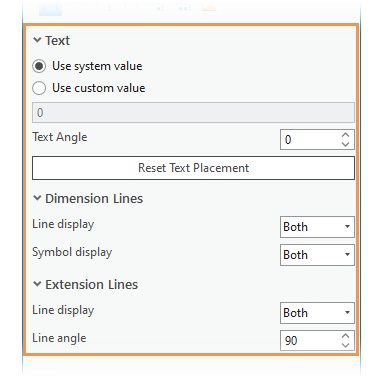
Para introducir valores de atributos de entidad o cambiar la configuración de la herramienta, haga clic en las pestañas descritas en la tabla siguiente:
Tabular Descripción Atributos

Valores de atributos asignados a la entidad.
Dimensión alineada

Ajustes opcionales de la herramienta.
Para crear una serie de dimensiones que comiencen automáticamente en el punto final de la dimensión anterior, active la casilla de verificación Continuar dimensiones.
- Haga clic en el mapa o alinee a una dimensión existente para crear el punto de inicio de la dimensión.
- Mueva el puntero y haga clic en el mapa para crear el punto final de la dimensión.
Para restringir el punto final paralelo o perpendicular a una dimensión existente, o a una entidad de línea o polígono, haga clic con el botón derecho en la geometría de la entidad y haga clic en Paralelo
 o pulse P, o haga clic en Perpendicular
o pulse P, o haga clic en Perpendicular  o pulse E, respectivamente.
o pulse E, respectivamente. - Mueva el puntero hasta que la vista previa muestre la línea de dimensión en la altura correcta y haga clic en el mapa.
Crear una dimensión alineada simple
La herramienta Alineado simple  crea una dimensión alineada sin líneas de extensión. Puede crear dimensiones simples alineadas en cualquier ángulo o restringir la dimensión paralela o perpendicular a otras líneas de dimensión existentes.
crea una dimensión alineada sin líneas de extensión. Puede crear dimensiones simples alineadas en cualquier ángulo o restringir la dimensión paralela o perpendicular a otras líneas de dimensión existentes.
Los siguientes diagramas ilustran los pasos básicos para crear una dimensión alineada simple:
| Dimensión alineada simple | Dimensiones alineadas simples paralelas y perpendiculares restringidas |
|---|---|
|
|
Para crear una dimensión alineada simple, siga estos pasos:
- Agregue los datos de la entidad de dimensión y configure los ajustes para la edición.
Confirme que la capa de entidades que está editando sea editable y que el sistema de coordenadas asignado al mapa activo sea adecuado para el tipo de ediciones que está realizando.
Para alinear la geometría de dimensión a otras dimensiones, active la alineación y luego active los agentes de alineación Vértice
 y Eje
y Eje  .
. - En la pestaña Editar de la cinta, haga clic en Crear
 en el grupo Entidades.
en el grupo Entidades.Aparece el panel Crear entidades.
- Haga clic en una plantilla de entidad de dimensión en el panel Crear entidades.
Para mostrar solo plantillas de dimensión, haga clic en el botón Filtrar
 y luego en Filtrar por > Dimensión. Para buscar una plantilla de entidad que contenga una palabra o frase específica, haga clic en el cuadro Buscar
y luego en Filtrar por > Dimensión. Para buscar una plantilla de entidad que contenga una palabra o frase específica, haga clic en el cuadro Buscar  e introduzca sus criterios de búsqueda. La búsqueda no distingue entre mayúsculas y minúsculas.
e introduzca sus criterios de búsqueda. La búsqueda no distingue entre mayúsculas y minúsculas. - Haga clic eh la herramienta Alineado simple
 .
. - Para aplicar un valor de texto personalizado o cambiar la visualización de la línea de dimensión, los símbolos de marcador o las líneas de extensión, haga clic en la flecha Plantilla activa
 .
.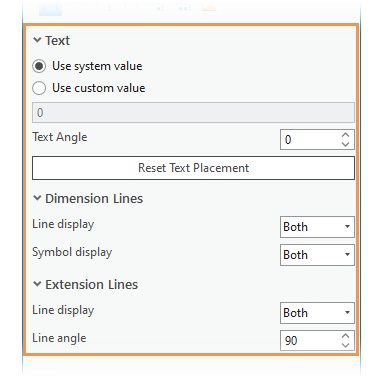
Para introducir valores de atributos de entidad o cambiar la configuración de la herramienta, haga clic en las pestañas descritas en la tabla siguiente:
Tabular Descripción Atributos

Valores de atributos asignados a la entidad.
Alineado simple

Ajustes opcionales de la herramienta.
Para crear una serie de dimensiones que comiencen automáticamente en el punto final de la dimensión anterior, active la casilla de verificación Continuar dimensiones.
- Haga clic en el mapa o alinee a una dimensión existente para crear el punto de inicio de la dimensión.
- Mueva el puntero y haga clic en el mapa para crear el punto final de la dimensión.
Para restringir el punto final paralelo o perpendicular a una dimensión existente, o a una entidad de línea o polígono, haga clic con el botón derecho en la geometría de la entidad y haga clic en Paralelo
 o pulse P, o haga clic en Perpendicular
o pulse P, o haga clic en Perpendicular  o pulse E, respectivamente.
o pulse E, respectivamente.
Crear una dimensión alineada libre
La herramienta Dimensión alineada simple  permite crear una dimensión alineada o una dimensión alineada simple en función de si hace clic en Finalizar
permite crear una dimensión alineada o una dimensión alineada simple en función de si hace clic en Finalizar  o pulsa F2. Si hace clic en un tercer vértice para crear líneas de extensión, la vista previa se desactiva.
o pulsa F2. Si hace clic en un tercer vértice para crear líneas de extensión, la vista previa se desactiva.
Para crear una dimensión alineada libre, siga estos pasos:
- Agregue los datos de la entidad de dimensión y configure los ajustes para la edición.
Confirme que la capa de entidades que está editando sea editable y que el sistema de coordenadas asignado al mapa activo sea adecuado para el tipo de ediciones que está realizando.
Para alinear la geometría de dimensión a otras dimensiones, active la alineación y luego active los agentes de alineación de Vértice
 y Eje
y Eje  .
. - En la pestaña Editar de la cinta, haga clic en Crear
 en el grupo Entidades.
en el grupo Entidades.Aparece el panel Crear entidades.
- Haga clic en una plantilla de entidad de dimensión en el panel Crear entidades.
Para mostrar solo plantillas de dimensión, haga clic en el botón Filtrar
 y luego en Filtrar por > Dimensión. Para buscar una plantilla de entidad que contenga una palabra o frase específica, haga clic en el cuadro Buscar
y luego en Filtrar por > Dimensión. Para buscar una plantilla de entidad que contenga una palabra o frase específica, haga clic en el cuadro Buscar  e introduzca sus criterios de búsqueda. La búsqueda no distingue entre mayúsculas y minúsculas.
e introduzca sus criterios de búsqueda. La búsqueda no distingue entre mayúsculas y minúsculas. - Haga clic en la herramienta Dimensión alineada libre
 .
.Sugerencia:
Esta herramienta no está visible de forma predeterminada. Para mostrar la herramienta, haga clic en la flecha Activar plantilla
 y luego haga clic en el menú Opciones de plantilla activa
y luego haga clic en el menú Opciones de plantilla activa  . Haga clic en Propiedades
. Haga clic en Propiedades  y luego haga clic en la pestaña Herramientas del cuadro de diálogo Propiedades de plantilla.
y luego haga clic en la pestaña Herramientas del cuadro de diálogo Propiedades de plantilla. - Para aplicar un valor de texto personalizado o cambiar la visualización de la línea de dimensión, los símbolos de marcador o las líneas de extensión, haga clic en la flecha Plantilla activa
 .
.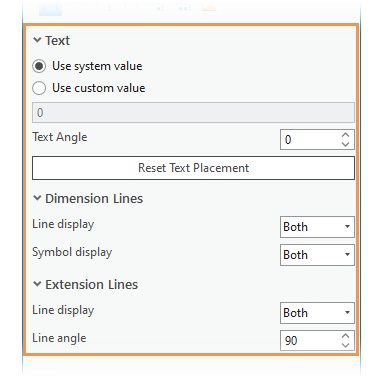
Nota:
El modo de la herramienta Continuar dimensiones no está disponible con esta herramienta de construcción.
- Haga clic en el mapa o alinee a una dimensión existente para crear el punto de inicio de la dimensión.
- Mueva el puntero y haga clic en el mapa para crear el punto final de la dimensión.
- Para crear una dimensión alineada simple sin líneas de extensión, haga clic en Finalizar
 o pulse F2.
o pulse F2.Para crear una dimensión alineada con líneas de extensión, mueva el puntero hasta que la vista previa muestre la línea de dimensión en la ubicación correcta, haga clic en el mapa y luego haga clic en Finalizar
 o pulse F2.
o pulse F2.Para mover un vértice antes de terminar la dimensión, pase el cursor por encima del vértice hasta que el puntero cambie al cursor direccional
 y arrástrelo.
y arrástrelo.Precaución:
Si especifica muy pocos o demasiados vértices, la herramienta no creará dimensiones.
Para eliminar un vértice, pase el cursor sobre el vértice hasta que el puntero cambie al cursor direccional
 , haga clic con el botón derecho y seleccione Eliminar vértice
, haga clic con el botón derecho y seleccione Eliminar vértice  .
.