La Alineación  es una ayuda de dibujo configurable que utiliza agentes de alineación para controlar la precisión del puntero cuando se desplaza cerca de un vértice u otro elemento geométrico. Los agentes de alineación especifican el elemento geométrico con el que se alinea el puntero. La alineación está disponible en la barra de estado y en la cinta, en la pestaña Editar.
es una ayuda de dibujo configurable que utiliza agentes de alineación para controlar la precisión del puntero cuando se desplaza cerca de un vértice u otro elemento geométrico. Los agentes de alineación especifican el elemento geométrico con el que se alinea el puntero. La alineación está disponible en la barra de estado y en la cinta, en la pestaña Editar.
Cuando la alineación está activada y pasa el cursor cerca de una entidad, los agentes de alineación habilitados alinean el puntero con el elemento de geometría si está dentro de la tolerancia de alineación. Simultáneamente, aparecen sugerencias de alineación cerca del puntero que muestran el tipo de alineación que alinea activamente el puntero.
Cuando utilice la alineación, tenga en cuenta lo siguiente:
- Pulse la barra espaciadora para desactivar temporalmente la alineación mientras crea, modifica o mide entidades.
- Las herramientas Transmisión streaming y Mano alzada desactivan automáticamente la alineación hasta que termine una entidad. Pulse la barra espaciadora para activar temporalmente la alineación cuando utilice estas herramientas.
- Para activar o desactivar la alineación por capa, haga clic en la pestaña Lista por alineación
 en el panel Contenido.
en el panel Contenido.
Habilitar agentes de alineación
Habilite una combinación de agentes de alineación que le ayuden a trabajar de forma eficiente y precisa. Active y desactive la alineación para controlar cuándo se aplican los agentes de alineación habilitados al puntero.
- Haga clic en Alineación
 en la barra de estado y active Alineación.
en la barra de estado y active Alineación.
También puede pasarlo sobre él hasta que aparezca el menú emergente Alineación y hacer clic en el botón de alternar Alineación
 .
.O, en la cinta, haga clic en la pestaña Editar. En el grupo Alineación, haga clic en Alineación
 .
. - Pase el cursor por Alineación
 en la barra de estado.
en la barra de estado.Como alternativa, en la cinta, haga clic en la pestaña Editar. En el grupo Alineación, haga clic en la flecha desplegable Alineación
 .
.Aparece el menú emergente de Alineación.
- Haga clic en un agente de alineación para habilitarlo o deshabilitarlo. Configure una combinación de agentes de alineación que le ayuden a trabajar de forma eficiente y precisa.
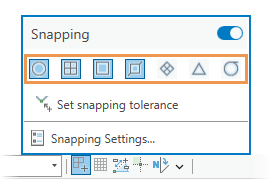
Punto

Alinear con el punto o la entidad de punto LAS más cercanos.
Extremo

Alinear con el punto inicial o de extremo más cercano de una entidad de polilínea.
Vértice

Alinear con el vértice más cercano de una entidad poligonal o de polilínea.
Eje

Alinear con el borde más cercano de un segmento de polilínea o polígono.
Intersección

Alinear con la intersección más cercana de dos o más líneas o bordes.
Punto medio

Alinear con el punto medio más cercano de un segmento de polilínea o polígono.
Tangente

Alinear con el punto de tangencia más cercano de un arco o segmento curvo.
- Mueva de nuevo el puntero al mapa y continúe con la creación o modificación de entidades.
Definir la tolerancia de alineación con el puntero
La tolerancia de alineación es la distancia plana 2D XY entre el puntero y un elemento geométrico dentro del cual un agente de alineación habilitado alinea el puntero. La tolerancia de alineación predeterminada es de 10 píxeles. Puede cambiar la distancia y elegir píxeles o unidades de mapa.
La distancia de tolerancia de alineación óptima depende de la escala de los datos y de la complejidad de las entidades del mapa. Si necesita perfeccionar aún más la alineación, considere aislar la alineación a capas específicas utilizando la pestaña Lista por alineación del panel Contenido.
Puede establecer la tolerancia de alineación en pantalla con el puntero o escribir una distancia de tolerancia. Siga estos pasos para establecer la tolerancia de alineación con el puntero.
- Pase el cursor por Alineación
 en la barra de estado.
en la barra de estado.Como alternativa, en la cinta, haga clic en la pestaña Editar. En el grupo Alineación, haga clic en la flecha desplegable Alineación
 .
.Aparece el menú emergente de Alineación.
- Haga clic en Definir tolerancia de alineación
 y mueva de nuevo el puntero al mapa.
y mueva de nuevo el puntero al mapa.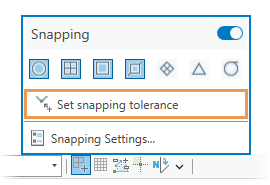
El valor de tolerancia actual aparece cerca del puntero.
- Haga clic en el mapa y mueva el puntero.
A medida que mueve el puntero, el valor de tolerancia se actualiza mostrando la distancia actual entre el primer clic y el puntero.
- Haga clic en el mapa cuando el puntero muestre la distancia de tolerancia que desee establecer.