Las herramientas Editar vértices  y Continuar entidad permiten editar los vértices de una entidad de polígono multiparte en una tabla de propiedades de geometría y eliminar una parte del componente que representa un agujero. Estas herramientas están disponibles en el panel Modificar entidades.
y Continuar entidad permiten editar los vértices de una entidad de polígono multiparte en una tabla de propiedades de geometría y eliminar una parte del componente que representa un agujero. Estas herramientas están disponibles en el panel Modificar entidades.
Al rellenar un agujero de una entidad de polígono, tenga en cuenta lo siguiente:
- Los valores de los atributos de las entidades se conservan cuando se suprime una parte de la tabla de propiedades de la geometría.
- Para eliminar un agujero basado en cálculos de área, utilice la herramienta de geoprocesamiento Eliminar parte de polígono.
- Para dibujar una nueva entidad, utilice la herramienta Trazar y copie los atributos de la entidad con la herramienta de transferencia de valores de atributo.
Explorar:
A continuación se indican otros métodos avanzados para rellenar un agujero:
- Dibuje y complete una entidad adyacente a través del vacío con la herramienta Completar automáticamente el polígono. Utilice la herramienta Fusionar para fusionar las entidades y conservar la entidad cuyos atributos desea conservar.
- Si los datos de la entidad de polígono participan en una topología de geodatabase, agregue la regla No debe haber huecos a la clase de entidad y valide la topología del mapa con Inspector de errores
 . Una vez que se hayan validado todas las entidades, utilice la herramienta Crear entidad
. Una vez que se hayan validado todas las entidades, utilice la herramienta Crear entidad  de la pestaña Solucionar y cree nuevas entidades de polígono.
de la pestaña Solucionar y cree nuevas entidades de polígono. - Para crear una entidad a partir de una parte que representa un agujero, copie y pegue la entidad multiparte mediante los comandos del portapapeles. Edite la nueva entidad y elimine el límite externo.
Eliminar una parte que representa un agujero
Para eliminar una parte que representa un agujero, siga estos pasos:
- Agregue sus datos y configure los ajustes para editar.
Confirme que la capa de entidades que está editando sea editable, que el sistema de coordenadas asignado al mapa activo sea adecuado para el tipo de ediciones que está realizando y que la alineación esté configurada para ayudarle a trabajar de forma eficiente y precisa.
- En la cinta, haga clic en la pestaña Editar. En el grupo Entidades, haga clic en Modificar
 .
.Aparecerá el panel Modificar entidades.
- Haga clic en Continuar entidad
 o en Editar vértices
o en Editar vértices  .
.Para buscar la herramienta, expanda Cambiar de forma o escriba Cont o Vértices, respectivamente, en el cuadro de texto Buscar.
- Haga clic en la herramienta Cambiar la selección
 en el panel de la herramienta y seleccione una entidad de polilínea o poligonal.
en el panel de la herramienta y seleccione una entidad de polilínea o poligonal.Si selecciona más de una entidad, seleccione de nuevo la entidad. También puede hacer clic en la entidad en la vista de selección del panel para destacarla en el mapa, hacer clic con el botón derecho y, seguidamente, hacer clic en Solo seleccionar esto
 .
.Nota:
Si utiliza Editar vértices
 y la opción Topología de mapa está habilitada, haga clic en la pestaña Entidades.
y la opción Topología de mapa está habilitada, haga clic en la pestaña Entidades.Las pestañas Entidades y Bordes no son necesarias para completar este flujo de trabajo. Estas pestañas solo están disponibles si la topología del mapa o la topología de una geodatabase están activadas, de modo que pueda alternar entre la edición de vértices de entidad y bordes y nodos topológicos.
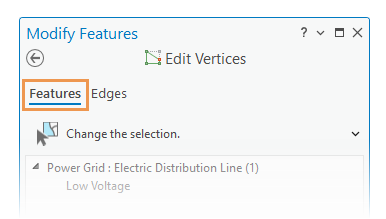
La entidad seleccionada aparece resaltada en el mapa con controladores de vértice. De forma predeterminada, la configuración del proyecto simboliza el primer vértice en verde y el último vértice en rojo.
- Haga clic con el botón derecho en el encabezado para el agujero en la tabla de propiedades de geometría y seleccione Eliminar parte
 .
.Sugerencia:
Haga clic con el botón derecho en el encabezado de la parte y haga clic en Desplazar a parte si la entidad no se encuentra en la vista actual.
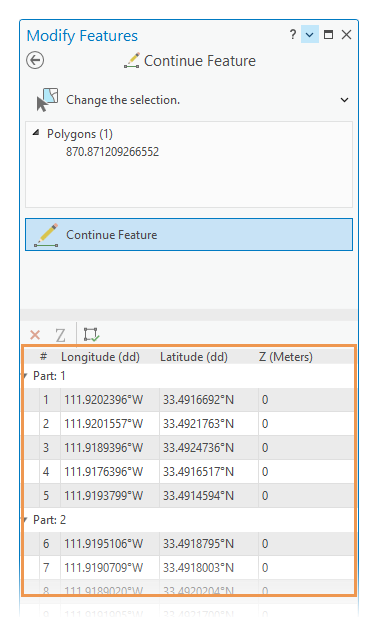
- Haga clic en Finalizar
 en la barra de herramientas de construcción o pulse la tecla F2.
en la barra de herramientas de construcción o pulse la tecla F2.
Crear una entidad y copiar los atributos
Para crear una entidad y copiar los atributos en la entidad nueva, siga estos pasos:
- Agregue sus datos y configure los ajustes para editar.
Confirme que la capa de entidades que está editando sea editable, que el sistema de coordenadas asignado al mapa activo sea adecuado para el tipo de ediciones que está realizando y que la alineación esté configurada para ayudarle a trabajar de forma eficiente y precisa.
- En la cinta, haga clic en la pestaña Editar. En el grupo Entidades, haga clic en Crear
 .
. - En el panel Crear entidades, haga clic en una plantilla de entidad poligonal para la misma capa.
Para buscar una plantilla de entidad que contenga una palabra o frase específica, haga clic en el cuadro Buscar
 e introduzca sus criterios de búsqueda. La búsqueda no distingue entre mayúsculas y minúsculas.
e introduzca sus criterios de búsqueda. La búsqueda no distingue entre mayúsculas y minúsculas. - Haga clic en la herramienta Trazado
 en la paleta de herramientas de la plantilla.
en la paleta de herramientas de la plantilla.Como alternativa, haga clic en la herramienta Polígono
 en la paleta de herramientas y haga clic en la herramienta Trazado
en la paleta de herramientas y haga clic en la herramienta Trazado  en la barra de herramientas de construcción.
en la barra de herramientas de construcción.Sugerencia:
Pulse la tecla O y confirme que el ajuste de trazado opcional Trazado con desplazamiento no esté activado.
- Trace el límite de la entidad de origen.
Para evitar insertar vértices innecesarios en la nueva geometría, siga estos pasos:
- Alinee con un vértice y mueva el puntero a lo largo del límite de la entidad. Una línea de banda de goma muestra su progreso.
- Alinee con el último vértice anterior al primer vértice que alineó.
- Haga clic en Finalizar
 en la barra de herramientas de construcción o pulse la tecla F2.
en la barra de herramientas de construcción o pulse la tecla F2.
La nueva entidad poligonal contiene los valores de atributo predeterminados definidos por la plantilla de entidad o geodatabase de origen.
- Copie los atributos de la entidad de origen en la nueva entidad de destino.
- Haga clic en la herramienta Transferir atributos
 en el panel Modificar entidades.
en el panel Modificar entidades.Para buscar la herramienta, expanda Atributos o escriba Atr en el cuadro de texto Buscar.
- Haga clic en la entidad de origen que contiene el agujero.
- Presione la tecla Mayús y haga clic en la nueva entidad de destino trazada.
La entidad de destino contiene los mismos valores de atributo que la entidad de origen.
- Haga clic en la herramienta Transferir atributos