Capturar una serie de ubicaciones de la cámara es una forma sencilla de animar la visualización. La cámara se puede colocar en varios puntos de visualización interesantes y las distintas ubicaciones se pueden conectar conjuntamente para crear una animación. Existen tres modos comunes para animar la cámara en la vista:
- Sobrevuelo: navegue por un mapa o escena suavemente, como si siguiera una ruta o trayecto.
- Recorrido: fije puntos de interés. Cada destino tiene normalmente un fotograma clave de Retención
 insertado para pausar la animación y observarlo. Cada transición utiliza normalmente el tipo Salto
insertado para pausar la animación y observarlo. Cada transición utiliza normalmente el tipo Salto  para resaltar el acercamiento a una ubicación y el alejamiento para ir a la siguiente.
para resaltar el acercamiento a una ubicación y el alejamiento para ir a la siguiente. - Sobrevuelo alrededor: gire alrededor de una posición clave de la escena para visualizarla desde todas las direcciones. Este modo es idóneo para mostrar una sola ubicación o entidad con un gran nivel de detalle.
- Vuelo a lo largo: paso a lo largo de los vértices de una sola entidad lineal al seguir el recorrido. Para obtener mejores resultados, se recomienda que la entidad lineal se simplifique y fluya en una dirección.
Resulta útil saber el tipo de experiencia que desea animar antes de capturar los fotogramas clave y, luego, elegir el tipo de transición entre ellos. Las transiciones de animación controlan el movimiento de la cámara entre fotogramas clave.
Sobrevolar un mapa o una escena
Una animación de sobrevuelo simula el movimiento de la cámara a través de un mapa o una escena e imita cómo sería estar presente físicamente dentro de la visualización. Ejemplos de ello serían un sobrevuelo en 3D por la ruta de un desfile o un desplazamiento panorámico en 2D por la ruta de una línea de trasmisión eléctrica propuesta. Normalmente, los mejores resultados de una animación de sobrevuelo se obtienen con curvas suaves entre fotogramas clave, utilizando una transición fija. En algunos casos, la transición lineal puede dar buenos resultados, pero tenga en cuenta que se crearán sacudidas simuladas cuando la cámara cambie de dirección.
Para agregar un sobrevuelo a un mapa o una escena, asegúrese de que la pestaña Animación esté abierta. Si es necesario, haga clic en Agregar animación  en el grupo Animación de la pestaña Vista. A continuación, siga estos pasos:
en el grupo Animación de la pestaña Vista. A continuación, siga estos pasos:
- En el grupo Crear, en la pestaña Animación, haga clic en el menú desplegable Incorporar y compruebe que el tipo de transición sea Fija o Lineal.
- Dirija la cámara hacia la ubicación del primer fotograma clave.
- Haga clic en Incorporar para crear el primer fotograma clave.
La ubicación de la cámara se almacena en el primer fotograma clave con cero segundos. Puede verificar si se ha creado el primer fotograma clave confirmando que la vista en miniatura aparece en el panel Línea temporal de animación. También puede verificarlo mediante el menú desplegable Lista de fotogramas clave del grupo Editar.
- Mueva la cámara hacia la siguiente ubicación y haga clic en Incorporar.
La ubicación de la cámara se almacena en el segundo fotograma clave con tres segundos de forma predeterminada.
- Repita el paso 4 hasta que finalice la ruta del sobrevuelo.Utilice los controles de reproducción para desplazarse por los fotogramas clave de uno en uno o para reproducir toda la animación.
Sugerencia:
- Utilice los accesos directos del teclado de navegación o el navegador en pantalla para crear una animación de sobrevuelo de forma más eficaz. Por ejemplo, la tecla B combinada con las teclas de flecha puede ser más precisa para mirar alrededor desde la ubicación actual que utilizar el puntero de forma interactiva.
- Otros ajustes adicionales de fotogramas clave, como Mantener velocidad, agregan fotogramas clave que mueven la cámara a una velocidad de desplazamiento constante.
Recorrido
Una animación de recorrido se crea mejor utilizando el tipo de transición de salto, ya que acerca y vuelve a alejar cada ubicación hacia el siguiente punto de interés. Un recorrido puede estar situado muy cerca, como saltar por los tejados de edificios, o puede ser a gran escala, como visitar varios lugares de interés por el globo.
Para crear un recorrido, siga estos pasos:
- Dirija la cámara hacia la ubicación del primer fotograma clave.
- Haga clic en Incorporar para crear el primer fotograma clave.
La ubicación de la cámara ahora se almacena en el primer fotograma clave con cero segundos. Puede verificar si se ha creado el primer fotograma clave confirmando que la vista en miniatura aparezca en el panel Línea temporal de animación o utilizando el menú desplegable Lista de fotogramas clave del grupo Editar.
- Mueva la cámara hacia la siguiente ubicación del recorrido.
- Haga clic en el menú desplegable Incorporar y elija el tipo de transición Salto.
El botón Incorporar se actualiza para mostrar el nuevo tipo de transición. El tipo de transición seguirá siendo Salto hasta que elija otro tipo.
- Haga clic en Incorporar para crear el siguiente fotograma clave utilizando el tipo de transición Salto.
Puede ajustar la altura del salto con el control deslizante.
- Repita los pasos 3 y 5 hasta que complete el recorrido.Utilice los controles de reproducción para desplazarse por los fotogramas clave de uno en uno o para reproducir toda la animación.
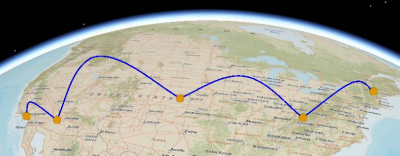
Se muestra una animación en la que se utiliza la transición Salto para recorrer cinco ciudades de Estados Unidos.
Sugerencia:
Haga clic en el botón Ruta del grupo Visualización, en la pestaña Animación, para obtener información visual sobre la altura del salto.
Sobrevolar alrededor de una ubicación en una escena
Una animación de sobrevuelo gira alrededor de una posición clave de una escena para visualizarla desde todas las direcciones. Resulta idónea para describir una única ubicación con un gran nivel de detalle. Ejemplos de ello serían mostrar un puente propuesto o todas las rutas posibles para escalar el pico de una montaña. Una animación de sobrevuelo alrededor se puede crear manualmente, fotograma clave por fotograma clave, o automáticamente, utilizando la galería Importar. Elija una de las cuatro opciones de herramientas para crear un círculo alrededor: Crear un círculo alrededor del centro en sentido antihorario, Crear un círculo alrededor del centro en sentido horario, Crear un círculo alrededor de la selección en sentido antihorario y Crear un círculo alrededor de la selección en sentido horario.
Una animación de sobrevuelo alrededor debe ser suave y, por lo tanto, suele requerir el tipo de transición fijo. Al crear manualmente una ruta de cámara utilizando un movimiento de arco suave, se requiere una navegación precisa. Utilice accesos directo del teclado para la navegación siempre que sea posible, para producir una ruta de animación suave de forma más eficaz.
Para crear manualmente una ruta de animación de sobrevuelo alrededor, siga estos pasos:
- Si es necesario, en el grupo Animación, en la pestaña Vista, haga clic en Agregar animación
 para iniciar una animación nueva y visualizar la pestaña Animación.
para iniciar una animación nueva y visualizar la pestaña Animación. - Dirija la cámara hacia la ubicación del primer fotograma clave.
- Para centrar la ubicación que desee en la vista, pulse Ctrl y haga clic en el objeto o ubicación de interés.
- Haga clic en Incorporar para crear el primer fotograma clave. La ubicación de la cámara ahora se almacena en el primer fotograma clave con cero segundos.
Es mejor utilizar la misma en el punto central de la pantalla en el resto de fotogramas clave siguientes para capturar una ruta del recorrido suave. Seleccione un punto de referencia en el objeto o ubicación que pueda reconocer fácilmente a medida que gira la vista.
- En el grupo Editar, haga clic en Propiedades
 . Haga clic en Configuración desde el panel Propiedades de animación y active Mantener velocidad en la sección Incorporar.
. Haga clic en Configuración desde el panel Propiedades de animación y active Mantener velocidad en la sección Incorporar. - Utilice la tecla V junto con las teclas de flecha para girar la vista unos grados. También puede utilizar el botón central del ratón para girar, pero los accesos directos del teclado para la navegación son más idóneos en este caso.
- Haga clic en Incorporar para crear el siguiente fotograma clave.
Cada fotograma clave se creará con una temporización que garantice una velocidad del viaje de la cámara consistente.
- Repita los pasos 6 y 7 para crear la ruta que desee.
Puede crear un círculo completo o parcial para la animación de sobrevuelo alrededor. Utilice los controles de reproducción para desplazarse por los fotogramas clave de uno en uno o para reproducir toda la animación.
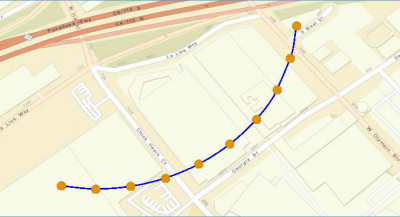
Se muestra una ruta de animación de sobrevuelo alrededor parcial.
Para crear automáticamente fotogramas clave para una ruta de sobrevuelo alrededor, siga estos pasos y utilice las opciones de herramientas para crear un círculo alrededor de la lista de la galería Importar:
- Centre la vista con Ctrl+clic en la ubicación o entidad deseadas.
- Asegúrese de que la perspectiva de la cámara esté inclinada para que la vista no esté mirando en línea recta hacia abajo ni en línea recta hacia arriba.
- Si su sobrevuelo requiere una entidad, seleccione las entidades.
- En la pestaña Animación, en el grupo Crear, haga clic en Importar.
- Seleccione una de las cuatro opciones:
- Crear un círculo alrededor del centro en sentido antihorario

- Crear un círculo alrededor del centro en sentido horario

- Crear un círculo alrededor de la selección en sentido antihorario

- Crear un círculo alrededor de la selección en sentido horario

Los fotogramas clave se crean automáticamente y aparecen en el panel Línea temporal de animación.
- Crear un círculo alrededor del centro en sentido antihorario
- Haga clic en Reproducir
 para reproducir automáticamente la animación desde el fotograma clave actual hasta el último fotograma clave.
para reproducir automáticamente la animación desde el fotograma clave actual hasta el último fotograma clave.
Los fotogramas clave que participan en un bucle creados con las opciones para realizar un círculo alrededor son más fáciles de editar como grupo de fotogramas clave seleccionado que individualmente. Por ejemplo, para ajustar la altura de la ruta del bucle, seleccione todos los fotogramas clave y ajuste el valor z en el panel Propiedades de animación. Utilice las opciones para realizar un círculo alrededor para crear también una experiencia de sobrevuelo alrededor parcial eliminando parte de la ruta que no necesite.
Vuelo a lo largo de una ruta de un mapa o una escena
La animación del vuelo a lo largo de una ruta simula el movimiento de la cámara por un mapa o una escena a lo largo de una ruta predeterminada. Los ejemplos incluyen el desplazamiento lateral en 3D a lo largo del recorrido de una tubería o en 2D a lo largo de la red de alcantarillas propuesta. Normalmente, los mejores resultados de una animación de vuelo a lo largo de una ruta se obtienen con pasos directos entre fotogramas clave utilizando una transición lineal, pero hay que tener en cuenta que esto crea sacudidas simuladas cuando la cámara cambia de dirección.
Para agregar un vuelo a lo largo a un mapa o una escena, asegúrese de que la pestaña Animación esté abierta. Si es necesario, haga clic en Agregar animación  en el grupo Animación de la pestaña Vista. En el grupo Crear, en la pestaña Animación, haga clic en el menú desplegable Importar y en Volar a lo largo de ruta
en el grupo Animación de la pestaña Vista. En el grupo Crear, en la pestaña Animación, haga clic en el menú desplegable Importar y en Volar a lo largo de ruta  .
.
Nota:
- Este método solo está disponible cuando se selecciona una sola entidad lineal.
- Se crean fotogramas clave en cada vértice de la entidad lineal seleccionada.
- No se recomienda utilizar entidades lineales multiparte.
- Para obtener mejores resultados, se recomienda que las entidades lineales se simplifiquen y fluyan en una dirección.
Dirigir la cámara hacia un punto de interés deseado
Cuando los fotogramas clave se separan una distancia espacial grande, la cámara no suele mantener su punto de interés deseado en la vista cuando la cámara se mueve a través de la escena. Para solucionarlo, puede aplicar un punto de observación constante para un conjunto conectado de fotogramas clave. Los puntos de observación son específicos para la animación de cámara 3D. Esta opción fuerza a la cámara a mantener una dirección de visión hacia el punto de observación cuando se mueva.
Para configurar su animación 3D para que utilice un punto de observación mantenido, haga lo siguiente:
- Utilice la herramienta Explorar
 para navegar interactivamente dentro de la escena y actualizar la posición de la cámara para enfocarse en un punto de interés.
para navegar interactivamente dentro de la escena y actualizar la posición de la cámara para enfocarse en un punto de interés. - Pulse Ctrl y haga clic en el punto de interés para asegurarse de que el centro de la cámara se sitúe en el punto en el que se haya hecho clic.
- En el panel Línea temporal de animación, seleccione el rango de fotogramas clave (dos o más) que desea que mantengan su enfoque en ese punto geográfico dentro de la animación.
- Haga clic con el botón derecho en uno de los fotogramas clave seleccionados, señale Punto de observación y elija Centro de la vista.
Ahora los fotogramas clave mantienen un punto de observación en el centro actual de la vista. Reproduzca la animación para ver el resultado.
- También puede elegir Siguiente fotograma clave para establecer el punto de observación en la siguiente posición actual del fotograma clave. Esto es como mirar a lo largo de la ruta en lugar de hacerlo a un lado.
Se puede acceder a los puntos de observación cuando se utiliza la herramienta Editar fotograma clave actual  para la edición de animación en pantalla interactiva.
para la edición de animación en pantalla interactiva.