En cuanto al movimiento de la cámara, puede cambiar la ruta de la cámara para mejorar el aspecto de la animación final. La suavidad y el resultado previsto de la ruta están condicionados por la complejidad de la ruta y los tiempos de los fotogramas clave. Para mejorar la ruta de la cámara, agregue, quite o actualice fotogramas clave, o bien cambie la lógica del modelo matemático mediante la definición de la ubicación y dirección de la ruta.
En el grupo Editar, en la pestaña Animación, puede utilizar el botón Actualizar fotograma clave  de dos formas para mejorar la ruta de la cámara: puede actualizar un fotograma clave existente y puede crear un fotograma clave en el momento actual.
de dos formas para mejorar la ruta de la cámara: puede actualizar un fotograma clave existente y puede crear un fotograma clave en el momento actual.
Tanto si está actualizando un fotograma clave existente como si está insertando uno nuevo, el icono de Actualizar fotograma clave cambia según la acción, tal y como se muestra en la siguiente tabla.
| Icono Actualizar fotograma clave | Descripción del estado |
|---|---|
Actualizar | El estado del icono predeterminado se utiliza cuando se va a actualizar un fotograma clave existente. |
Definir | El icono cambia de estado cuando se va a insertar un nuevo fotograma clave en el momento actual. El tiempo actual puede estar entre dos fotogramas clave o puede ser un tiempo situado fuera de la duración de la animación. |
Para un enfoque interactivo para modificar los fotogramas clave de animación y la ruta de la cámara, utilice la herramienta Editar fotograma clave actual. De esta manera, puede utilizar un control de edición en pantalla para arrastrar y cambiar la forma directamente en la vista. Las opciones del menú contextual le permiten insertar nuevos fotogramas clave a lo largo de la ruta en la que hace clic o especifica el inicio o el final de la ruta.
Cambiar un fotograma clave
Para actualizar un fotograma clave existente, realice lo siguiente:
- En la pestaña Animación, en el grupo Editar, haga clic en el menú Lista de fotogramas clave y seleccione el fotograma clave que desee actualizar.
- Haga clic en el botón Acercar a
 para actualizar la vista al fotograma clave seleccionado.
para actualizar la vista al fotograma clave seleccionado. - En Lista de fotogramas clave, escriba un valor nuevo en el cuadro de tiempo clave o cambie el tipo de transición que se muestra junto al fotograma clave seleccionado.
- Si lo desea, puede mover la cámara a una posición nueva navegando con la herramienta Explorar
 .
. - Haga clic en el botón Actualizar fotograma clave
 para aplicar la actualización.
para aplicar la actualización.
Insertar un fotograma clave nuevo
El botón Actualizar fotograma clave  crea un fotograma clave nuevo en el momento actual.
crea un fotograma clave nuevo en el momento actual.
- En el grupo Reproducción, haga clic en Restablecer
 para volver al inicio de la animación o utilice las opciones Fotograma clave anterior
para volver al inicio de la animación o utilice las opciones Fotograma clave anterior  y Fotograma clave siguiente
y Fotograma clave siguiente  para desplazarse por los fotogramas clave de uno en uno hasta llegar al área en la que desee agregar un fotograma clave nuevo.
para desplazarse por los fotogramas clave de uno en uno hasta llegar al área en la que desee agregar un fotograma clave nuevo. - Haga clic en Reproducir
 para revisar la sección de la animación que necesite modificar.
para revisar la sección de la animación que necesite modificar. - Haga clic en Pausa
 en el punto donde desee detenerse e inserte un fotograma clave nuevo.
en el punto donde desee detenerse e inserte un fotograma clave nuevo.También puede escribir un valor de tiempo directamente en el cuadro de tiempo Actual y hacer clic en Acercar a
 . Este valor debe ser un tiempo en el que no exista ningún fotograma clave.
. Este valor debe ser un tiempo en el que no exista ningún fotograma clave. - Haga clic en Actualizar fotograma clave
 . Observe que el icono tiene el signo + para indicar que se va a agregar un fotograma clave nuevo a lo largo de la ruta.
. Observe que el icono tiene el signo + para indicar que se va a agregar un fotograma clave nuevo a lo largo de la ruta.
Mostrar la ruta de la cámara
Verá dinámicamente sus ediciones al visualizar la ruta de la cámara en la vista.
- En la pestaña Animación, en el grupo Visualización, haga clic en la flecha desplegable Ruta.
- Elija una de las siguientes opciones para mostrar:
- Rutas y fotogramas clave
 : visualiza tanto la ruta lineal como los marcadores de fotogramas clave. Esta opción se habilita automáticamente cuando se utiliza la herramienta Editar fotograma clave actual
: visualiza tanto la ruta lineal como los marcadores de fotogramas clave. Esta opción se habilita automáticamente cuando se utiliza la herramienta Editar fotograma clave actual  para modificar interactivamente un fotograma clave en la vista.
para modificar interactivamente un fotograma clave en la vista. - Fotogramas clave
 : visualiza los marcadores de puntos que indican el centro de cada ubicación de fotogramas clave.
: visualiza los marcadores de puntos que indican el centro de cada ubicación de fotogramas clave. - Ruta
 : visualiza la ruta lineal que recorre la cámara.
: visualiza la ruta lineal que recorre la cámara.
Puede que necesite alejarse para ver la ruta en la vista porque es posible que su ubicación actual esté justo en un fotograma clave.
- Rutas y fotogramas clave
- Si lo desea, puede abrir una segunda vista de las capas de animación y mostrar la ruta solo en la vista secundaria. Puede resultar útil tener una vista previa de la ruta de la animación al lado de la vista con la que se está trabajando.
Nota:
La ruta y los fotogramas clave se muestran únicamente como referencia visual. La ruta y los fotogramas clave no se mostrarán durante la reproducción ni se exportarán al producto de vídeo final.
Ruta de cámara cartesiana o geodésica
La lógica de la ruta de la cámara entre fotogramas clave, conocida también como transición, está procesada por una fórmula que controla la ubicación y la velocidad. La ruta de la cámara puede seguir una ruta cartesiana o geodésica. Cartesiano es la ruta de transición que equivale a seguir un rumbo sobre un mapa rectangular y plano. Geodésico está basado en un globo esférico. Todos los fotogramas clave creados se configuran para seguir un tipo de ruta cartesiana de forma predeterminada. Si tiene una ruta de cámara de fotogramas clave que no sigue la ruta prevista, puede cambiarla en el panel Propiedades de animación. Los efectos de una ruta geodésica o cartesiana son más pronunciados en los polos. Por ejemplo, un avión necesita una ruta geodésica para mantener una ruta directa cuando cruza el polo norte.
En las imágenes siguientes, puede comparar cómo diferirán las rutas generadas si trabaja en una vista global o en un mapa o escena local. La línea intermitente representa la ruta geodésica y la línea sólida la ruta cartesiana.
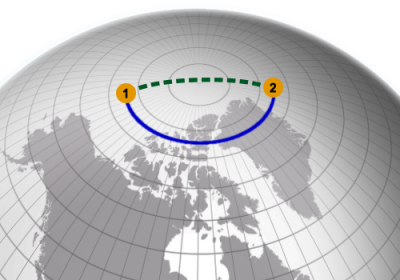

- Haga clic en un fotograma clave de la Galería de fotogramas clave en el panel Línea temporal de animación.
- En el grupo Editar, en la pestaña Animación, haga clic en Propiedades
 para abrir el panel Propiedades de animación. Si lo desea, puede hacer clic con el botón derecho en el fotograma clave y hacer clic en Propiedades de animación para abrir el panel Propiedades de animación.
para abrir el panel Propiedades de animación. Si lo desea, puede hacer clic con el botón derecho en el fotograma clave y hacer clic en Propiedades de animación para abrir el panel Propiedades de animación.Aparece el panel Propiedades de animación para que pueda editar fotogramas clave individuales.
- Seleccione Geodésico o Cartesiano para cambiar la ruta de la cámara para la transición de fotograma clave.
Si la ruta de visualización de la cámara se muestra en el mapa, observará un cambio de color para distinguir las secciones de la ruta que son geodésicas en lugar de las cartesianas predeterminadas.
- Reproduzca los cambios para confirmar que muestran los resultados deseados.