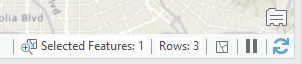La selección interactiva de entidades implica hacer clic en una sola entidad de la vista o digitalizar una forma para seleccionar un conjunto de entidades. La selección de entidades también permite resaltar y elegir un subconjunto de entidades en el mapa para usarlo en las exploraciones o los análisis posteriores de los datos. Por ejemplo, aplicar una selección le permite especificar las entidades para las que desea calcular las estadísticas, ver atributos, editar o definir el conjunto de entidades que componen una capa.
Cuando se seleccionan entidades de forma interactiva haciendo clic o digitalizando una forma en el mapa, el número de entidades seleccionadas se muestra en la parte inferior de la vista. Acérquese a la extensión de las entidades seleccionadas haciendo clic en el recuento de entidades seleccionadas.
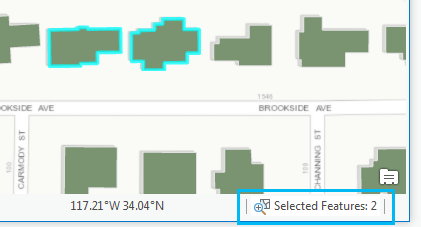
Seleccionar entidades
Una vez que revise y establezca las opciones de selección, puede seleccionar entidades de forma interactiva utilizando cualquiera de las siguientes herramientas de selección enumeradas en el grupo Selección de la pestaña Mapa. Las herramientas de selección para los escenarios de selección también se muestran en la pestaña Editar. Haga clic en el mapa y dibuje la forma prescrita a través de la entidad o las entidades. En las capas de puntos y de líneas, puede seleccionar una entidad haciendo clic en cualquier lugar de su simbología. En una vista de escena (3D), las entidades bloqueadas por terreno u otras entidades no se seleccionarán. En la siguiente lista, 2D hace referencia al trabajo en un mapa o con capas en la categoría Capas 2D de una escena.
Sugerencia:
- Si tiene dificultades para seleccionar entidades de capas superpuestas, puede ajustar qué capas se pueden seleccionar filtrando el panel Contenido.
- Para aumentar el área capturada al hacer clic una sola vez para seleccionar, ajuste el tamaño de la zona de influencia de selección en las opciones del proyecto Selección.
- Desactive el parpadeo de las entidades seleccionadas en la pestaña Interfaz de usuario de las opciones del proyecto.
- En el grupo Selección, en la pestaña Mapa, haga clic en el menú desplegable de selección y elija una herramienta.
- Dibuje la forma correspondiente a través de la entidad o las entidades usando la herramienta de selección elegida.
- Rectángulo
 : haga clic en una entidad de puntos o un segmento o haga clic y arrastre el rectángulo a través de la entidad.
: haga clic en una entidad de puntos o un segmento o haga clic y arrastre el rectángulo a través de la entidad. - Polígono
 : haga clic en el mapa para crear los vértices del polígono. Haga doble clic para cerrar el polígono y seleccionar la entidad.
: haga clic en el mapa para crear los vértices del polígono. Haga doble clic para cerrar el polígono y seleccionar la entidad. - Lazo
 : haga clic y dibuje con el puntero para crear la forma a mano alzada.
: haga clic y dibuje con el puntero para crear la forma a mano alzada. - Círculo
 : haga clic y dibuje con el puntero para crear el círculo. En 2D, si lo desea, pulse la tecla R mientras dibuja la forma del círculo para introducir un valor de radio preciso.
: haga clic y dibuje con el puntero para crear el círculo. En 2D, si lo desea, pulse la tecla R mientras dibuja la forma del círculo para introducir un valor de radio preciso. - Línea
 : haga clic en el mapa para crear los vértices de la línea. Haga doble clic para finalizar la línea y realice la selección.
: haga clic en el mapa para crear los vértices de la línea. Haga doble clic para finalizar la línea y realice la selección. - Trazado
 (solo vistas 2D): haga clic en un segmento de línea o de polígono y dibuje con el puntero a lo largo del límite y de otras entidades contiguas para conectar los segmentos trazando a lo largo de ellos. Haga doble clic para finalizar el trazado y realice la selección.
(solo vistas 2D): haga clic en un segmento de línea o de polígono y dibuje con el puntero a lo largo del límite y de otras entidades contiguas para conectar los segmentos trazando a lo largo de ellos. Haga doble clic para finalizar el trazado y realice la selección.Sugerencia:
Entre los casos de uso se incluye seleccionar una tubería de agua principal, carreteras o líneas de parcela.
- Cuadro
 (solo 3D): haga clic para establecer la primera esquina del cuadro. Mueva el puntero y haga clic para agregar los vértices correspondientes a las siguientes dos esquinas que crean los bordes frontal y lateral de un plano rectangular. Vuelva a mover el puntero y haga clic para establecer la altura del cuadro. Opcionalmente, pulse la tecla R de acceso directo del teclado para introducir distancias de alcance precisas para cada dimensión del cuadro. Al utilizar la tecla R para el primer borde del cuadro, debe hacer clic después de introducir el valor de distancia de alcance para definir la orientación del cuadro.
(solo 3D): haga clic para establecer la primera esquina del cuadro. Mueva el puntero y haga clic para agregar los vértices correspondientes a las siguientes dos esquinas que crean los bordes frontal y lateral de un plano rectangular. Vuelva a mover el puntero y haga clic para establecer la altura del cuadro. Opcionalmente, pulse la tecla R de acceso directo del teclado para introducir distancias de alcance precisas para cada dimensión del cuadro. Al utilizar la tecla R para el primer borde del cuadro, debe hacer clic después de introducir el valor de distancia de alcance para definir la orientación del cuadro. - Esfera
 (solo 3D): haga clic una vez para establecer el centro de la esfera. Establezca el tamaño de la esfera moviendo el puntero y haciendo clic una segunda vez o pulsando R e introduciendo un valor de radio.
(solo 3D): haga clic una vez para establecer el centro de la esfera. Establezca el tamaño de la esfera moviendo el puntero y haciendo clic una segunda vez o pulsando R e introduciendo un valor de radio. - Cilindro
 (solo 3D): haga clic para establecer el centro de un extremo del cilindro. Mueva el puntero y haga clic de nuevo para establecer el otro extremo del cilindro. Mueva el puntero y haga clic para establecer el radio del cilindro. Opcionalmente, pulse el acceso directo de teclado R para introducir distancias precisas de alcance y radio para la forma del cilindro. Al utilizar la tecla R para la longitud del cilindro, debe hacer clic después de introducir el valor de distancia de alcance para definir la orientación 3D del cilindro.
(solo 3D): haga clic para establecer el centro de un extremo del cilindro. Mueva el puntero y haga clic de nuevo para establecer el otro extremo del cilindro. Mueva el puntero y haga clic para establecer el radio del cilindro. Opcionalmente, pulse el acceso directo de teclado R para introducir distancias precisas de alcance y radio para la forma del cilindro. Al utilizar la tecla R para la longitud del cilindro, debe hacer clic después de introducir el valor de distancia de alcance para definir la orientación 3D del cilindro.Nota:
Las herramientas de selección volumétrica 3D solo seleccionan las entidades que están visibles en la vista.
- Rectángulo
- Para trabajar con las entidades seleccionadas o borrar la selección, haga clic en Borrar
 en el grupo Selección de la pestaña Mapa.
en el grupo Selección de la pestaña Mapa.También puede anular de una sola vez la selección de todas las entidades. Para ello, haga clic en un punto de la vista en el que no haya entidades o haga clic en una entidad de una capa que no se pueda seleccionar.
Nota:
- Seleccionar automáticamente los registros relacionados: si ha personalizado las propiedades de selección de una capa para que seleccione automáticamente los registros relacionados, cualquier selección realizada para esa capa se propaga inmediatamente para seleccionar la entidad o las filas de tabla de todos los registros relacionados de las entidades seleccionadas.
- Los puntos LAS tienen herramientas de selección específicas en la pestaña Clasificación del conjunto de la pestaña Capa de dataset LAS. Las herramientas de selección de la pestaña Mapa o la pestaña Editar no funcionan con puntos de dataset LAS. Los puntos LAS se pueden seleccionar manualmente usando sus herramientas de selección interactivas específicas para actualizar los códigos de clasificación. En el modo de visualización del perfil, haga clic con el botón derecho en la escena y elija la herramienta Seleccionar puntos LAS
 .
.
Las selecciones grandes que requieren más tiempo ofrecen información sobre el progreso mediante un gráfico superpuesto a la vista. Pulse Esc para cancelar un proceso de selección.
Accesos directos de teclado para la selección
Los siguientes accesos directos de teclado pueden hacer más eficiente el proceso de selección:
- Mayús: mantenga pulsada la tecla para agregar entidades a una selección. Puede hacer clic en las entidades por separado o digitalizar en torno a un conjunto.
- Ctrl: mantenga pulsada la tecla para eliminar una o varias entidades de una selección.
- Ctrl+Mayús: mantenga pulsada la tecla para seleccionar desde la selección actual y anular la selección de las restantes.
- C: mantenga pulsada para navegar por la vista. Esto resulta útil en 3D para seleccionar las entidades que están bloqueadas por la vista actual. El puntero de la herramienta cambia temporalmente a la herramienta Explorar para que se puedan usar los botones izquierdo, central y derecho para navegar. Al soltar la tecla C, se vuelve al modo de selección con el fin de que se pueda completar la tarea sin salir de la vista para cambiar de herramienta.
- Esc: pulse para cancelar un proceso de selección.
- R: específico de la selección volumétrica 3D para introducir el valor de distancia de alcance.
- Y: presione y mantenga pulsado para seleccionar entidades que estén completamente dentro del límite seleccionado.
Recuento de filas de selección en tablas independientes
El recuento de selección en la vista de mapa corresponde a entidades espaciales seleccionadas interactivamente en la vista o desde la tabla de atributos. Las tablas independientes no son espaciales, pero también reportan un recuento de selección. El recuento de selección de la barra de estado de la vista de mapa muestra valores para la selección de entidades y la selección de filas de tabla para distinguirlos. El recuento de filas solo aparece cuando hay una selección de filas de tabla independiente. Indicar el recuento de filas es importante, ya que algunas acciones actúan sobre todas las filas seleccionadas de la base de datos, como el botón Eliminar  durante la edición.
durante la edición.