Disponible con licencia de Location Referencing.
Las rutas se crean en una red LRS utilizando entidades de línea central que definen la ubicación y la geometría de una ruta.
Las entidades de línea central utilizadas para crear rutas pueden existir en la clase de entidad de línea central, digitalizarse en la clase de entidad de línea central (utilizando fotografía aérea u otros mapas base como guía), copiarse y pegarse desde otras clases de entidad o importarse desde archivos CAD u otras fuentes de datos compatibles con ArcGIS.
Nota:
- Al editar una red que admite líneas, también se crea una nueva línea con la nueva ruta.
- Las clases de entidad de red y de línea central deben estar presentes en el mapa para ejecutar esta herramienta.
- Aparece una tabla de atributos adicional en el panel Crear ruta si la clase de entidad de red tiene campos adicionales. Puede proporcionar aquí un nombre de ruta si la red está configurada para utilizar un Id. de ruta generado por el usuario.
- Al crear rutas, se siguen las reglas de calibración de huecos.
- Agregue la clase de entidad de red y línea de centro al mapa.
También puede abrir un mapa en el que la clase de entidad de red y línea de centro ya esté presente.
Nota:
El modelo de información espera que solo haya una línea de centro en una ubicación determinada. Asegúrese de que las líneas de centro utilizadas para su edición no se superpongan con otras líneas de centro del LRS.
Nota:
Las redes versionadas de forma tradicional se deben editar a través de una conexión directa a la geodatabase. Las redes versionadas en rama, incluida cualquier red configurada con un Id. de ruta generada por el usuario, se deben editar a través de un servicio de entidades.
- Acérquese a la ubicación en la que desee crear la ruta.
Las entidades de línea central de la ruta deben existir en la clase de entidad de línea central antes de crear la ruta.
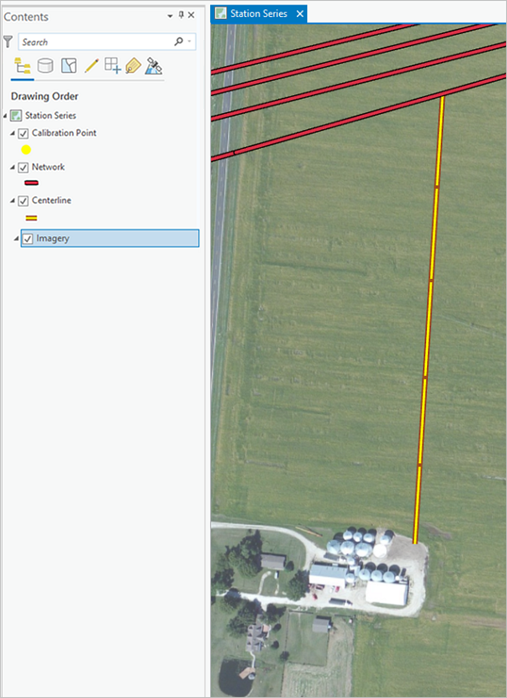
- En la pestaña Location Referencing, en el grupo Rutas, haga clic en Crear
 .
.
Aparece el panel Crear ruta con la opción Seleccionar por rectángulo
 como predeterminada.
como predeterminada. - Seleccione una o varias líneas de centro por rectángulo en la ubicación de la nueva ruta.
También puede hacer clic en la flecha desplegable Seleccionar una o varias líneas de centro y elegir otra herramienta de selección: Seleccionar por polígono
 , Seleccionar por lazo
, Seleccionar por lazo  , Seleccionar por círculo
, Seleccionar por círculo  , Seleccionar por línea
, Seleccionar por línea  o Seleccionar por trazado
o Seleccionar por trazado  .
.Como alternativa, use las herramientas de selección interactivas de la pestaña Mapa de la cinta ArcGIS Pro:
Las líneas centrales seleccionadas se resaltan en el mapa y el botón Permitir selección de una o más líneas centrales
 aparece en el panel Crear ruta. El recuento de Líneas centrales seleccionadas se muestra encima de la tabla.
aparece en el panel Crear ruta. El recuento de Líneas centrales seleccionadas se muestra encima de la tabla.Nota:
- La dirección de digitalización determina la dirección de calibración, que aumenta en la dirección de digitalización. Puede invertir la dirección de las líneas centrales elegidas con el botón Invertir la dirección de las líneas centrales
 . Esto provoca un cambio de dirección de las líneas de centro en la memoria y el cambio de dirección no es permanente.
. Esto provoca un cambio de dirección de las líneas de centro en la memoria y el cambio de dirección no es permanente. - Puede conservar las líneas centrales elegidas después de crear la ruta.
- Si la línea de centro se creó como curva, Pipeline Referencing convertirá la curva en una entidad de polilínea densificada.
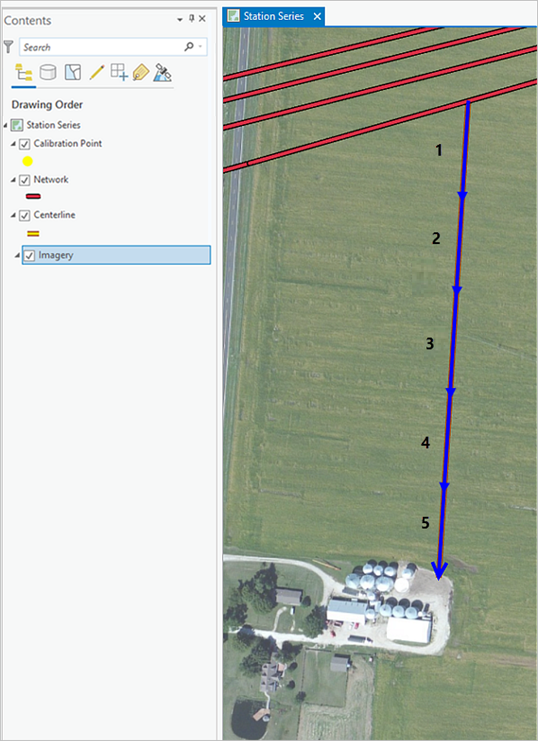
- La dirección de digitalización determina la dirección de calibración, que aumenta en la dirección de digitalización. Puede invertir la dirección de las líneas centrales elegidas con el botón Invertir la dirección de las líneas centrales
- Haga clic en Permitir selección de una o más líneas centrales
 .
.Aparece una tabla en el panel Crear ruta con cada línea central elegida en una fila numerada que se corresponde con el orden de selección. Las líneas centrales elegidas se enumeran en el mapa y se resaltan. El recuento de Líneas centrales elegidas se muestra debajo de la tabla.
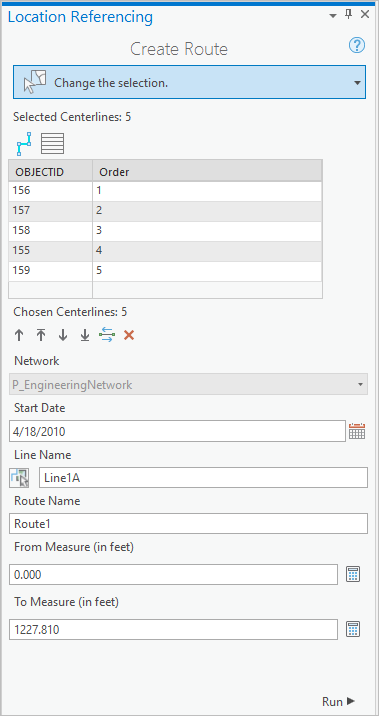
- Si lo desea, seleccione una o más flechas en la columna Ordenar y utilice los botones situados debajo de la tabla para cambiar el orden de selección de las líneas centrales. También puede arrastrar filas para cambiar el orden.
Los cambios en el orden de selección de la tabla también se muestran en el mapa.
Herramientas disponibles en la tabla de líneas centrales
Herramienta Nombre de la herramienta Descripción de las herramientas 
Permitir selección de una o más líneas centrales
Le permite elegir las líneas centrales en el mapa y las muestra en una tabla por orden de selección. Utilice los botones de movimiento debajo de la tabla o arrastre filas para reordenar las líneas centrales elegidas.

Borrar las líneas de centro elegidas actualmente
Borra las líneas centrales elegidas y mantiene las líneas centrales seleccionadas. Puede volver a seleccionar después de hacer clic en este botón o en el botón Permitir selección de una o más líneas centrales por segunda vez.

Mover las líneas de centro elegidas hacia arriba
Mueve una o más líneas centrales seleccionadas una fila hacia arriba en el orden de la tabla.

Mover las líneas de centro elegidas a la parte superior
Mueve una o más líneas centrales a la parte superior del orden de la tabla.

Mover las líneas de centro elegidas hacia abajo
Mueve una o más líneas centrales una fila hacia abajo en el orden de la tabla.

Mover las líneas de centro elegidas a la parte inferior
Mueve una o más líneas centrales a la parte inferior del orden de la tabla.

Invertir la dirección de las líneas de centro
Invierte la dirección de las líneas centrales elegidas. Esto provoca un cambio de dirección de las líneas de centro en la memoria y el cambio de dirección no es permanente.

Eliminar las líneas de centro elegidas
Elimina la línea central elegida del orden de la tabla, pero la deja seleccionada.
Sugerencia:
Para cambiar el campo de visualización en la tabla de líneas centrales, haga clic con el botón derecho en la clase de entidad de línea de centro en el panel Contenido y elija Propiedades en el menú contextual. En el cuadro de diálogo Propiedades de capa, haga clic en la pestaña Visualización y en la flecha desplegable Campo de visualización para cambiar su valor. En la imagen anterior, el campo de visualización es OBJECTID.
- Haga clic en la flecha desplegable Red y elija la red a la que desea agregar una ruta.
Nota:
Para editar con servicios de entidades, la red LRS se debe publicar con las funcionalidades de referenciación lineal y administración de versiones.
- Haga clic en el botón Calendario
 junto a Fecha de inicio y elija una fecha de inicio para la ruta.
junto a Fecha de inicio y elija una fecha de inicio para la ruta.Sugerencia:
También puede hacer doble clic en el cuadro de texto Fecha de inicio para insertar la fecha actual, o introducir una fecha en el cuadro de texto Fecha de inicio.
- Si está creando una ruta en una red que admite líneas, proporcione un Nombre de línea.
Cree la ruta en una línea nueva o en una línea existente:
- Para crear la ruta en una línea nueva, proporcione la línea nueva en el cuadro de texto Nombre de línea. El nombre de la línea debe ser único para la red elegida.
- Para crear la ruta en una línea existente, proporcione el nombre de una línea existente o utilice el botón Elegir línea del mapa
 para seleccionar una línea existente en el mapa.
para seleccionar una línea existente en el mapa.
- Especifique un nombre de ruta en el cuadro de texto Nombre de la ruta.
El nombre de la ruta debe ser único para la red elegida.
- Especifique un valor en el cuadro de texto Medición inicial. El valor predeterminado es 0,000.
Para calcular el valor de medición final, siga estos pasos:
- Especifique un valor en el cuadro de texto Medición final.
- Haga clic en el botón Recalcular medición inicial
 situado junto al cuadro de texto Medición inicial.
situado junto al cuadro de texto Medición inicial.
- Actualice el valor Medición final si es necesario.
Nota:
- Los valores z se tienen en cuenta al calcular la longitud geométrica de las líneas centrales.
- Información sobre la compatibilidad de las líneas centrales y las rutas con los valores z.
El valor Medición final se rellena con la longitud geométrica de la línea de centro elegida.
Nota:
Para la red de líneas, las mediciones se pueden introducir como valores de estación en formato 00+00.00 o 00+00.000.
Para calcular el valor Medición final, siga estos pasos:
- Actualice el valor Medición inicial si es necesario.
- Haga clic en el botón Recalcular medición final
 situado junto al cuadro de texto Medición final.
situado junto al cuadro de texto Medición final.
- Rellene atributos de campo adicionales en la clase de entidad de red según sea necesario.
Los campos de atributos del panel Crear ruta admiten dominios de rango y de valor codificado. Resulta útil si desea limitar los valores de atributo a una lista o un rango de valores predefinidos.
Nota:
Para copiar atributos de una ruta existente, haga clic en Copiar los valores de los atributos seleccionando la ruta en el mapa
 y elija una ruta existente.
y elija una ruta existente. - Haga clic en Ejecutar.
Nota:
- Si la edición de la ruta da lugar a la introducción de uno o varios huecos físicos en la ruta, aparece un mensaje que le avisa antes de ejecutar la herramienta. Si no planea crear una ruta con huecos, responda No y edite las líneas centrales digitalizadas para que no haya huecos en la edición de rutas.
- Si la ruta que se está editando ya tenía uno o varios huecos físicos y la edición no introdujo ningún hueco físico más, no aparecerá ningún mensaje.
- Puede evitar líneas centrales no planificadas habilitando la alineación en el mapa activo o habilitando la alineación con la pestaña Editar, el grupo Alineación, el botón Alineación
 .
. - Puede deshabilitar esta advertencia desactivando la opción Advertir antes de permitir ediciones de ruta que puedan crear huecos físicos en la pestaña Location Referencing del cuadro de diálogo Opciones
Sugerencia:
Haga clic en Identificar rutas

en el grupo Herramientas de la pestaña Location Referencing y en la nueva ruta del mapa para ver detalles sobre ella.
También puede mover el puntero por encima de la ruta para mostrar información de rutas y medidas en el mapa. La ruta y la medición se actualizan a medida que mueve el puntero. Si existen varias rutas y mediciones en una ubicación, se muestran.
Puede establecer las opciones de escala de mapa para visualizar la información de la ruta y la medida en el cuadro de diálogo Opciones, en la pestaña Location Referencing.
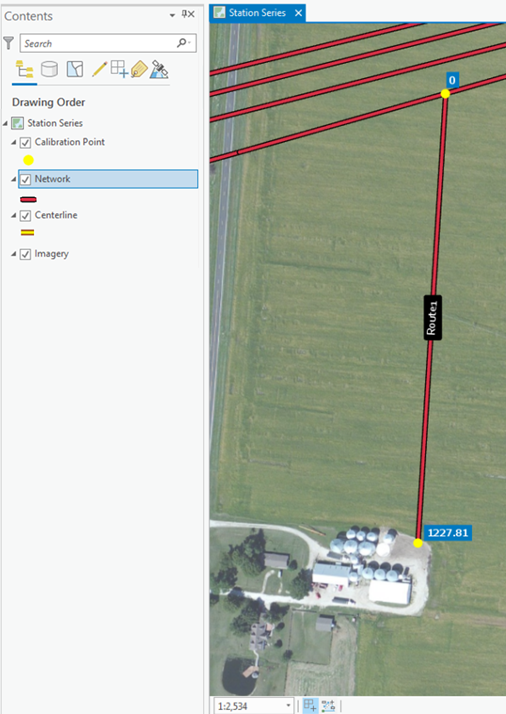
Sugerencia:
Puede conservar las líneas centrales seleccionadas después de crear la ruta. Esta opción resulta particularmente útil si está creando una ruta en la red de estacionamiento de ingeniería y desea crear otra para la red continua utilizando las mismas líneas centrales, o viceversa.
Escenarios de creación de rutas complejas
A continuación se describen ejemplos de creación de rutas complejas, como las rutas en bucle, lollipop, rama, alfa, calle con glorietas enfrentadas e infinito.
Ruta en bucle
En el siguiente ejemplo, se utilizan cuatro líneas centrales (CL1, CL2, CL3 y CL4) para crear una ruta en bucle:
Los puntos de calibración se agregan al inicio del bucle (0), el final del bucle (10) y a un tercio (3,33) y dos tercios del bucle (6,67).
Ruta lollipop
En el siguiente ejemplo, se utilizan dos líneas centrales (CL1 y CL2) para crear una ruta lollipop:
La RutaX se crea con puntos de calibración al inicio de la parte recta (0), el final de la parte del bucle (12) y a un tercio (5,33) y dos tercios de la parte del bucle (8,67).
En el segundo ejemplo, se utilizan dos líneas centrales (CL1 y CL2) con direcciones diferentes en comparación con el ejemplo anterior para crear una ruta lollipop.
La RutaX se crea con puntos de calibración al inicio de la parte recta (0), a un tercio (3,33) y dos tercios de la parte del bucle (6,67) y en la parte recta (12) al final del lollipop.
Ruta en rama
En el siguiente ejemplo, se utilizan dos líneas centrales (CL1 y CL2) para crear una ruta en rama:
La RutaX se crea con puntos de calibración al inicio de la ramificación, al final de la ramificación y al inicio y al final de borde imaginario de ramificación.
En el segundo ejemplo, se utilizan dos líneas centrales (CL1 y CL2) para crear una ruta ramificada.
La RutaX se crea con puntos de calibración al inicio de la ramificación, al final de la ramificación y al inicio y al final de borde imaginario de ramificación.
Ruta en alfa
En el siguiente ejemplo, se utilizan tres líneas centrales (CL1, CL2, CL3) para crear una ruta alfa:
La RutaX se crea con puntos de calibración al inicio (0) y final (16) de la parte en alfa y a un tercio (6,33) y dos tercios (9,67) de la parte del bucle.
Ruta de calle con glorietas enfrentadas
En el siguiente ejemplo, se utilizan tres líneas centrales (CL1, CL2, CL3) para crear una ruta de calle con glorietas enfrentadas:
La RutaX se crea con puntos de calibración al inicio (0) y final (18) de la calle con glorietas enfrentadas, y en un tercio (2,67 y 12,67) y dos tercios (5,33 y 15,33) de cada porción de bucle.
Ruta infinita que comienza y termina en una intersección
En el siguiente ejemplo, se utiliza una línea central (CL1) para crear una ruta en un bucle infinito que comience y termine en una intersección:
La RutaX se crea con puntos de calibración al inicio (0) y final (20) de la ruta infinita, y en un tercio (3,33 y 13,33) y dos tercios (6,67 y 16,67) de cada porción de bucle.
En el siguiente ejemplo, se utiliza una línea central (CL1) para crear una ruta infinita que comience y termine en un bucle:
La RutaX se crea con puntos de calibración en el inicio (0) y final (10) de la ruta infinita, y en el centro (1,25 y 8,75) de cada ruta en el bucle principal y a un tercio (4,17) y dos tercios (5,83) del bucle secundario.
Una ruta en un dataset de red de servicios
Las líneas centrales (capa de canalización) implicadas en la creación de una ruta en el dataset de red de servicios deben tener campos de medición rellenados con los valores de medición inicial y medición final.
Nota:
Si las mediciones no se proporcionan utilizando la clase de entidad de línea de centro, las herramientas de edición de rutas LRS proporcionan mediciones inicial y final en la ruta.
Nota:
Use la herramienta Configurar clase de entidad de red de servicios para asociar la capa de canalización, y la herramienta Actualizar mediciones desde LRS para rellenar los valores de medición.
Cuando se utilizan varias líneas centrales, los puntos coincidentes de las entidades de línea central deben tener las mismas mediciones. La medición inicial y la medición final de la ruta se rellenan utilizando estos valores de medición.
En el siguiente ejemplo, los puntos coincidentes de las líneas centrales coinciden. La medición final de CL1 coincide con la medición inicial de CL2 (14). En este caso, se puede crear una ruta.
La RutaX se crea a partir de CL1 y CL2. Se crean puntos de calibración en los extremos de cada línea central.
En el siguiente ejemplo, los puntos coincidentes de las líneas centrales no coinciden. La medición final de CL1 no coincide con la medición inicial de CL2 (16, 14). En este caso, no se puede crear una ruta.
En el siguiente ejemplo, los puntos coincidentes de las líneas centrales coinciden, pero la medición inicial y la medición final de CL2 son iguales (19). No se puede crear una ruta porque no sería monotónica.