You can generate contours with the Surface Contour tool, which uses the triangulated irregular network (TIN) as an input. However, depending on the resolution of the bathymetric surface, designated contour interval, and how much smoothing was applied on the TIN, the contours generated using the Surface Contour tool may have topological errors. Alternatively, you can use the TIN to Depth Contours tool that is included in the ArcGIS Maritime Product Files folder. This tool chains multiple geoprocessing tools together to automate the contour creation process and address the most common topological issues.
The following processes are performed by the TIN to Depth Contours tool:
- The M_QUAL feature in the MetadataA feature class is created.
- Contours from the TIN dataset are created.
- The generated contours are appended to the DepthsL feature class in the maritime geodatabase.
- Various geoprocessing tools are run to address issues such as nonsimple geometry, short segments, collapsed contour lines, and cutback vertices.
Nota:
The TIN to Depth Contours tool does not encode the M_QUAL feature with the mandatory S-57 attributes. The necessary attributes for S-57 compliance must be added manually.
The table below describes common topological issues and the geoprocessing tools used by the TIN to Depth Contours tool to resolve them.
| Issue | Geoprocessing tool | Predefined parameters |
|---|---|---|
| Short contours | Where_clause="Shape_Length < 3E-06" | |
| Nonsimple geometry | Validation Method = Esri | |
| Small gaps, overlaps, and vertices within S-57 cluster tolerance | bIENC topology rules from the Maritime product files. The rules file can be found at <ArcGIS installation location>\ArcGIS Maritime\Product Files\<version>\S-57\bIENC_Topology. | |
| Cutbacks 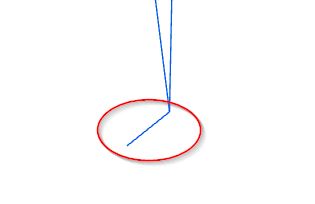 | Minimum angle = 0.1 The threshold value of 0.1 ensures that only cutbacks where a contour entirely turns back toward itself is removed. | |
| Collapsed contours 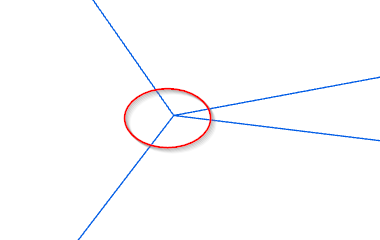 | Expansion distance = 0.0000005 |
Complete the following steps to generate depth contours from a TIN:
- In the Catalog pane, right-click Folders
 and click Add Folder Connection
and click Add Folder Connection  .
. - Browse to <installation_location>\ArcGIS Maritime\Product Files\<version> and select the Workflow folder.
- Click OK to add the folder connection.
- In the Workflow folder, expand the Tools folder, expand DepthProcessing.atbx, and open the TIN to Depth Contours tool.
- Configure the TIN to Depth Contours tool parameters:
- For the Depth TIN parameter, provide the TIN dataset that was created when the data was prepared.
- For the Target Workspace parameter, provide the geodatabase where you want the contours to be generated.
This database must contain the S-57 schema.
Precaución:
The tool contains geoprocessing tools that modify input data and workspace schema by importing geodatabase topology. It is recommended that you use a staging database as the target workspace. When the contours are generated, you can append the data to the production database using the Copy S-57 Features tool.
- For the Contour Interval parameter, provide an interval value.
Consider the survey data resolution when providing the interval. If the contour interval provided represents a finer resolution than the resolution of the survey, a lot of interpolation will be needed on the TIN to generate the contours. This may lead to topological issues in the generated contours.
- Optionally, populate the Product Grid parameter with a polygon feature class to limit the processing extent.
Nota:
For enhanced performance, you can further limit the processing extent by selecting individual grid features in the Product Grid feature class.
It is recommended that you generate the product grid feature class at the S-57 precision to avoid extra vertices at the cell boundaries. To ensure S-57 precision when creating the product grid feature class, set XY Resolution to a value of 1e-7 on the Environment tab of the Geoprocessing pane.
- Click Run to generate the depth contours.
You now have the TIN and contour inputs required to generate depth areas.
If the generated contours cover the entire new product area, the M_QUAL feature that was generated by the tool can be used to create product coverage features. Tools such as Paste Special or Append can be used for transferring the M_QUAL feature into the ProductCoverage feature class.
Learn more about creating an S-57 product with coverage and definitions