Puede insertar nuevos mapas y escenas en un proyecto. También puede agregar o importar mapas y escenas existentes de varias formas:
- Agregar un mapa web o una escena web desde el portal activo.
- Importar un paquete de mapas ArcGIS Pro (.mpkx) o un archivo de mapa (.mapx) desde una unidad local, una unidad de red o un portal activo.
- Importar un paquete de mapas ArcMap (.mpk) desde una unidad local, una unidad de red o su portal activo.
- Importar documentos ArcMap (.mxd), ArcScene (.sxd) y ArcGlobe (.3dd) desde una unidad local o una unidad de red.
- Copiar y pegar mapas entre proyectos o dentro de un proyecto.
- Convertir mapas en escenas o escenas en mapas dentro de un proyecto.
La mayoría de los mapas y escenas que se agregan o importan desde elementos del portal se marcan con iconos de vínculo  en el proyecto. Esto muestra que están vinculados a un elemento de portal y se pueden actualizar si el elemento del portal cambia.
en el proyecto. Esto muestra que están vinculados a un elemento de portal y se pueden actualizar si el elemento del portal cambia.
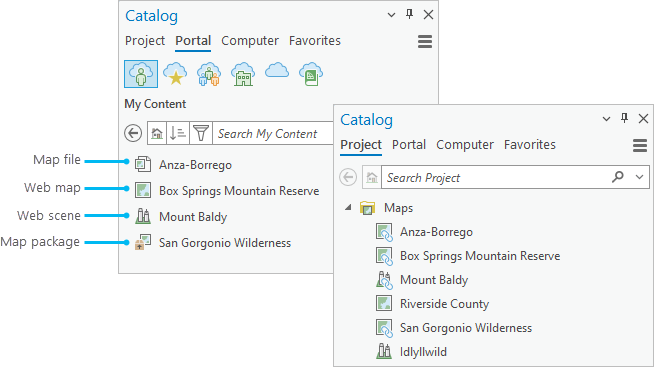
Insertar un mapa o escena
Los Mapas muestran datos bidimensionales, las escenas muestran datos tridimensionales desde perspectivas globales o locales, los mapas estéreo están diseñados para análisis de imágenes estereoscópicas y los mapas base ofrecen un contexto visual y geográfico a otras capas de mapas.
Siga estos pasos para insertar un nuevo mapa o una escena en un proyecto:
- En la cinta, haga clic en la pestaña Insertar. En el grupo Proyecto, haga clic en la flecha desplegable Nuevo mapa.
- Haga clic en una de estas opciones:
- Nuevo mapa

- Nueva escena global

- Nueva escena local

- Nuevo mapa estéreo

- Nuevo mapa base

El nuevo mapa o escena se agrega al proyecto y se abre.
Sugerencia:
Puede acceder a las mismas opciones para insertar mapas haciendo clic con el botón derecho en un espacio vacío en el panel Catálogo o en una vista de catálogo.
Licencia:
La opción Nuevo mapa estéreo requiere una licencia de Image Analyst.
- Nuevo mapa
Agregar un mapa web o una escena web
Los mapas web y las escenas web se agregan a un proyecto desde el portal activo. El mapa o la escena del proyecto está vinculado al mapa web o escena web del portal y se puede actualizar si el elemento del portal cambia.
Para obtener más información sobre el uso compartido de mapas creados en ArcGIS Pro para un portal, consulte Compartir un mapa web y Compartir una escena web.
Siga estos pasos para agregar un mapa web o una escena web a un proyecto:
- En el panel Catálogo, haga clic en la pestaña Portal. Como alternativa, con una vista de catálogo activa, haga clic en el panel Portal
 en el panel Contenido.
en el panel Contenido. - Localice o busque un mapa web o una escena web en Mi contenido o en otra colección del portal.
- Haga clic con el botón derecho en el elemento y haga clic en Agregar y abrir
 .
.El mapa web o la escena se agrega al proyecto y se abre en una vista. En el panel Catálogo, en la pestaña Proyecto, el mapa aparece con un icono de vínculo
 en la lista de mapas.
en la lista de mapas.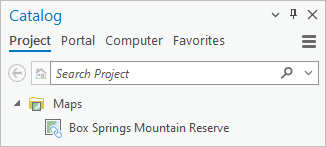
Sugerencia:
También puede agregar un mapa web o una escena web a un proyecto haciendo clic en Importar mapa
 en la pestaña Insertar de la cinta.
en la pestaña Insertar de la cinta.
Actualizar un mapa web o una escena web
Si hay un mapa web o una escena web en su proyecto, verá una notificación de actualización cuando cambie el elemento del portal vinculado. Aparece un punto azul en el indicador Notificaciones  junto al estado de inicio de sesión.
junto al estado de inicio de sesión.

La notificación de actualización aparece la próxima vez que abra el mapa o escena vinculados en su proyecto o la próxima vez que abra un proyecto en el que se abra el mapa o escena vinculados.
Puede actuar en la notificación en el panel Notificaciones para actualizar el mapa o la escena de su proyecto con la versión más reciente del elemento del portal. Alternativamente, se puede utilizar el comando Actualizar  . En cualquiera de los dos casos, el mapa o la escena de tu proyecto se sustituye por completo, y cualquier cambio que se haya hecho después de añadirlo desde el portal se pierde. Para conservar los cambios, guarde el mapa o la escena como un archivo de mapa antes de actualizarlo.
. En cualquiera de los dos casos, el mapa o la escena de tu proyecto se sustituye por completo, y cualquier cambio que se haya hecho después de añadirlo desde el portal se pierde. Para conservar los cambios, guarde el mapa o la escena como un archivo de mapa antes de actualizarlo.
Nota:
Los cambios realizados en un mapa web en su proyecto se pueden guardar en el mapa web en el portal. Los cambios realizados en una escena web se pueden guardar en la escena web en el portal.
Actuar ante una notificación de actualización
Siga estos pasos para actualizar un mapa o una escena a partir de una notificación:
- Haga clic en Notificaciones
 para abrir el panel Notificaciones.
para abrir el panel Notificaciones. - Pase el cursor por la notificación que indica que hay disponible una nueva versión de su mapa o escena.
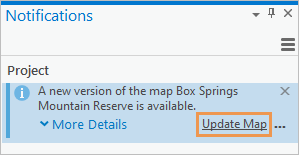
El botón Actualizar mapa aparece cuando pasa el puntero por la notificación. - Si lo desea, haga clic en el botón Mostrar más
 y luego en Abrir elemento de portal.
y luego en Abrir elemento de portal.La página de detalles del elemento del mapa web o escena web se abre en un navegador. Puede abrir el elemento en Map Viewer o Scene Viewer para ver los cambios realizados.
- Haga clic en Actualizar mapa (o en Actualizar escena si está actualizando una escena).
- En la ventana de confirmación Actualizar mapa o escena, haga clic en Sí.
El mapa o la escena del proyecto se sustituye por la versión más reciente del elemento del portal y la notificación se elimina.
Sugerencia:
Puede utilizar el botón Menú
 del panel Notificaciones para descartar o deshabilitar las notificaciones.
del panel Notificaciones para descartar o deshabilitar las notificaciones.
Actualizar manualmente
Puede actualizar un mapa web o una escena web en cualquier momento sin actuar ante una notificación. Normalmente, la ausencia de una notificación significa que el elemento del portal no ha cambiado. Sin embargo, si el elemento del portal cambia mientras el mapa web o la escena web vinculados están abiertos en la sesión ArcGIS Pro, no se le notificará hasta que el mapa o el proyecto se cierren y se reabran.
Siga estos pasos para actualizar manualmente un mapa web o una escena web:
- En el panel Catálogo o en el panel Contenido de una vista de catálogo, expanda Mapas
 para ver la lista de mapas y escenas del proyecto.
para ver la lista de mapas y escenas del proyecto. - Haga clic con el botón derecho en el mapa o escena que desee actualizar y seleccione Actualizar
 .
. - En la ventana de confirmación Actualizar mapa o escena, haga clic en Sí.
El mapa o la escena del proyecto se sustituye por la versión más reciente del elemento del portal.
Importar un paquete de mapas o un archivo de mapa de ArcGIS Pro
Un ArcGIS Pro paquete de mapas (.mpkx) es un archivo comprimido que contiene un archivo de mapa y los datos a los que se hace referencia en las capas del mapa. Un archivo de mapa (.mapx) por sí mismo es un mapa o escena sin los datos a los que hacen referencia sus capas. Si los datasets a los que hace referencia un archivo de mapa no se encuentran en las rutas especificadas, las capas no se dibujan en el mapa, pero se marcan como dañadas con un signo de exclamación de color rojo  . Si se puede acceder a los datos en alguna otra ubicación, puede reparar las capas.
. Si se puede acceder a los datos en alguna otra ubicación, puede reparar las capas.
Al importar un paquete de mapas o un archivo de mapas, desde cualquier ubicación, se agrega un mapa o una escena a su proyecto y ArcGIS Pro le proporciona una notificación de importación. Los detalles sobre el evento de importación están disponibles en el panel Notificaciones.
- Los paquetes de mapas se extraen de forma predeterminada en una subcarpeta de la carpeta <User name>\Documents>\ArcGIS\Packages. (Puede cambiar esta ubicación en las opciones de uso compartido y descarga). Cuando el mapa se agrega a su proyecto, sus capas hacen referencia a los datasets del paquete extraído.
- Los archivos de mapa agregados desde un portal se copian en la carpeta <User name>\Documents>\ArcGIS\Packages. Los archivos de mapa agregados desde una unidad local o de red no se copian en la carpeta Paquetes.
Al importar un paquete de mapas o un archivo de mapa desde un portal, el mapa que se agrega al proyecto se vincula al elemento del portal. Recibirá una notificación cuando una nueva versión del elemento del portal pase a estar disponible y podrá actualizar el mapa o la escena en su proyecto.
- Si el elemento del portal es un paquete de mapas, la nueva versión del paquete se extrae en la carpeta Paquetes. El mapa del proyecto se actualiza y hace referencia a los datos de la nueva versión. La versión anterior no se elimina de la carpeta Paquetes.
- Si el elemento del portal es un archivo de mapa, el mapa del proyecto se actualiza y la nueva versión del archivo de mapa se copia en la carpeta Paquetes. La versión anterior no se elimina de la carpeta Paquetes.
Los paquetes de mapas son compatibles con todas las versiones de ArcGIS Pro: cualquier versión anterior puede importar un paquete creado con una nueva versión. Los archivos de mapa son compatibles con las versiones de una versión principal. Por ejemplo, un archivo de mapa creado en ArcGIS Pro 3.0 se puede importar con cualquier versión 3.x, pero no con versiones 2.x o 1.x. Es posible que algunas funciones se degradan al importar un mapa a una versión anterior.
Nota:
Los archivos de diseño (.pagx) también se pueden importar desde el portal activo o agregarse desde unidades locales o de red. Un archivo de diseño incluye un diseño y los mapas utilizados por el diseño, pero no los datos a los que hacen referencia las capas de mapa. A diferencia de un archivo de mapa, un archivo de diseño importado desde un portal no está vinculado al elemento del portal.
Siga estos pasos para importar un paquete de mapas o un archivo de mapa:
- En la cinta, haga clic en la pestaña Insertar. En el grupo Proyecto, haga clic en Importar mapa
 .
. - En el cuadro de diálogo Importar, localice un paquete de mapas o un archivo de mapa y selecciónelo. Si lo desea, puede utilizar la tecla Ctrl para seleccionar varios elementos.
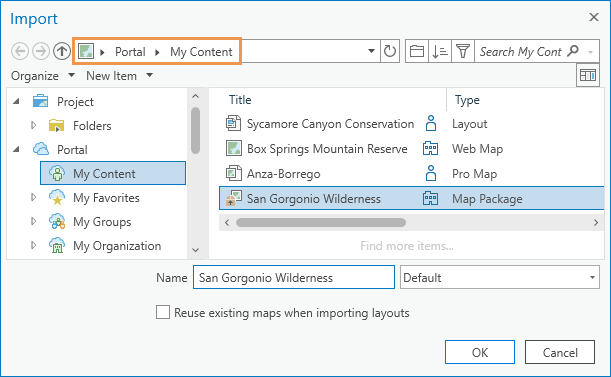
En este ejemplo, se importa un paquete de mapas desde Mi contenido al portal activo. - Haga clic en Aceptar.
El elemento se importa y se agrega un mapa o una escena al proyecto.
- Si lo desea, puede hacer clic en el botón Notificaciones
 . En el panel Notificaciones, pase el puntero por el mensaje y haga clic en Ver resultados para obtener más información.
. En el panel Notificaciones, pase el puntero por el mensaje y haga clic en Ver resultados para obtener más información.Las notificaciones de importación desaparecen al cerrar un proyecto. Sin embargo, la información se guarda en la carpeta ImportLogs de la carpeta de inicio del proyecto. Puede ir a esta carpeta en una vista de catálogo y ver el contenido de un archivo de importación en el panel de detalles.
Sugerencia:
Hay otras formas de importar un paquete de mapas o un archivo de mapa. Puede ir al elemento en el panel Catálogo, hacer clic con el botón derecho en él y hacer clic en Agregar y abrir
 . Puede hacer lo mismo en el panel Contenido de una vista de catálogo. Otra opción es ir al elemento en File Explorer y arrastrarlo al panel Catálogo o a una vista de catálogo.
. Puede hacer lo mismo en el panel Contenido de una vista de catálogo. Otra opción es ir al elemento en File Explorer y arrastrarlo al panel Catálogo o a una vista de catálogo.
Importar un ArcMap paquete de mapas o un documento de ArcGIS Desktop
Puede importar paquetes de mapas (.mpk), documentos de mapa (.mxd), documentos de escena (.sxd) y documentos de globo (.3dd) desde ArcGIS Desktop. Los paquetes de mapas y los documentos de mapa se importan como mapas. Los documentos de escena y globo se importan como escenas locales y globales, respectivamente.
Un ArcMap paquete de mapas (.mpk) es un archivo comprimido que contiene un documento de mapa y los datos a los que se hace referencia en las capas del mapa. De forma predeterminada, los paquetes de mapas se extraen a su carpeta <User name>\Documents>\ArcGIS\Packages. Cuando el mapa se agrega a su proyecto, sus capas hacen referencia a los datasets del paquete extraído.
Los documentos de mapa (.mxd), documentos de escena (.sxd) y documentos de globo (.3dd) no contienen los datos referenciados por sus capas. Si no se puede acceder a los datos desde el ordenador que ejecuta ArcGIS Pro en las rutas de capa especificadas, las capas se dañarán al importarlas. Si los datos son accesibles mediante una ruta diferente, puede actualizar las fuentes de datos. De lo contrario, deberá utilizarse un paquete de mapas o un paquete de capas (.lpk) en lugar de un documento de mapa, escena o globo.
Al importar un paquete de mapas o documento de mapa, se agregan uno o más mapas y un diseño al proyecto. Cada marco de datos de un documento de mapa se convierte en un mapa en ArcGIS Pro. El marco de datos o diseño que estaba activo en el documento de mapa se abre. Se agregan otros mapas al proyecto, pero no se abren. Al importar un documento de escena o de globo, se agrega una escena al proyecto y, a continuación, se abre. Los documentos de escena y de globo no tienen diseños.
Nota:
Al importar un paquete de mapas de ArcMap desde un portal, el mapa que se agrega al proyecto no está vinculado al elemento del portal.
ArcGIS Pro y ArcGIS Desktop tienen distintos motores de dibujo. Se asignan símbolos y fuentes lo más parecidos posible; pero los mapas de ArcGIS Pro pueden presentar diferencias visuales tras la importación. Los estilos a los que se hace referencia en los documentos de ArcGIS Desktop no se importan; no obstante, es posible importar estilos del escritorio para que estén disponibles en el proyecto.
Los paquetes y documentos de mapa de ArcMap creados en ArcGIS Desktop 10.x son compatibles con todas las versiones de ArcGIS Pro.
Algunos formatos de datos, como las geodatabases personales (.mdb), que se utilizan en las aplicaciones ArcGIS Desktop no son compatibles con ArcGIS Pro. Es posible que las capas de mapa que hacen referencia a datasets en estos formatos no se dibujen correctamente después de ser importadas. Si es necesario, puede convertir estos datasets a formatos compatibles con las herramientas de geoprocesamiento de conversión de datos. A continuación, puede actualizar las fuentes de datos para que las capas de mapa hagan referencia a los datos convertidos.
Siga estos pasos para importar un paquete de mapas de ArcMap o un documento de ArcGIS Desktop.
- En la cinta, haga clic en la pestaña Insertar. En el grupo Proyecto, haga clic en Importar mapa
 .
. - En el cuadro de diálogo Importar, vaya a un elemento y selecciónelo. Si lo desea, puede utilizar la tecla Ctrl para seleccionar varios elementos.
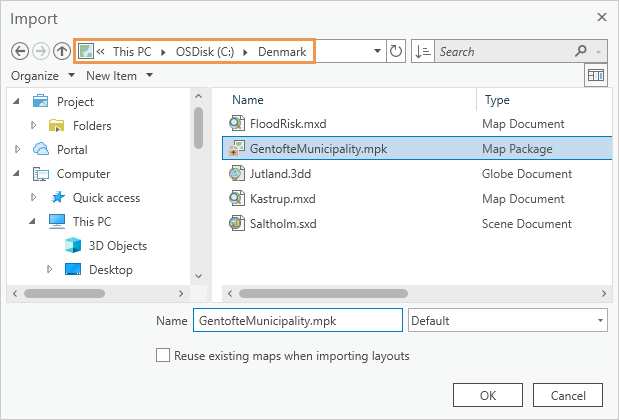
En este ejemplo, se importa un paquete de mapas de ArcMap de una carpeta a una unidad local. - Haga clic en Aceptar.
El elemento se importa y se agrega un mapa al proyecto.
- Si lo desea, puede hacer clic en el botón Notificaciones
 . En el panel Notificaciones, pase el puntero por el mensaje y haga clic en Ver resultados para obtener más información.
. En el panel Notificaciones, pase el puntero por el mensaje y haga clic en Ver resultados para obtener más información.Las notificaciones de importación desaparecen al cerrar un proyecto. Sin embargo, la información se guarda en la carpeta ImportLogs de la carpeta de inicio del proyecto. Puede ir a esta carpeta en una vista de catálogo y ver el contenido de un archivo de importación en el panel de detalles.
Sugerencia:
Hay otras formas de importar un paquete de mapas de ArcMap o un documento de ArcGIS Desktop. Puede ir al elemento en el panel Catálogo, hacer clic con el botón derecho en él y seleccionar Importar y abrir
 . Puede hacer lo mismo en el panel Contenido de una vista de catálogo. Otra opción es ir al elemento en File Explorer y arrastrarlo al panel Catálogo o a una vista de catálogo.
. Puede hacer lo mismo en el panel Contenido de una vista de catálogo. Otra opción es ir al elemento en File Explorer y arrastrarlo al panel Catálogo o a una vista de catálogo.
Copiar un mapa o escena
Puede copiar mapas y escenas dentro de un proyecto. Si tiene dos sesiones de ArcGIS Pro abiertas, también puede copiar mapas y escenas de un proyecto a otro. Si copia un mapa o una escena que está vinculado a un elemento del portal, la copia también se vincula.
Los siguientes flujos de trabajo utilizan el panel Catálogo. También puede utilizar el panel Contenido de una vista de catálogo.
Copiar un mapa dentro de un proyecto
Siga estos pasos para copiar un mapa o una escena en un proyecto:
- Abra el proyecto que contiene el mapa que desea copiar.
- En el panel Catálogo, en la pestaña Proyecto, haga doble clic en Mapas
 para ver los mapas en el proyecto.
para ver los mapas en el proyecto. - Haga clic en un mapa o escena para seleccionarlo. Si lo desea, puede utilizar la tecla Ctrl para seleccionar varios mapas.
- Haga clic con el botón derecho en el mapa seleccionado y, a continuación, haga clic en Duplicar
 .
.Se agrega una copia del mapa al proyecto. Tiene el mismo nombre que el mapa original con un sufijo numérico.
Sugerencia:
También puede seleccionar el mapa que desea copiar, pulsar la tecla Ctrl y arrastrarlo al contenedor Mapas
 . También puede utilizar los comandos Copiar
. También puede utilizar los comandos Copiar  y Pegar
y Pegar  , como se describe en la sección siguiente.
, como se describe en la sección siguiente.
Copiar un mapa entre proyectos
Siga estos pasos para copiar un mapa o una escena de un proyecto a otro:
- Abra el proyecto que contiene el mapa que desea copiar.
- Inicie una nueva sesión de ArcGIS Pro y abra el proyecto en el que desea agregar el mapa copiado.
- En el primer proyecto, en el panel Catálogo, en la pestaña Proyecto, haga doble clic en Mapas
 para ver los mapas en el proyecto.
para ver los mapas en el proyecto. - Haga clic en un mapa o escena para seleccionarlo. Si lo desea, puede utilizar la tecla Ctrl para seleccionar varios mapas.
- Haga clic con el botón derecho en el mapa seleccionado y haga clic en Copiar
 .
. - En el segundo proyecto, en el panel Catálogo, haga clic con el botón derecho en Mapas
 y luego haga clic en Pegar
y luego haga clic en Pegar  .
.Si el segundo proyecto no contiene ya un mapa o escena, no hay ningún contenedor Mapas
 y, por tanto, ningún lugar donde pegar el mapa. En ese caso, puede copiar el mapa arrastrándolo a un espacio vacío del panel Catálogo. Se crea un contenedor Mapas y el mapa aparece debajo.
y, por tanto, ningún lugar donde pegar el mapa. En ese caso, puede copiar el mapa arrastrándolo a un espacio vacío del panel Catálogo. Se crea un contenedor Mapas y el mapa aparece debajo.Sugerencia:
El método de arrastrar y soltar permite copiar mapas y escenas entre proyectos. Si el proyecto objetivo contiene un contenedor Mapas, debe soltar el mapa en el contenedor.