Puede buscar en un proyecto elementos almacenados en el archivo del proyecto, como mapas y diseños, además de elementos disponibles a través de conexiones que agrega al proyecto. Los elementos solo pueden aparecer en los resultados de la búsqueda si existen en ubicaciones indexadas por ArcGIS Pro.
Las búsquedas se realizan en vistas de catálogo, el panel Catálogo y cuadros de diálogo de exploración introduciendo una o varias palabras clave en el cuadro de búsqueda y pulsando la tecla Intro. Los elementos, incluidas las carpetas, se devuelven si la palabra clave de búsqueda se encuentra en los metadatos de la descripción del elemento o el nombre del elemento.
Si un resultado de búsqueda contiene otros elementos, puede examinarlos. Por ejemplo, puede examinar una geodatabase de archivos o una carpeta para acceder a su contenido.
En el panel Catálogo, haga clic en la pestaña Proyecto para buscar el proyecto. En el panel Contenido de una vista de catálogo, o en un cuadro de diálogo Examinar, haga clic en Proyecto  para buscar el proyecto.
para buscar el proyecto.
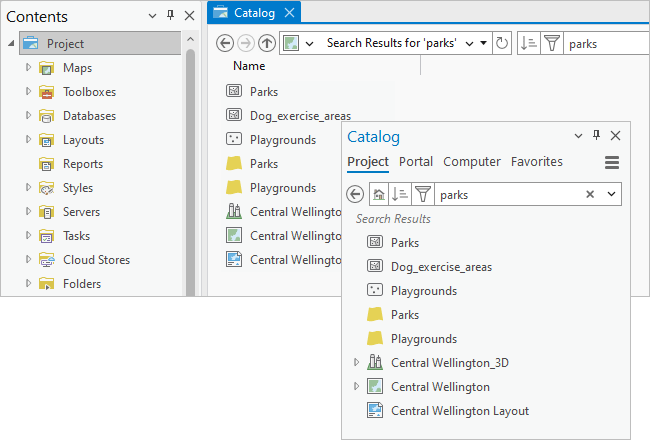
Nota:
En la mayoría de casos, las búsquedas no devuelven elementos que ArcGIS Pro no utilice o que no se puedan agregar a un proyecto. Por ejemplo, las búsquedas no devuelven documentos de Microsoft Word ni proyectos de ArcGIS Pro. Las búsquedas tampoco devuelven el contenido de los archivos de estilo. Para buscar elementos de estilo, como símbolos o combinaciones de colores, debe administrar el estilo en una vista de catálogo.
Buscar un contenedor de elementos
En una vista de catálogo o cuadro de diálogo Examinar, puede restringir la búsqueda a un contenedor de elementos específica seleccionándola. Por ejemplo, si selecciona el contenedor Cajas de herramientas  en el panel Contenido de una vista de catálogo y realiza una búsqueda, solo se devuelven resultados para las cajas de herramientas del proyecto y su contenido.
en el panel Contenido de una vista de catálogo y realiza una búsqueda, solo se devuelven resultados para las cajas de herramientas del proyecto y su contenido.
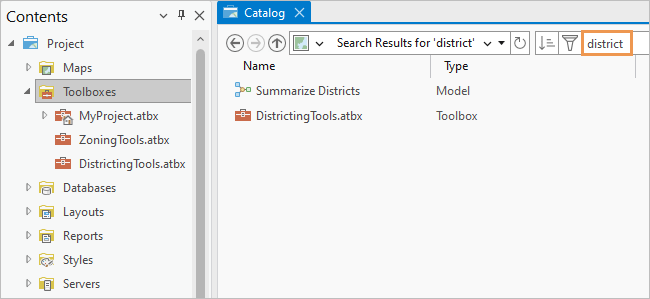
Buscar por palabra clave
Para buscar elementos, introduzca una o varias palabras clave en el cuadro de búsqueda. Agregue más palabras clave para acotar la búsqueda. Por ejemplo, una búsqueda de city park solo devuelve elementos indexados en ambas palabras clave.
El orden de las palabras clave no afecta a los resultados de búsqueda. Una búsqueda de city park devuelve los mismos elementos que una búsqueda de park city.
Las palabras clave no distinguen entre mayúsculas y minúsculas. Los guiones bajos y los guiones se tratan como espacios. Por ejemplo, una búsqueda de flow busca elementos denominados flow-direction y flow_direction.
Las palabras clave están lexematizadas, es decir, los resultados de la búsqueda devuelven todos los elementos que comparten la forma raíz de la palabra clave. Por ejemplo, si busca zones, los resultados incluirán elementos que contengan la palabra zone, zones o zoning.
Nota:
No es necesario utilizar un carácter comodín, como un asterisco (*), para encontrar caracteres no especificados al final de una palabra clave. Esta funcionalidad está integrada en las búsquedas. Por ejemplo, si busca wind, los resultados incluirán elementos que contengan palabras como windmill, windstorm, etc. Los comodines no son compatibles al principio ni en medio de palabras.
Ordenar resultados
El orden predeterminado de los resultados de búsqueda coloca los resultados más relevantes en la parte superior. La relevancia se determina por factores tales como si la palabra clave forma parte del nombre o título del elemento y con qué frecuencia aparece en la descripción del elemento.
En el panel Catálogo, las vistas de catálogo y los cuadros de diálogo Examinar, puede hacer clic en el botón Ordenar  para cambiar el orden. En las vistas de catálogo y en los cuadros de diálogo Examinar, puede ordenar en función de diferentes propiedades de elementos dependiendo de su ubicación de catálogo. Por ejemplo, en una vista de catálogo, una búsqueda en el contenedor Bases de datos
para cambiar el orden. En las vistas de catálogo y en los cuadros de diálogo Examinar, puede ordenar en función de diferentes propiedades de elementos dependiendo de su ubicación de catálogo. Por ejemplo, en una vista de catálogo, una búsqueda en el contenedor Bases de datos  proporciona opciones de orden diferentes a las de una búsqueda en el contenedor Mapas
proporciona opciones de orden diferentes a las de una búsqueda en el contenedor Mapas  . En el panel Catálogo, el orden se limita a las propiedades de relevancia y nombre. Puede volver al orden de clasificación por relevancia en cualquier momento.
. En el panel Catálogo, el orden se limita a las propiedades de relevancia y nombre. Puede volver al orden de clasificación por relevancia en cualquier momento.
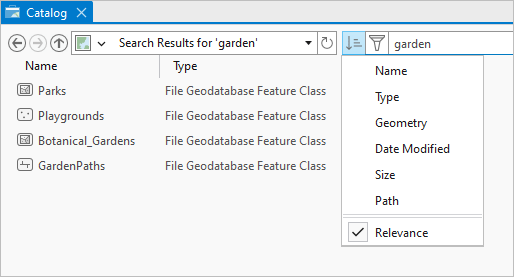
También puede ordenar los elementos como sigue:
- En una visa de catálogo o en un cuadro de diálogo Examinar, haga clic en el encabezado de una columna de los resultados de la búsqueda. Haga clic de nuevo para invertir el orden de clasificación.
- En la cinta, cuando una vista de catálogo esté activa, haga clic en la pestaña Catálogo. En el grupo Organizar, haga clic en Ordenar
 y elija una opción de ordenación.
y elija una opción de ordenación.
Filtrar resultados
Puede ajustar los resultados de la búsqueda aplicando filtros. Los filtros también pueden utilizarse sin ninguna búsqueda para limitar la visualización de elementos.
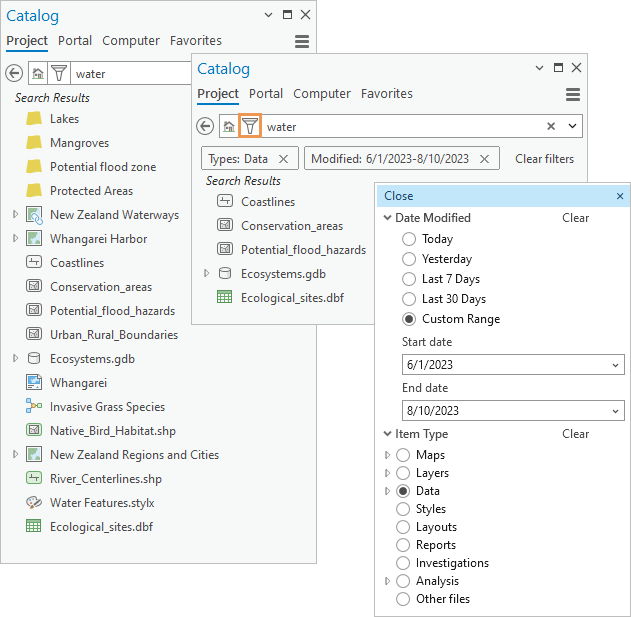
Se encuentran disponibles los filtros siguientes: Se describen con más detalle en las secciones siguientes.
- Fecha de modificación
- Tipo de elemento
- Ubicación
- Extensión de mapa
Los cuatro filtros están disponibles cuando se busca en todo el proyecto. Esto ocurre cuando se busca en el panel Catálogo con la pestaña Proyecto seleccionada, o cuando se busca en una vista de catálogo con el contenedor Proyecto  seleccionado en el panel Contenido. Estos filtros también están disponibles al realizar una búsqueda en una vista de catálogo con el contenedor Carpetas
seleccionado en el panel Contenido. Estos filtros también están disponibles al realizar una búsqueda en una vista de catálogo con el contenedor Carpetas  o una carpeta específica seleccionada.
o una carpeta específica seleccionada.
Con la excepción de Ubicación, cada filtor tiene opciones. Por ejemplo, el filtro Tipo de elemento tiene opciones para filtrar por mapas, capas, datos, estilos y otros elementos. Algunas opciones pueden expandirse para mostrar más opciones. Por ejemplo, si filtra por tipo de elemento, puede elegir la opción Mapas para obtener todos los mapas de su proyecto (y nada más que mapas). Si lo desea, también puede expandir la opción Mapas y filtrar en un tipo de mapa específico, como las escenas.
En una vista de catálogo, el alcance de la búsqueda se restringe al contenedor de elementos seleccionado, y los filtros cambian como se indica a continuación:
- Puede haber distintas opciones disponibles. Por ejemplo, el filtro Tipo de elemento para el contenedor Bases de datos
 tiene muchas opciones específicas para filtrar elementos de base de datos.
tiene muchas opciones específicas para filtrar elementos de base de datos. - Es posible que haya menos filtros disponibles. Por ejemplo, el contenedor Mapas
 no incluye el filtro Fecha de modificación porque los mapas no almacenan fechas de modificación.
no incluye el filtro Fecha de modificación porque los mapas no almacenan fechas de modificación. - Algunos contenedores no disponen de filtros. Si se selecciona uno de dichos contenedores, el botón Filtrar
 no aparece.
no aparece.
Aplicar y borrar filtros
Para aplicar un filtro, haga clic en Filtro  junto al cuadro de búsqueda. En la lista desplegable que aparece, expanda un tipo de filtro y haga clic en una opción.
junto al cuadro de búsqueda. En la lista desplegable que aparece, expanda un tipo de filtro y haga clic en una opción.
Puede aplicar varios filtros. Por ejemplo, se puede filtrar los resultados de la búsqueda por tipo de elemento y fecha de modificación. Sin embargo, las opciones dentro de un filtro se excluyen mutuamente. Por ejemplo, si filtra por tipo de elemento, puede seleccionar mapas o diseños, pero no ambos. Si una opción tiene opciones adicionales, estas también se excluyen mutuamente.
Los filtros activos se muestran por nombre en las fichas del panel Catálogo, las vistas de catálogo y los cuadros de diálogo de exploración. Si no hay suficiente espacio para mostrar el nombre, en su lugar se muestra el número de filtros activos adicionales. El nombre o los nombres de los filtros pueden mostrarse en una lista desplegable.

Puede cambiar los resultados de la búsqueda aplicando más filtros, eligiendo otras opciones de filtro o borrando los filtros. La lista de resultados de la búsqueda se actualiza automáticamente. (Sin embargo, si aplica un filtro de extensión de mapa y luego cambia la extensión de mapa, debe actualizar la pantalla para actualizar los resultados). Si cambia los términos de la búsqueda, los filtros activos se mantienen.
Para borrar un filtro, haga clic en Filtro  y en Borrar junto al nombre del filtro en la lista desplegable que aparece. Si lo desea, haga clic en el botón Cerrar
y en Borrar junto al nombre del filtro en la lista desplegable que aparece. Si lo desea, haga clic en el botón Cerrar  de la ficha del filtro. Haga clic en Borrar filtros para eliminar todos los filtros activos.
de la ficha del filtro. Haga clic en Borrar filtros para eliminar todos los filtros activos.
Filtro de fecha de modificación
Puede filtrar los resultados de la búsqueda en función de su fecha de modificación mediante el uso de opciones predefinidas como Últimos 30 días o un rango de fechas que especifique. Los elementos almacenados en el archivo de proyecto, como los mapas y diseños, no tienen fechas de modificación. Tampoco las tienen, por ejemplo, los elementos almacenados en una geodatabase móvil o OGC GeoPackage. Al filtrar por fecha de modificación, se eliminan estos elementos de los resultados de la búsqueda.
Filtro de tipo de elemento
Al buscar en el proyecto, puede filtrar los resultados de la búsqueda por tipos de elementos, como mapas, capas, datos, estilos, diseños, etc. Al buscar un contenedor de elementos en una vista de catálogo, puede que haya distintas opciones de filtro de tipo de elemento disponibles.
Cuando se selecciona el contenedor Bases de datos  en una vista de catálogo, puede filtrar por varias opciones únicas. Entre ellas se incluyen el tipo de base de datos, como la geodatabase de archivos, la geodatabase móvil o la base de datos SQLite; el tipo de dataset vectorial, como el dataset de entidades, redes o parcelas (entre muchos otros); o el tipo de dataset ráster, como el dataset de imágenes ráster, mosaico u orientadas. Sin embargo, no se puede filtrar por elementos de datos como shapefiles y hojas Excel que no se almacenan en bases de datos.
en una vista de catálogo, puede filtrar por varias opciones únicas. Entre ellas se incluyen el tipo de base de datos, como la geodatabase de archivos, la geodatabase móvil o la base de datos SQLite; el tipo de dataset vectorial, como el dataset de entidades, redes o parcelas (entre muchos otros); o el tipo de dataset ráster, como el dataset de imágenes ráster, mosaico u orientadas. Sin embargo, no se puede filtrar por elementos de datos como shapefiles y hojas Excel que no se almacenan en bases de datos.
Cuando se selecciona el contenedor Mapas  en una vista de catálogo, las opciones de filtro de tipo de elemento son las mismas que las de una búsqueda de proyecto, con la salvedad de que las opciones para filtrar por archivos de mapas (.mapx) y archivos de capa (.lyrx) no están presentes. Esto se debe a que los elementos basados en archivos no aparecen en el contenedor Mapas.
en una vista de catálogo, las opciones de filtro de tipo de elemento son las mismas que las de una búsqueda de proyecto, con la salvedad de que las opciones para filtrar por archivos de mapas (.mapx) y archivos de capa (.lyrx) no están presentes. Esto se debe a que los elementos basados en archivos no aparecen en el contenedor Mapas.
En los cuadros de diálogo de navegación, el filtro Tipo de elemento no está disponible porque el contenido se filtra automáticamente para mostrar únicamente los elementos pertinentes. Por ejemplo, el cuadro de diálogo Agregar datos solo muestra elementos que se pueden agregar a un mapa o a una escena. Puede filtrar aún más el contenido utilizando la lista desplegable situada en la parte inferior del cuadro de diálogo de navegación.
Filtro de ubicación
Puede filtrar los resultados de la búsqueda introduciendo una ubicación geográfica o coordenadas de latitud y longitud expresadas en DD, DMS o DDM. Los elementos se devuelven si la extensión espacial se cruza con la ubicación. ArcGIS World Geocoding Service se utiliza para buscar ubicaciones.
Cuando se aplica un filtro de ubicación, los resultados de la búsqueda suelen limitarse a datasets especiales, como shapefiles y clases de entidad de geodatabase. Los datasets espaciales siempre tienen una extensión geográfica que puede leerse desde los metadatos de los elementos o desde las propiedades de los elementos si no existen los metadatos. Los elementos que no inherentemente espaciales, como los modelos de geoprocesamiento y los archivos .csv, se pueden incluir en los resultados de la búsqueda si las coordenadas espaciales se agregan a sus metadatos. De forma similar, los elementos almacenados en el archivo del proyecto (.aprx), como mapas, capas y diseños, no se devuelven menos que se hayan agregado coordenadas espaciales a sus metadatos.
Los filtros Ubicación y Extensión de mapa no pueden utilizarse juntos.
Filtro de extensión de mapa
Puede filtrar los resultados de la búsqueda por extensión de un mapa o escena de un proyecto. Los mapas y las escenas están disponibles como filtros si se abren en el proyecto y se han activado en la sesión actual. (Si un mapa o una escena está abierto, pero no se ha activado, aparece atenuado en la lista desplegable Filtro). El mapa de la vista activa en la actualidad tiene un punto junto a su nombre. Entre paréntesis se distinguen numéricamente varias vistas del mismo mapa (por ejemplo, Europa (1/2) y Europa (2/2)). En un cuadro de diálogo Examinar, solo se puede utilizar el mapa o escena activo en ese momento como filtro.
El filtro de extensión de mapa tiene dos opciones de comparación: Intersección (predeterminada) y Dentro. Un elemento corta la extensión del mapa si cualquier parte de su límite espacial está superpuesto en la extensión del mapa. Un elemento está dentro de la extensión del mapa si su límite espacial está enteramente contenido por la extensión del mapa.
Nota:
Estas opciones de comparación de extensión no aparecen cuando filtra los elementos del portal por extensión de mapa. La única opción es la intersección en el caso de los elementos del portal.
Como ocurre con el filtro de ubicación, los resultados de la búsqueda suelen limitarse a datasets espaciales. No se devuelve ningún otro elemento a menos que las coordenadas se agreguen a sus metadatos.
Los filtros Extensión de mapa y Ubicación no pueden utilizarse juntos.
Usar operadores booleanos
Puede acotar o ampliar una búsqueda utilizando los operadores booleanos AND, OR y NOT. Los operadores booleanos se deben introducir con letras mayúsculas. Los operadores booleanos se describen en la tabla siguiente:
Operadores booleanos
| operador booleano | Descripción |
|---|---|
AND | Este operador se utiliza entre palabras clave. Los elementos se devuelven si están indexados en todas las palabras clave conectadas por AND. Este operador generalmente no es necesario porque escribir dos palabras clave sin AND tiene el mismo efecto. La búsqueda de parks AND urban devuelve los elementos indexados tanto en la palabra parks como en la palabra urban. (La búsqueda de parks urban devuelve los mismos resultados). |
OR | Este operador se utiliza entre palabras clave. Los elementos se devuelven si están indexados en cualquiera de las palabras conectadas por OR. La búsqueda de parks OR urban devuelve los elementos indexados en la palabra parks, elementos indexados en la palabra urban y elementos indexados en ambas palabras. |
NOT | Este operador se utiliza antes de las palabras clave. Los elementos no se devuelven si se indexan en una palabra que sigue a NOT. La búsqueda de parks NOT urban devuelve los elementos indexados en la palabra clave parks que no están indexados en la palabra clave urban. |
Puede combinar operadores para agregar complejidad a una búsqueda. Utilice paréntesis o repita el operador para que la lógica quede clara. A continuación, se muestran algunos ejemplos:
- La búsqueda historic AND (buildings OR districts) devuelve estos elementos:
- Elementos indexados en la palabra historic y la palabra buildings
- Elementos indexados en la palabra historic y la palabra districts
- La búsqueda (historic AND buildings) OR districts devuelve estos elementos:
- Elementos indexados en la palabra historic y la palabra buildings
- Elementos indexados en la palabra districts
- La búsqueda historic NOT buildings NOT districts devuelve los elementos indexados en la palabra historic y no indexados en la palabra buildings ni en la palabra districts.
Sugerencia:
Un guion (-) delante de una palabra (sin espacio en el medio) tiene el mismo efecto que el operador NOT.
Usar comillas
Utilice comillas para buscar elementos que contengan una frase exacta. Por ejemplo, una búsqueda de "open water" devuelve elementos solo si estas dos palabras están indexadas una junto a la otra y en este orden.
Usar campos de elemento
Los índices se crean a partir de descripciones de elementos. Puede limitar las búsquedas a elementos específicos de la descripción del elemento con nombres de campo de elemento. La sintaxis de una búsqueda de nombre de campo de elemento es item field name:keyword. En la siguiente tabla se enumeran los nombres de campo de los elementos y ejemplos de uso:
Nombres de campo de elemento
| Nombre de campo de elemento | Descripción |
|---|---|
título | El campo Título de la descripción del elemento. De forma predeterminada, el título coincide con el nombre de archivo del elemento, pero se puede cambiar. La búsqueda title:birds devuelve elementos con la palabra pájaros en el título. (También devuelve elementos con birds en el nombre de elemento). |
tipo | El tipo de datos de un elemento. El software establece esta propiedad. La búsqueda type:"geodatabase feature class" devuelve las clases de entidad de geodatabase. La búsqueda type:shapefile devuelve shapefiles. Para obtener los mejores resultados, utilice comillas alrededor del tipo de elemento si contiene más de una palabra. Los elementos de un tipo de datos específico también se devuelven si la palabra clave de búsqueda especifica el tipo de datos sin un nombre de campo de elemento. Por ejemplo, una búsqueda de shapefile devuelve shapefiles, así como elementos indexados en la palabra shapefile. |
etiquetas | El campo Etiquetas de la descripción del elemento. La búsqueda tags:agriculture devuelve elementos solo si la palabra agricultura es una etiqueta. |
fragmento de código | El campo Resumen de la descripción del elemento. La búsqueda snippet:boundary devuelve elementos solo si la palabra límite aparece en el resumen. |
descripción | El campo Descripción de la descripción del elemento. La búsqueda description:satellite devuelve elementos solo si la palabra satélite aparece en la descripción. |
créditos | El campo Créditos de la descripción del elemento. La búsqueda credits:Esri devuelve elementos solo si el nombre Esri aparece en los créditos. |
accessinformation | El campo Limitaciones de uso de la descripción del elemento. La búsqueda accessinformation:attribution devuelve elementos solo si la palabra atribución aparece en las limitaciones de uso. |
Administrar resultados de búsqueda
Puede administrar resultados de la búsqueda en el cuadro de búsqueda como sigue:
- Para borrar una búsqueda, haga clic en el botón Eliminar
 en el cuadro de búsqueda.
en el cuadro de búsqueda. - Para repetir una búsqueda reciente, haga clic en la flecha desplegable del cuadro de búsqueda y haga clic en una de las búsquedas enumeradas.
- Para borrar el historial de búsqueda, haga clic en la flecha desplegable del cuadro de búsqueda y haga clic en Borrar historial.
Resultados de búsqueda incompletos
Cuando un proyecto se indexa por primera vez, o si hay una tarea de indexación programada en curso, aparece un mensaje que indica que la indexación está en curso. Los resultados de la búsqueda pueden estar incompletos hasta que la tarea de indexación finalice.
Si una búsqueda no devuelve los resultados esperados, los motivos posibles incluyen los siguientes:
- El término de la búsqueda puede tener errores ortográficos.
- Es posible que esté buscando un contenedor de elementos en lugar de todo el proyecto.
- Es posible que alguna tarea de indexación no se haya completado.
- La indexación se puede desactivar para una o más ubicaciones, como discos locales, discos de red o geodatabases corporativas.
- La indexación se puede desactivar para la aplicación ArcGIS Pro.
Diferencias en experiencias de búsqueda
El panel Catálogo, las vistas de catálogo y los cuadros de diálogo de exploración ofrecen experiencias de búsqueda similares, pero no idénticas. Al hacer búsquedas, tenga en cuenta lo siguiente:
- Los resultados de búsqueda se pueden ordenar en más propiedades en una vista de catálogo o en un cuadro de diálogo Examinar que en el panel Catálogo.
- Una búsqueda realizada en el panel Catálogo busca todos los elementos del proyecto. En una vista de catálogo o en un cuadro de diálogo Examinar, puede restringir una búsqueda a un contenedor de elementos, como Bases de datos
 o Cajas de herramientas
o Cajas de herramientas  .
. - En una vista Catálogo, si se devuelve un mapa como resultado de una búsqueda, puede hacer doble clic en él para ver sus capas. En el panel Catálogo, al hacer doble clic en un mapa que es un resultado de búsqueda, se abre el mapa.
- En el panel Catálogo, puede pasar el cursor sobre los resultados de búsqueda para ver las ventanas emergentes de sus elementos. Las ventanas emergentes de elementos no están disponibles en las vistas de catálogo ni en los cuadros de diálogo Examinar.
- En una vista de catálogo, el número de resultados de búsqueda se muestra en la parte inferior de la vista. En el panel Catálogo y en los cuadros de diálogo de exploración no se muestra el número de resultados de búsqueda.