Puede buscar contenido en su portal activo para agregarlo a un proyecto. También puede buscar grupos que seleccionen y compartan contenido. Los contenidos y grupos pueden buscarse en el panel Catálogo, en las vistas de catálogo o en los cuadros de diálogo de búsqueda.
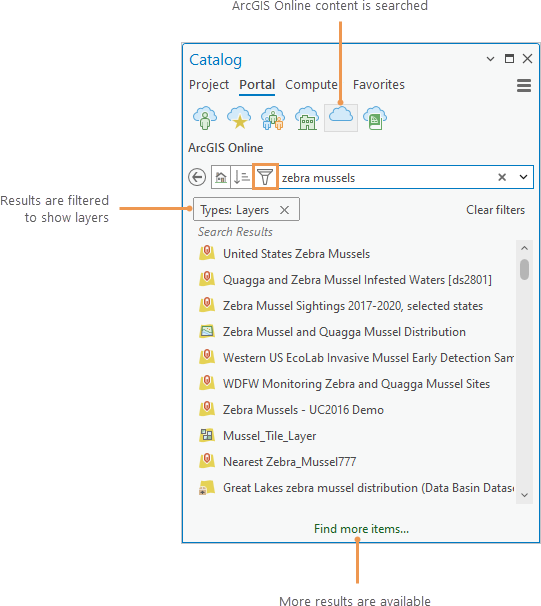
El portal activo tiene las siguientes seis colecciones de elementos. Solo es posible buscar en una colección a la vez.
- Mi contenido

- Mis favoritos

- Mis grupos

- Mi organización

- ArcGIS Online
 o ArcGIS Enterprise
o ArcGIS Enterprise 
- Living Atlas

Los elementos y grupos se indexan en información contenida en su página de elemento del portal, como etiquetas, título, resumen y descripción. El índice es el mismo que se utiliza para generar resultados de búsqueda en ArcGIS Online y ArcGIS Enterprise y es diferente del índice de ArcGIS Pro.
Buscar contenido
Puede buscar contenido en cualquiera de las colecciones del portal. Los siguientes pasos describen la búsqueda en el panel Catálogo. Puede seguir pasos similares para buscar en vistas de catálogo y cuadros de diálogo de exploración.
- En el panel Catálogo, haga clic en la pestaña Portal.
- En la parte superior del panel, haga clic en una colección del portal.
- En caso necesario, haga clic en Contenido.
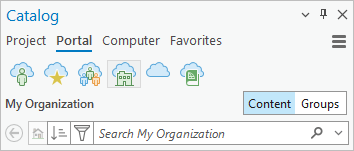
Los botones Contenido y Grupos aparecen para las colecciones del portal en las que se pueden buscar contenidos o grupos. Los botones no aparecen en las colecciones en las que solo se pueden buscar contenidos.
- Escriba un término de búsqueda o varios en el cuadro de búsqueda y pulse Intro.
En el panel aparecerá una lista con los resultados de búsqueda. Los resultados se devuelven en lotes de 100. Si hay más de 100 resultados, aparece un vínculo Buscar más elementos en la parte inferior del panel. Si no se encuentra ningún elemento, aparece un mensaje que indica que la búsqueda no ha producido resultados.
- Si lo desea, haga clic en Ordenar
 para ordenar la lista de resultados o en Filtrar
para ordenar la lista de resultados o en Filtrar  para filtrar la lista.
para filtrar la lista. - Haga clic con el botón derecho en un resultado de la búsqueda y elija una opción para trabajar con el elemento.
Las opciones disponibles dependen del tipo de elemento. Por ejemplo, si el elemento es una capa, puede agregarla al mapa actual o a un mapa nuevo. Si el elemento es un mapa, puede agregarlo al proyecto y abrirlo.
- Para buscar algo distinto, haga clic en Eliminar
 en el cuadro de búsqueda y escriba un nuevo término de búsqueda.
en el cuadro de búsqueda y escriba un nuevo término de búsqueda.Sugerencia:
Para repetir una búsqueda, haga clic en la flecha desplegable del cuadro de búsqueda y elija un término de búsqueda reciente. Para borrar el historial de búsqueda, haga clic en la flecha desplegable y haga clic en Borrar historial.
Nota:
Las búsquedas no devuelven elementos no reconocidos por ArcGIS Pro. Los elementos que se reconocen pero no pueden utilizarse en ArcGIS Pro—como, por ejemplo, ArcGIS StoryMaps, Dashboards y aplicaciones de representación cartográfica—se devuelven con un icono genérico Elemento en línea
 . Las búsquedas no vuelven proyectos de ArcGIS Pro.
. Las búsquedas no vuelven proyectos de ArcGIS Pro.
Buscar grupos
Puede buscar grupos en las siguientes colecciones del portal: Mis grupos, Mi organización y ArcGIS Online o ArcGIS Enterprise. Los siguientes pasos describen la búsqueda en el panel Catálogo. Puede seguir pasos similares para buscar en vistas de catálogo y cuadros de diálogo de exploración.
- En el panel Catálogo, haga clic en la pestaña Portal.
- En la parte superior del panel, haga clic en una colección del portal en la que se puedan buscar grupos.
- Si es necesario, haga clic en Grupos.
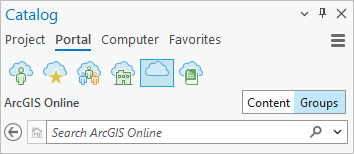
- Escriba un término de búsqueda o varios en el cuadro de búsqueda y pulse Intro.
En el panel aparecerá una lista de resultados. Los resultados se devuelven en lotes de 100. Si hay más de 100 resultados, aparece un vínculo Buscar más elementos en la parte inferior del panel. Si no se encuentra ningún elemento, aparece un mensaje que indica que la búsqueda no ha producido resultados.
- Si lo desea, haga clic en Ordenar
 para ordenar la lista de resultados.
para ordenar la lista de resultados.Los grupos pueden ordenarse en función de las siguientes propiedades: relevancia, fecha de modificación, fecha de creación y título. En las vistas de catálogo y los cuadros de diálogo de exploración, los grupos también pueden ordenarse por propietario. Los filtros no están disponibles para los grupos.
- Si lo desea, puede desplazar el puntero sobre un grupo para que aparezca su elemento emergente.
El elemento emergente incluye la URL del elemento del portal. Puede hacer clic en la URL para abrir la página de detalles del grupo en un navegador. Si no aparece ninguna ventana emergente, haga clic en Menú
 en la parte superior del Catálogo y haga clic en Mostrar ventanas emergentes > Mostrar ventanas emergentes.
en la parte superior del Catálogo y haga clic en Mostrar ventanas emergentes > Mostrar ventanas emergentes. - Haga doble clic en un grupo para visualizar su contenido y trabajar con él.
- Haga clic en Atrás
 para volver a la lista de resultados de la búsqueda de grupos.
para volver a la lista de resultados de la búsqueda de grupos. - Para realizar otra búsqueda de grupos, haga clic en Eliminar
 en el cuadro de búsqueda y escriba un nuevo término de búsqueda.
en el cuadro de búsqueda y escriba un nuevo término de búsqueda.
Buscar por palabra clave
Para buscar elementos por asuntos, introduzca una palabra clave en el cuadro de búsqueda. Por ejemplo, escriba la palabra cóndor para buscar elementos relacionados con cóndores. Agregue palabras clave para acotar la búsqueda. Por ejemplo, buscar nido cóndor solo devuelve elementos donde se indexan ambas palabras clave.
Las palabras clave no distinguen entre mayúsculas y minúsculas. Buscar CÓNDOR devuelve los mismos elementos que buscar cóndor. El orden de las palabras clave no afecta a los resultados de búsqueda. Buscar nido cóndor devuelve los mismos elementos que buscar cóndor nido.
El cuadro de búsqueda se borra si cambia la colección del portal.
Para usar funcionalidades de búsqueda avanzada como propiedades de elementos o grupos, rangos y operadores booleanos, consulte Utilizar la búsqueda avanzada en la ayuda de ArcGIS Online o el tema correspondiente en la ayuda de ArcGIS Enterprise.
Ordenar resultados
Cuando se accede a una colección de portal (antes de buscar), se muestra una lista de los elementos. La lista se ordena por fecha de modificación más reciente, salvo la colección Living Atlas, que se ordena por relevancia
Tras una búsqueda, los resultados se ordenan por relevancia para las colecciones de ArcGIS Online, ArcGIS Enterprise y Living Atlas, y por la fecha de modificación de otras colecciones del portal. En una vista de catálogo o cuadro de diálogo de exploración, puede cambiar el orden utilizando cualquiera de las siguientes propiedades de elemento. (En el panel Catálogo hay disponibles menos propiedades). Se pueden invertir todos los órdenes de clasificación, excepto la relevancia.
- Relevancia
- Título
- Tipo
- Fecha de creación
- Fecha de modificación
- Propietario
- Calificación promedio
- Número de vistas
- Puntuación de detalles
Para cambiar el orden de clasificación, haga clic en el botón Ordenar  situado junto al cuadro de búsqueda y elija una opción de la lista desplegable. La opción se aplica a las búsquedas posteriores hasta que la cambie.
situado junto al cuadro de búsqueda y elija una opción de la lista desplegable. La opción se aplica a las búsquedas posteriores hasta que la cambie.
Si busca en una vista de catálogo o en el cuadro de diálogo Examinar, también puede hacer clic en un encabezado de columna, por ejemplo, Título, para ordenar los resultados de la búsqueda. Puede hacer clic en el encabezado por segunda vez para invertir el orden de clasificación (Al hacer clic en el encabezado de la columnas Ruta no se produce ningún efecto).
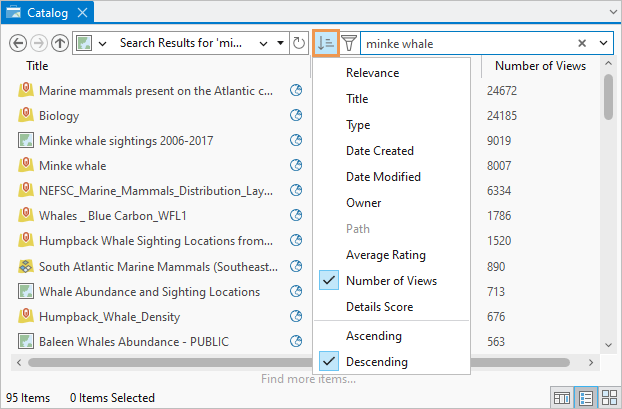
Nota:
Ordenar por relevancia tiene en cuenta varios factores, como la presencia de una palabra clave de búsqueda en las etiquetas del elemento, la frecuencia de aparición de una palabra clave en los campos de información del elemento (título, resumen y descripción), lo completa que esté la información del elemento y el recuento de visualizaciones del elemento.
Filtrar resultados
Puede refinar una lista de resultados de búsqueda aplicando uno o más filtros. Por ejemplo, se puede filtrar una lista de resultados de búsqueda por tipo de elemento o por tipo de elemento y fecha de modificación. No todos los tipos de filtros están disponibles para cada colección del portal.
Aplicar filtros
Para aplicar un filtro, haga clic en el botón Filtrar  situado junto al cuadro de búsqueda y elija una opción de la lista desplegable. Para borrar un filtro, haga clic en Borrar junto a la opción.
situado junto al cuadro de búsqueda y elija una opción de la lista desplegable. Para borrar un filtro, haga clic en Borrar junto a la opción.
Los filtros se pueden aplicar antes de una búsqueda para limitar los resultados de búsqueda o después de una búsqueda para refinar la lista.
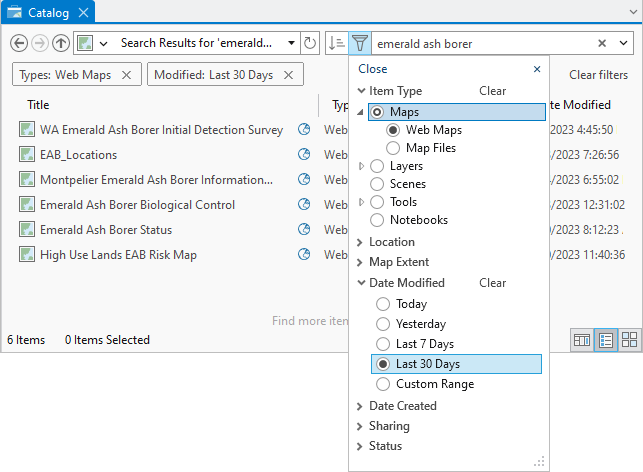
La mayoría de los filtros tienen opciones. Las opciones de un filtro se excluyen mutuamente. Por ejemplo, si filtra por tipo de elemento, puede seleccionar mapas o capas, pero no ambos. Las etiquetas son una excepción. Si filtra por varias etiquetas, el elemento debe tener todas las etiquetas especificadas para cumplir con la condición del filtro.
Los filtros activos se muestran como texto en la vista de catálogo, el panel Catálogo y el cuadro de diálogo Examinar según el espacio lo permita. Los filtros que no se muestren como texto se pueden visualizar en una lista desplegable.
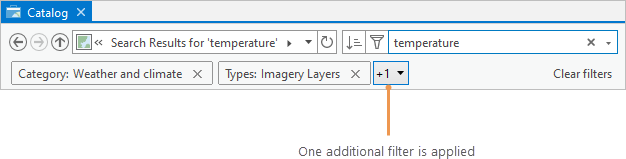
Puede cambiar los resultados de búsqueda aplicando más filtros, eligiendo otras opciones de filtro y borrando los filtros. Normalmente, la lista de resultados de la búsqueda se actualiza automáticamente. Sin embargo, si utiliza una extensión de mapa como filtro y cambia la extensión del mapa después de una búsqueda, deberá actualizar la visualización de los resultados de la búsqueda para actualizarla. Si se cambian los términos de búsqueda, los filtros se mantienen. Si se cambian las colecciones del portal, se borran los filtros.
Utilice filtros espaciales
Puede utilizar los siguientes filtros espaciales para limitar los resultados de búsqueda. Los filtros Ubicación y Extensión de mapa se excluyen mutuamente.
- Región: elija de una lista de países y otras regiones. Este filtro solo está disponible para contenido de ArcGIS Living Atlas.
- Ubicación: introduzca una ubicación geográfica o coordenadas de latitud y longitud expresadas en DD, DMS o DDM.
- Extensión de mapa: elija un mapa abierto en su proyecto.
Cuando se aplica un filtro de extensión de mapa en una vista de catálogo o en el panel Catálogo, cualquier mapa o escena abierta que haya estado activa mientras el proyecto está abierto está disponible. (Si un mapa está abierto pero no ha sido activado, aparece atenuado). El mapa actualmente activo se indica con un punto junto a su nombre. Entre paréntesis se distinguen numéricamente varias vistas del mismo mapa. En un cuadro de diálogo Examinar, solo se puede utilizar el mapa o escena activo en ese momento como filtro de extensión de mapa.
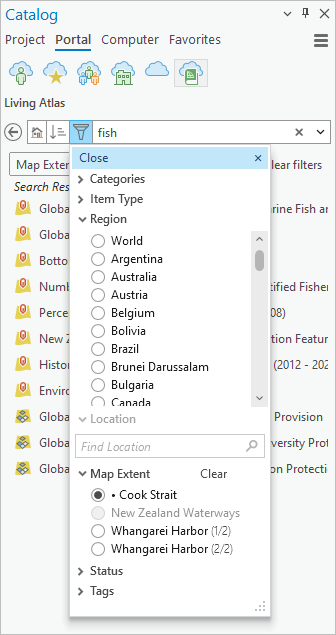
Nota:
Los filtros espaciales incluyen elementos que se superponen al área geográfica especificada. Esto significa que pueden incluir elementos con una extensión mundial u otras extensiones de áreas grandes.
Filtros disponibles
En la tabla siguiente se describen los filtros disponibles y las colecciones de portal donde se pueden utilizar. Una marca de verificación indica que un filtro se puede usar con una colección de portal.
| Filtro |  |  |  |  |  |  |
|---|---|---|---|---|---|---|
Categorías: clasificaciones de contenido utilizadas por ArcGIS Living Atlas. Es posible crear categorías personalizadas para organizaciones y grupos de ArcGIS. |
|
|
| |||
Tipo de elemento: una clasificación predefinida basada en el uso principal del elemento. |
|
|
|
|
|
|
Región: una lista de entidades geográficas apoyadas por ArcGIS Living Atlas. |
| |||||
Ubicación: coordenadas de latitud-longitud y ubicaciones geográficas reconocidas por el ArcGIS World Geocoding Service. |
|
|
|
|
|
|
Extensión de mapa: la extensión visible actual de un mapa o escena. |
|
|
|
|
|
|
Fecha de modificación: la fecha en que el propietario modificó el elemento o su página de detalles del elemento por última vez. |
|
|
|
|
| |
Fecha de creación: la fecha en que se creó el elemento. |
|
|
|
|
| |
Uso compartido: una propiedad del elemento que especifica los usuarios que pueden acceder al mismo. |
|
|
|
|
| |
Estado: una propiedad del elemento que identifica elementos acreditados y obsoletos. |
|
|
|
|
|
|
Etiquetas: palabras o frases asociadas a un elemento para fines de búsqueda. |
|
|
|
|
|
Nota:
Para ArcGIS Enterprise 10.4 y 10.5, no se admite la ordenación y el filtrado de los resultados de búsqueda. Para ArcGIS Enterprise 10.6, no se admite el filtrado por rangos de fechas personalizados.
Diferencias en experiencias de búsqueda
El panel Catálogo, las vistas de catálogo y los cuadros de diálogo de exploración ofrecen experiencias de búsqueda similares, pero no idénticas. Entre las diferencias se incluyen las siguientes:
- El filtro Tipo de elemento no está disponible en los cuadros de diálogo de exploración.
- Las vistas de catálogo especifican el número de resultados de búsqueda que se devuelven. El panel Catálogo y el cuadro de diálogo de exploración no lo hacen.
- Las vistas de catálogo y los cuadros de diálogo de exploración tienen más opciones de clasificación que las disponibles en el panel Catálogo.
