El primer paso para crear un mapa es definir su propósito. El segundo paso es adquirir y preparar los datos para facilitar el propósito. El tercer paso es crear el mapa. La creación de un mapa implica tomar decisiones cartográficas sobre cómo presentar los datos para que el mapa alcance su finalidad. En un entorno dinámico, donde los usuarios del mapa puedan acercarlo y desplazarse por él, el mapa se debe diseñar para que funcione a varias escalas.
Información general
- Este vídeo se ha creado con ArcGIS Pro 3.1.
En este tutorial, la finalidad de su mapa es mostrar la accesibilidad de las instalaciones médicas en Escocia. Abrirá un proyecto que contiene un mapa inicial con los datos que necesita. Trabajará con propiedades de mapa y capa, simbolizará y etiquetará capas, filtrará los datos con consultas de definición y establecerá rangos de visibilidad en las capas. Visualizará el mapa final a distintas escalas y probará su accesibilidad para las personas con deficiencia por ceguera a los colores.
- Tiempo estimado: 60 minutos
- Requisitos de software: ArcGIS Pro Basic
Nota:
Los tutoriales de inicio rápido se actualizan en cada versión de software. Para optimizar la experiencia, use una versión de ayuda en línea que corresponda a su versión del software.
Abrir el proyecto
Los datos del mapa inicial incluyen ubicaciones de instalaciones médicas, carreteras, centros de población y áreas rurales.
- Abra ArcGIS Pro e inicie sesión si es necesario.
- Abra un cuadro de diálogo de exploración para buscar el proyecto de una de las maneras siguientes:
- En la página de inicio, haga clic en Abrir otro proyecto
 .
. - En un proyecto abierto, haga clic en la pestaña Proyecto de la cinta. En la lista de pestañas laterales, haga clic en Abrir. En la página Abrir, haga clic en Abrir otro proyecto Abrir otro proyecto
 .
.
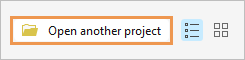
- En la página de inicio, haga clic en Abrir otro proyecto
- En el panel de navegación del cuadro de diálogo Abrir proyecto, en Portal
 , haga clic en ArcGIS Online
, haga clic en ArcGIS Online  .
.Nota:
Si ha iniciado sesión en ArcGIS Enterprise
 , debe configurar el portal activo en ArcGIS Online para acceder a los datos del tutorial. Si no puede hacer esto, puede descargar los datos desde un navegador.
, debe configurar el portal activo en ArcGIS Online para acceder a los datos del tutorial. Si no puede hacer esto, puede descargar los datos desde un navegador. - En la parte superior del cuadro de diálogo, en el cuadro Buscar, escriba Crear un mapa v310 y pulse la tecla Intro.
- En la lista de los resultados de la búsqueda, haga clic en Crear un mapa v310 para seleccionar el paquete de proyecto.
Nota:
Si hay más de un paquete de proyecto con este nombre, seleccione el paquete con el distintivo Acreditado
 . En la columna Propietario, el nombre del propietario es ArcGISProTutorials. Si no obtiene ningún resultado, consulte No se devuelven resultados de búsqueda.
. En la columna Propietario, el nombre del propietario es ArcGISProTutorials. Si no obtiene ningún resultado, consulte No se devuelven resultados de búsqueda. - Haga clic en Aceptar.
Se abre un mapa de Escocia que muestra instalaciones médicas, carreteras y ciudades. El mapa es difícil de interpretar. Los colores de los símbolos son arbitrarios, las carreteras son densas y algunos nombres de capa no son muy significativos.

- En la cinta, haga clic en la pestaña Vista y, en el grupo Ventanas, haga clic en Conjuntos de paneles
 y haga clic en Representación cartográfica
y haga clic en Representación cartográfica  .
.Con ello se garantiza que se abren los paneles Contenido y Catálogo y se cierran otros paneles.
Establecer las propiedades del mapa y de capa
Mejorará el mapa cambiando los nombres de las capas del mapa y el propio mapa. También agregará metadatos al mapa y cambiará el mapa base.
- En el panel Contenido, haga clic con el botón derecho en la capa SG_UrbanRural_2020 y, a continuación, haga clic en Propiedades
 .
.Se abre el cuadro de diálogo Propiedades de capa con la pestaña General seleccionada.
- En el cuadro Nombre, cambie el nombre de la capa a Clasificación áreas urbanas y rurales. Haga clic en Aceptar.
También puede hacer doble clic para abrir sus propiedades.
- Haga doble clic en la capa OSM_MedicalFacilities_Scotland. En el cuadro de diálogo Propiedades de capa, en la pestaña General, cambie el nombre a Instalaciones médicas. Haga clic en Aceptar.
- En el panel Contenido, haga clic en la capa OSM_Roads_Scotland para seleccionarla y vuelva a hacer clic para que el nombre sea editable.
- En el panel Contenido, cambie el nombre de la capa a Carreteras y pulse la tecla Intro.
Sugerencia:
Puede seleccionar una capa (o cualquier elemento del proyecto) y pulsar la tecla F2 para cambiar su nombre.
- En el panel Contenido, haga clic con el botón derecho en Mapa
 y haga clic en Propiedades
y haga clic en Propiedades  .
. - Haga clic en la pestaña General si es necesario.
- En el cuadro Nombre, cambie el nombre del mapa a Escocia.
- Haga clic en Aplicar.
El nombre se actualiza en el panel Contenido y en la pestaña de la vista de mapa. El cuadro de diálogo Propiedades del mapa permanece abierto.
- En el cuadro de diálogo Propiedades del mapa, haga clic en la pestaña Metadatos.
Los metadatos del mapa pueden incluir información descriptiva y etiquetas. Si comparte el mapa como un mapa web, los metadatos son especialmente importantes. Se indexa y ayuda a los usuarios a encontrar el mapa en las búsquedas del portal. También aparece en la página de detalles del elemento del mapa web, lo que ayuda a los usuarios a comprender el contenido y el propósito del mapa.
- Rellene los siguientes campos tal y como se muestra (puede copiar y pegar el texto). Asegúrese de separar las etiquetas con comas.
- Título: Accesibilidad de las instalaciones médicas en Escocia
- Etiquetas: Carreteras, Instalaciones médicas, Ciudades, Urbano, Rural, Escocia
- Resumen: Ubicación de las instalaciones médicas en relación con las carreteras de las áreas urbanas y rurales de Escocia.
- Descripción: este mapa muestra la ubicación de las instalaciones médicas en relación con las carreteras de las áreas urbanas y rurales de Escocia. Ayuda a identificar partes del país que pueden necesitar un acceso mejorado a los servicios sanitarios.
- Créditos: Unión Europea, OpenStreetMap Foundation, Gobierno de Escocia
- Limitaciones de uso: Los datos utilizados en este mapa están cubiertos por diferentes licencias, que permiten la redistribución de los datos. Consulte los metadatos de cada capa de mapa para obtener más información.
- Haga clic en la pestaña Sistemas de coordenadas y confirme que el sistema de coordenadas XY actual esté establecido en Cuadrícula nacional británica.
La cuadrícula nacional británica es el sistema de referencia de coordenadas estándar de Gran Bretaña.
- Haga clic en Aceptar en el cuadro de diálogo Propiedades del mapa.
- En la cinta, haga clic en la pestaña Mapa. En el grupo Capa, haga clic en Mapa base
 y haga clic en Lona gris oscuro.
y haga clic en Lona gris oscuro.El mapa base Lona gris oscuro consta de dos capas: Base gris oscuro, que es el mapa físico, y Referencia gris oscuro, una capa de nombres de lugares. Ambas capas están seleccionadas en el panel Contenido. Eliminará la capa de referencia para que los nombres de lugares no entren en conflicto con las etiquetas que agregará más adelante en el tutorial.
- En el panel Contenido, haga clic en la capa Referencia gris oscuro.
Esta capa permanece seleccionada y la capa Base gris oscuro no está seleccionada.
- Haga clic con el botón derecho en la capa Referencia gris oscuro y haga clic en Quitar
 .
. - En la Barra de herramientas de acceso rápido, haga clic en Guardar proyecto
 .
.
Simbolizar la capa Clasificación áreas urbanas y rurales
La capa Clasificación áreas urbanas y rurales divide Escocia en áreas urbanas y rurales, pero la simbología actual no lo muestra. Explorará la tabla de atributos de la capa y cambiará la simbología de la capa.
- En el panel Contenido, desactive las casillas de verificación de las capas Instalaciones médicas, Carreteras y Cities (Ciudades) para desactivarlas. Deje la capa Clasificación áreas urbanas y rurales activada.
- En la pestaña Mapa, en el grupo Navegar, haga clic en Marcadores
 . Haga clic en el marcador Full Extent.
. Haga clic en el marcador Full Extent. - En el panel Contenido, haga clic con el botón derecho en la capa Clasificación áreas urbanas y rurales y haga clic en Tabla de atributos
 .
.
La capa tiene tres clasificaciones de suelo. Los valores del campo Class corresponden a nombres y descripciones de clase únicos. Las personas viven en zonas rurales accesibles, zonas rurales remotas o en el resto de Escocia (poblaciones de 3000 personas o más).
Sugerencia:
Para ampliar un campo, arrastre el separador vertical entre los nombres de campo.
- Cierre la tabla de atributos.
- Haga clic con el botón derecho en la capa Clasificación áreas urbanas y rurales y haga clic en Simbología
 .
.Aparece el panel Simbología.
- En el panel Simbología, en la pestaña Simbología principal
 , haga clic en la flecha de lista desplegable Simbología principal y en Valores únicos
, haga clic en la flecha de lista desplegable Simbología principal y en Valores únicos  . Confirme que el valor del Campo 1 está establecido en Clase.
. Confirme que el valor del Campo 1 está establecido en Clase.Los valores únicos del campo Class de la tabla de atributos se utilizarán para simbolizar la capa. También podría simbolizar en los campos Class Name o Description.
- En la mitad inferior del panel, en la pestaña Clases, haga clic en Agregar todos los valores
 .
.El mapa se actualiza para mostrar las tres clasificaciones de suelo en colores únicos.
- En el panel Simbología, en la pestaña Clases, en la columna Símbolo, haga clic en el símbolo del valor 1. Este valor representa áreas definidas por poblaciones de 3000 personas o más.
El panel Simbología cambia para mostrar las opciones de formato de los símbolos de polígono.
- En la parte superior del panel, haga clic en la pestaña Propiedades. En la pestaña Símbolo
 , haga clic en el botón Color y haga clic en Gris 40%. Establezca el valor Ancho del contorno en 0. En la parte inferior del panel, haga clic en Aplicar.
, haga clic en el botón Color y haga clic en Gris 40%. Establezca el valor Ancho del contorno en 0. En la parte inferior del panel, haga clic en Aplicar.
El símbolo se actualiza en el mapa y en el panel Contenido.
- En la parte superior del panel, haga clic en Volver a la página de simbología principal
 .
. - En la pestaña Clases, en la columna Símbolo, haga clic en el símbolo del valor 2. Este valor representa las áreas rurales a menos de 30 minutos conduciendo de una población grande.
El panel Simbología presenta opciones de formato.
- En la pestaña Propiedades, en la pestaña Símbolo
 , haga clic en el botón Color y, a continuación, en Polvo salvia. Establezca el valor Ancho del contorno en 0. Haga clic en Aplicar.
, haga clic en el botón Color y, a continuación, en Polvo salvia. Establezca el valor Ancho del contorno en 0. Haga clic en Aplicar.
- Haga clic en Volver a la página de simbología principal
 y haga clic en el símbolo del valor 3. Este valor representa las áreas rurales remotas.
y haga clic en el símbolo del valor 3. Este valor representa las áreas rurales remotas.Esta vez, en lugar de elegir un color de la paleta, creará su propio color.
- En la pestaña Propiedades, en la pestaña Símbolo
 , haga clic en el botón Color y haga clic en Propiedades de color.
, haga clic en el botón Color y haga clic en Propiedades de color.Aparece el cuadro de diálogo Editor de color.
- En el cuadro de diálogo Editor de color, haga clic en la flecha de lista desplegable Modo de color y, a continuación, haga clic en RGB. Defina los valores como se muestra a continuación y pulse la tecla Intro después de cada cambio.
- Rojo: 128.
- Verde: 178.
- Azul: 102.

- Haga clic en Aceptar en el cuadro de diálogo Editor de color. En el panel Simbología, establezca el valor Ancho del contorno en 0. Haga clic en Aplicar.
- Haga clic en Volver a la página de simbología principal
 . En la pestaña Clases, haga clic en Más y desactive Incluir el resto de valores.
. En la pestaña Clases, haga clic en Más y desactive Incluir el resto de valores.Sugerencia:
En una capa con varios valores únicos, puede que desee asignar símbolos únicos a algunas entidades importantes y un símbolo genérico (como un relleno gris) al resto. Ese es el propósito del símbolo Incluir todos los demás valores. Sin embargo, con tan solo unos pocos valores únicos, no lo necesita.
- En la pestaña Clases, en la columna Etiqueta, haga doble clic en el valor 1 para que la etiqueta sea editable. Cambie el texto a Ciudades y pueblos y pulse la tecla Intro.
Después de confirmar el cambio en la etiqueta, la etiqueta para el valor 2 se puede editar automáticamente.
- Para el valor 2, cambie la etiqueta a Áreas rurales accesibles y pulse la tecla Intro. Para el valor 3, cambie la etiqueta a Áreas rurales remotas y pulse la tecla Intro.
En el panel Contenido, la capa muestra el encabezado Clase sobre los símbolos actualizados. Las etiquetas descriptivas hacen que este encabezado sea innecesario.
- En el panel Contenido, en Clasificación áreas urbanas y rurales, haga clic en el encabezado Clase y haga clic de nuevo para que sea editable. Pulse la tecla Supr y pulse la tecla Intro.

- En la Barra de herramientas de acceso rápido, haga clic en Guardar proyecto
 .
.
Filtrar la capa Carreteras
La capa Carreteras es muy densa. Esto crea una sobrecarga visual y hace que la capa se dibuje lentamente. Aplicará una consulta de definición para filtrar la capa. Las carreteras no especificadas en la consulta de definición no se dibujarán en el mapa y no aparecerán en la tabla de atributos de la capa. Las consultas de definición ocultan los datos pero no los eliminan: puede eliminar una consulta de definición en cualquier momento para acceder al conjunto completo de entidades y registros.
- En el panel Contenido, active la capa Carreteras.
- Haga clic con el botón derecho en la capa Carreteras y haga clic en Tabla de atributos
 .
.La barra de estado de la parte inferior de la tabla muestra más de 400.000 entidades en la capa. En realidad, no hay muchas carreteras en Escocia; muchas de las entidades representan diferentes segmentos de la misma carretera.
- En la tabla, haga clic con el botón derecho en el encabezado de campo Tipo de carretera y haga clic en Visualizar estadísticas
 .
.
Aparece un gráfico de barras que muestra los recuentos de cada tipo de carretera. La gran mayoría son carreteras de servicio, carreteras residenciales o vías peatonales. Son carreteras pequeñas y locales que no necesita en el mapa. Su consulta de definición incluirá cinco tipos importantes de carreteras: autopista, troncal, principal, secundaria y terciaria, y excluirá el resto.
Sugerencia:
Pase el cursor por encima de un marcador de datos para ver el número exacto de entidades que representa.
- Cierre la vista de gráfico, el panel Propiedades de gráfico y la tabla de atributos.
En el panel Contenido, el gráfico Recuentos por tipo de carretera aparece debajo de la capa Carreteras. Puede hacer clic derecho en el gráfico y hacer clic en Abrir
 para volver a abrirlo.
para volver a abrirlo. - En el panel Contenido, haga doble clic en la capa Carreteras para abrir sus propiedades.
- En el cuadro de diálogo Propiedades de capa, haga clic en la pestaña Consulta de definición. Haga clic en Nueva consulta de definición.
Una consulta de definición consta de un nombre de campo, una condición lógica y un valor (o valores) para probar con la condición.
- En el cuadro de expresión Consulta 1, haga clic en la flecha de lista desplegable Donde y haga clic en Road Type (Tipo de carretera). Haga clic en la flecha de lista desplegable de condiciones y haga clic en incluye los valores. Haga clic en la flecha de lista desplegable de valores y active las siguientes casillas:
- motorway (autopista)
- primary (principal)
- secondary (secundaria)
- tertiary (terciaria)
- trunk (troncal)
- Haga clic fuera de la lista desplegable para cerrarla. Haga clic en Aplicar en el cuadro de la expresión.

- Haga clic en Aceptar en el cuadro de diálogo Propiedades de capa.

Ahora hay menos de 20.000 entidades de carretera en la capa.
Sugerencia:
Para comprobar el número de registros, abra la tabla de atributos y haga clic en Cargar todo en la parte inferior de la tabla.
Simbolizar la capa Carreteras
Elegirá símbolos únicos para los cinco tipos de carretera incluidos en su consulta de definición. Configurará el orden de dibujo de las entidades para que las carreteras principales se muestren sobre las secundarias. Por último, establecerá rangos de visibilidad para las clases de símbolos de carretera, de modo que las carreteras más pequeñas solo se muestren a escalas de mapa mayores.
- En el panel Contenido, haga clic con el botón derecho del ratón en la capa Carreteras y haga clic en Simbología
 . En el panel Simbología, en la pestaña Simbología principal
. En el panel Simbología, en la pestaña Simbología principal  , haga clic en la flecha de lista desplegable Simbología principal y en Valores únicos
, haga clic en la flecha de lista desplegable Simbología principal y en Valores únicos  .
. - Confirme que la lista desplegable Campo 1 esté definida como Road Type. Si es necesario, haga clic en la flecha de lista desplegable y seleccione este valor.
Simbolizará la capa con los atributos del campo Road Type. Los atributos disponibles son los que ha especificado en la consulta de definición.
- En la pestaña Clases, haga clic en Agregar todos los valores
 .
. - Haga clic en Más y desactive Incluir el resto de valores.
- En la lista de valores, haga clic en la fila que contenga el valor trunk (troncal) para seleccionarlo, pero no haga clic en el propio símbolo. Haga clic en Mover valores seleccionados hacia arriba
 hasta que la fila esté justo debajo de motorway (autopista).
hasta que la fila esté justo debajo de motorway (autopista).
Los colores de los símbolos pueden ser diferentes. Las cinco clases de símbolo de carretera ahora están ordenadas por importancia. Este orden se refleja en el panel Contenido, aunque no en la visualización de entidades en el mapa.
- En el panel Contenido, no en el panel Simbología, debajo de la capa Carreteras, haga clic en el símbolo de motorway (autopista).
El panel Simbología muestra opciones de formato de los símbolos de línea
- En la parte superior del panel, haga clic en la pestaña Galería en caso necesario. En el cuadro de búsqueda, escriba carretera y pulse la tecla Intro.
- En los resultados de búsqueda, en ArcGIS 2D, pase el cursor por encima del primer símbolo de Carretera. Su categoría es Esquema 1. Haga clic en el símbolo.

- En la parte superior del panel, haga clic en la pestaña Propiedades. Cambie el valor de Ancho de línea a 2 pt y pulse la tecla Intro. Haga clic en Aplicar.
- En el panel Contenido, haga clic en el resto de símbolos de Road Type y cambie sus valores en el panel Simbología usando la tabla siguiente como guía.
Sugerencia:
Busque símbolos por nombre en la pestaña Galería, defina sus propiedades en la pestaña Propiedades y haga clic en Aplicar para aplicar los cambios.
Valor Símbolo Color Ancho de línea trunk (troncal)
Carretera principal (Esquema 1 de ArcGIS 2D)
Predeterminado
2 pt
primary (principal)
Carretera secundaria (Esquema 1 de ArcGIS 2D)
Predeterminado
1,5 pt
secondary (secundaria)
Predeterminado
Amarillo yuca (fila 1, columna 5)
1 pt
tertiary (terciaria)
Predeterminado
Amarillo yuca (fila 1, columna 5)
0,5 pt

Las carreteras no se dibujan en el orden de clase del símbolo; de ser así, las vías motorizadas estarían encima del resto de carreteras. De forma predeterminada, las entidades de una capa se dibujan en el orden que tienen en la base de datos (el orden de sus valores de Id. de objeto en la tabla de atributos). Para invalidar este comportamiento, activará el dibujo de capa de símbolos.
- En el panel Simbología, haga clic en Volver a la página de simbología principal
 . En la parte superior del panel, haga clic en la pestaña Dibujo de capa de símbolos
. En la parte superior del panel, haga clic en la pestaña Dibujo de capa de símbolos  y haga clic en Habilitar dibujo de capa de símbolos.
y haga clic en Habilitar dibujo de capa de símbolos.
Las entidades de carretera ahora se dibujan en el orden que corresponde a su posición en el panel Contenido. Las autopistas se dibujan en la parte superior, las carreteras troncales se dibujan debajo de las autopistas, y así sucesivamente.
A continuación, establecerá rangos de escala para las clases de símbolo, de modo que las carreteras se dibujen a escalas de mapa adecuadas.
- En la parte superior del panel Simbología, haga clic en la pestaña Simbología principal
 . En la mitad inferior del panel, haga clic en la pestaña Escalas.
. En la mitad inferior del panel, haga clic en la pestaña Escalas.De forma predeterminada, cada tipo de carretera es visible en todas las escalas de mapa. Puede que tenga que ampliar el panel Simbología para ver el ajuste del rango de escala completo.
- En la columna Rango de escala (de mínimo a máximo), establezca las posiciones del control deslizante de la manera siguiente:
- En la fila de tipo de carretera primary (principal), arrastre el control deslizante izquierdo a 1:500.000.
- En la fila secondary (secundaria), arrastre el control deslizante izquierdo a 1:100.000.
- En la fila tertiary (terciaria), arrastre el control deslizante izquierdo a 1:50.000.
En el mapa y en el panel Contenido, solo aparecen las autopistas y las carreteras troncales. El resto de carreteras no se dibujan hasta que acerque el mapa a escalas más grandes.

- En la cinta, en la pestaña Mapa, en el grupo Navegar, haga clic en Marcadores
 . Haga clic en el marcador Glasgow.
. Haga clic en el marcador Glasgow.Ahora, se dibujan las carreteras principales además de las autopistas y las carreteras troncales.
Sugerencia:
Las carreteras principales se dibujan en escalas de mapa de 1:500.000 y mayores. Si no las ve, es posible que tenga que acercar la imagen. Puede establecer la escala de mapa directamente haciendo clic en la flecha de lista desplegable de escala en la parte inferior de la vista de mapa.
- Vaya al marcador River Clyde.
Debería ver las carreteras secundarias. Dependiendo de su escala de mapa, es posible que también vea las carreteras terciarias.
- Si es necesario, acerque hasta una escala de mapa de 1:50.000 o mayor para ver las carreteras terciarias.
- Vuelva al marcador Full Extent.
- En la Barra de herramientas de acceso rápido, haga clic en Guardar proyecto
 .
.
Simbolizar la capa Instalaciones médicas
Elegirá un símbolo para las instalaciones médicas, lo personalizará con transparencia y utilizará el clustering de entidades para agregar símbolos cercanos en un solo símbolo con un tamaño ajustado de forma proporcional.
- En el panel Contenido, active la capa Instalaciones médicas.
- Haga clic en el símbolo Instalaciones médicas. En el panel Simbología, haga clic en la pestaña Galería en caso necesario.
- En el cuadro de búsqueda, escriba hospital y pulse la tecla Intro. En ArcGIS 2D, haga clic en el icono Hospital de tamaño medio. Su categoría es POI - Mediano.

- Haga clic en la pestaña Propiedades y haga clic en la pestaña Capas
 que hay debajo de ella.
que hay debajo de ella.Los símbolos están formados por una o varias capas de símbolos. El símbolo Hospital está compuesto de dos capas de símbolo: un corazón rojo encima de un círculo blanco. Estas capas de símbolo se pueden modificar de forma independiente.
- Haga clic en el círculo blanco para seleccionar la capa de símbolo.

- En las capas de símbolo, expanda la sección Apariencia si es necesario. Haga clic en el botón Color y en Propiedades de color.
- En el cuadro de diálogo Editor de color, cambie el ajuste Transparencia al 50% y pulse la tecla Intro. Haga clic en Aceptar en el Editor de color y haga clic en Aplicar en el panel Simbología.
Los círculos blancos son ahora parcialmente transparentes.
- En el panel Contenido, asegúrese de que la capa Instalaciones médicas esté seleccionada. En la cinta, haga clic en la pestaña Capa de entidades. En el grupo Dibujo, haga clic en Agregación
 y haga clic en Clustering
y haga clic en Clustering  .
.En el mapa, los clústeres de instalaciones médicas ahora se representan mediante símbolos de tamaño proporcional. Los clústeres se actualizan dinámicamente a medida que acerca y aleja el mapa.
- En la parte superior del panel Simbología, haga clic en la pestaña Clústeres y haga clic en la pestaña Configuración de clúster
 que hay debajo de ella.
que hay debajo de ella. - Experimente moviendo el control deslizante Radio de clustering a diferentes posiciones.
A medida que el radio de clustering aumenta, se agregan más símbolos en menos clústeres.
- Mueva el control deslizante a una posición alrededor de un tercio de la distancia respecto del extremo inferior.
- Desactive la casilla de verificación de Mostrar texto de clúster para quitar el recuento de instalaciones médicas de los símbolos de clúster.

Sus resultados pueden verse diferentes según dónde coloque el control deslizante de Radio de clustering. - Acerque y aleje el mapa para ver cómo cambian el número y el tamaño de los clústeres.
- Haga clic en la pestaña Mapa en la cinta y vaya al marcador Glasgow.
- En la Barra de herramientas de acceso rápido, haga clic en Guardar proyecto
 .
.
Etiquetar la capa Cities
Activará las etiquetas de la capa Cities (Ciudades) para que los lectores del mapa puedan identificar los centros de población. De forma predeterminada, todas las etiquetas de una capa pertenecen a una sola clase de etiqueta, lo que significa que comparten el mismo conjunto de propiedades, como el tamaño de fuente, el color y la ubicación. Creará una segunda clase de etiqueta para poder aplicar rangos diferentes a ciudades grandes y pequeñas. También cambiará la simbología predeterminada de la etiqueta.
- En el panel Contenido, active la capa Cities y arrástrela a la parte superior del orden de dibujo, encima de la capa Instalaciones médicas.
- Haga clic con el botón derecho en la capa Cities y haga clic en Tabla de atributos
 .
. - Haga clic con el botón derecho en el campo Population 2015 y haga clic en Orden descendente
 .
.Cinco de las 13 ciudades tienen poblaciones de más de 100.000 habitantes. Utilizará este número para definir clases de etiquetas separadas para ciudades grandes y pequeñas.
- Cierre la tabla de atributos.
- En el panel Contenido, haga clic con el botón derecho en la capa Cities y haga clic en Etiqueta
 .
.Glasgow y las ciudades de los alrededores están etiquetadas con sus nombres.
- Asegúrese de que la capa Cities esté seleccionada en el panel Contenido. En la cinta, haga clic en la pestaña Etiquetas. En el grupo Clase de etiqueta, haga clic en Consulta SQL
 .
.Aparece el panel Clase de etiqueta. Creará la consulta SQL del mismo modo que anteriormente creó una consulta de definición para la capa Carreteras.
- En el panel Clase de etiqueta, haga clic en Nueva expresión.
- En el cuadro de expresión, haga clic en la flecha de lista desplegable Donde y haga clic en Population 2015 (Población 2015). Haga clic en la flecha de lista desplegable de condiciones y haga clic en es mayor que o igual que. Haga clic en el cuadro de valores y escriba 100.000.

- Haga clic en Aplicar.
En el mapa, solo se etiquetan las ciudades con poblaciones de 100.000 o superiores. En el marcador actual, esto incluye Glasgow y Wishaw.
- En la parte superior del panel Clase de etiqueta, haga clic en la pestaña Símbolo y confirme que la pestaña General
 esté seleccionada debajo de ella.
esté seleccionada debajo de ella.Agregará un halo para que las etiquetas destaquen sobre las distintas partes del mapa. Un halo es un color de relleno de fondo que separa el texto de las entidades del mapa.
- Desplácese hacia abajo en el panel Clase de etiqueta si es necesario y expanda Halo. Haga clic en la flecha de lista desplegable Símbolo de halo. En Símbolos de polígono, haga clic en el símbolo Relleno blanco. Confirme que el tamaño del halo sea 1 pt.

- Haga clic en Aplicar.
A continuación, creará una segunda clase de etiqueta para representar las ciudades pequeñas.
- En la cinta, en la pestaña Etiquetas, en el grupo Clase de etiqueta, haga clic en la flecha de lista desplegable Clase y haga clic en Crear clase de etiqueta.
- En el cuadro de diálogo Crear clase de etiqueta nueva, escriba Ciudades pequeñas y haga clic en Aceptar.
De forma predeterminada, todas las ciudades se etiquetan en la nueva clase de etiqueta. Esto significa que las grandes ciudades ahora tienen etiquetas duplicadas.
- En el panel Clase de etiqueta, confirme que Ciudades pequeñas sea la clase de etiqueta activa. Su nombre aparece en la parte superior del panel. Asegúrese de que la pestaña Símbolo esté seleccionada y la pestaña General
 esté seleccionada debajo de ella.
esté seleccionada debajo de ella. - Cambie el símbolo de halo al símbolo Relleno blanco como hizo anteriormente. Haga clic en Aplicar.
- En la parte superior del panel Clase de etiqueta, haga clic en la pestaña Clase. En caso necesario, haga clic en la pestaña Consulta SQL
 que hay debajo de ella. Haga clic en Nueva expresión.
que hay debajo de ella. Haga clic en Nueva expresión. - Cree la expresión siguiente: Donde Population 2015 es menor que 100.000. Haga clic en Aplicar.
En el mapa, las etiquetas duplicadas de Glasgow y Wishaw ya no aparecen.
- En la cinta, en la pestaña Etiquetado, en el grupo Rango de visibilidad, haga clic en la flecha desplegable Escala mínima
 y haga clic en 1:500.000.
y haga clic en 1:500.000.Las etiquetas de las ciudades grandes se muestran en todas las escalas. Las etiquetas de las ciudades pequeñas solo se muestran cuando se acerca el mapa a 1:500.000 y escalas mayores.
- En la parte inferior de la vista de mapa, haga clic en la flecha desplegable de la escala de mapa y haga clic en 1:100.000.

A esta escala, solo se muestran las etiquetas de las grandes ciudades.
- En la Barra de herramientas de acceso rápido, haga clic en Guardar proyecto
 .
.
Simbolizar la capa Cities
No es necesario mostrar las entidades poligonales en la capa Cities porque la capa Clasificación áreas urbanas y rurales ya incluye una clase de símbolo para ciudades y pueblos. Hará que las entidades de la capa Cities sean transparentes para que solo sean visibles sus etiquetas.
- En el panel Contenido, haga clic en el símbolo correspondiente a la capa Cities.
El panel Simbología muestra opciones de formato de los símbolos de polígono.
- Haga clic en la pestaña Propiedades y haga clic en la pestaña Símbolos
 que hay debajo de ella. Haga clic en el botón Color y en Sin color. Cambie el ajuste Ancho del contorno a 0 pt y pulse la tecla Intro. Haga clic en Aplicar.
que hay debajo de ella. Haga clic en el botón Color y en Sin color. Cambie el ajuste Ancho del contorno a 0 pt y pulse la tecla Intro. Haga clic en Aplicar.Las entidades de ciudad ya no aparecen en el mapa.
- En el panel Contenido, haga clic en la capa Cities para seleccionarla. Pulse la tecla F2, cambie el nombre de la capa a Etiquetas de ciudad y pulse la tecla Intro.
- En la cinta, haga clic en la pestaña Mapa y vaya al marcador Extensión completa.
Debería ver una o varias etiquetas de ciudades. A la escala de mapa actual, el tamaño de los símbolos de clúster alrededor de Glasgow y Edimburgo puede suprimir las etiquetas de esas ciudades. Puede experimentar con el control deslizante del radio de clustering para la capa Instalaciones médicas para encontrar un ajuste óptimo.
- En la Barra de herramientas de acceso rápido, haga clic en Guardar proyecto
 .
.
Explorar el mapa multiescala
Explorará el mapa a escala pequeña, mediana y grande.
- En el panel Contenido, asegúrese de que todas las capas del mapa estén activadas.
- En la cinta, haga clic en la pestaña Mapa. En el grupo Navegar, haga clic en Marcadores
 . Haga clic en el marcador Glasgow para ver el mapa a una escala mediana.
. Haga clic en el marcador Glasgow para ver el mapa a una escala mediana.
En el panel Contenido, el valor de clúster máximo de las instalaciones médicas ha descendido. El tipo de carretera principal aparece en el mapa y como una clase de símbolo en el panel Contenido.
- Vaya al marcador River Clyde.
Debería ver que las carreteras secundarias se dibujan en el mapa. Si es necesario, acerque el mapa hasta que la escala sea 1:50.000 o mayor para ver las carreteras terciarias. A esta escala, la mayoría de los símbolos de instalaciones médicas representan ubicaciones individuales en lugar de clústeres.
- Desplácese y haga zoom para explorar distintas partes del mapa a distintas escalas. Cuando haya terminado, vaya al marcador Full Extent.
Mejorar la accesibilidad para las deficiencias por ceguera a los colores
Las deficiencias por ceguera a los colores afectan aproximadamente al 8 por ciento de los hombres y al 0,5 por ciento de las mujeres. Comprobará la accesibilidad del mapa para las personas con tres de los cuatro tipos principales de deficiencias por ceguera a los colores. El Simulador de deficiencia de visión de colores simula la visión de las personas con deficiencias por ceguera a los colores verde, rojo y azul y daltonismo.
- En la cinta, haga clic en la pestaña Vista. En el grupo Accesibilidad, haga clic en la flecha de lista desplegable Simulador de visión de colores y haga clic en Deuteranopía
 .
.
La deuteranopía (carencia de sensibilidad al color verde) es la deficiencia por ceguera a los colores más común y causa la confusión entre los tonos verdes, rojos y amarillos. Estos tonos también los confunde fácilmente la gente con protanopía (carencia de sensibilidad al color rojo). Es importante que los símbolos del mapa se puedan distinguir entre sí en estos entornos de color diferentes.
- En la cinta, haga clic en la pestaña Mapa y vaya al marcador Glasgow.
La capa Clasificación áreas urbanas y rurales sigue pudiendo interpretarla una persona con deuteranopía. El color del símbolo de las instalaciones médicas se distingue menos debido a la confusión entre los tonos rojos y verdes, pero la forma del símbolo permite que destaque. El problema de accesibilidad principal es con el símbolo de autopista.
- Vaya al marcador River Clyde.
Las carreteras troncales, principales, secundarias y terciarias conservan el contraste adecuado con respecto al fondo.
- Vuelva al marcador Full Extent.
- En el panel Contenido, en Carreteras, haga clic con el botón derecho en el símbolo de motorway (autopista) para abrir la paleta de colores y haga clic en Rojo cereza.

Ahora, las autopistas se pueden distinguir en el mapa.
- En la cinta, haga clic en la pestaña Vista. Haga clic en la flecha de lista desplegable Simulador de visión de colores y haga clic en Protanopía
 (carencia de sensibilidad al color rojo) y Tritanopía
(carencia de sensibilidad al color rojo) y Tritanopía  (carencia de sensibilidad al color azul).
(carencia de sensibilidad al color azul).
Las personas que vean el mapa pueden interpretarlo con las deficiencias por ceguera a los colores más comunes.
Nota:
Puede hacer clic en Simulador de visión de colores y en Acromatopsia para simular el daltonismo y ver el mapa en escala de grises. La acromatopsia es bastante inusual si se compara con otros defectos en la visión de los colores.
- Haga clic en la parte superior del botón Simulador de visión de colores para anular la selección.
El mapa se muestra sin la simulación de deficiencias por ceguera a los colores.

- En la Barra de herramientas de acceso rápido, haga clic en Guardar proyecto
 .
.
Para que el mapa esté disponible para otros usuarios de ArcGIS Pro, puede compartirlo como un paquete de mapas. Para que esté disponible para cualquiera que tenga conexión a Internet, puede compartirlo como mapa web. Vaya al tutorial Compartir un mapa web para seguir estos pasos detalladamente. Para obtener información sobre la preparación de un diseño de mapa para imprimirlo o exportarlo, siga el tutorial Crear un diseño.
