Las escenas de ArcGIS Pro son mapas 3D que pueden ser locales (normalmente para áreas pequeñas) o globales (normalmente para áreas grandes). Puede compartirlos como escenas web en su portal ArcGIS Online o ArcGIS Enterprise.
Descripción general
- Duración del vídeo: 11:59.
- Este vídeo se ha creado con ArcGIS Pro 3.3.
En este tutorial, abrirá un proyecto que contiene una escena local. Convertirá edificios 2D a 3D, creará un edificio 3D con herramientas de edición, agregará un mapa base 3D y compartirá la escena en su portal.
- Tiempo estimado: 45 minutos
- Requisitos de software:
- ArcGIS Pro
- Una cuenta de ArcGIS Online o ArcGIS Enterprise con privilegios de uso compartido
Nota:
Los tutoriales de inicio rápido se actualizan en cada versión de software. Para optimizar la experiencia, use una versión de ayuda en línea que corresponda a su versión del software.
Abrir el proyecto
Abrirá un proyecto que contiene una escena con huellas de edificios para un centro comercial propuesto en Ciudad del Cabo, Sudáfrica.
- Abra ArcGIS Pro e inicie sesión si es necesario.
- Abra un cuadro de diálogo de exploración para buscar el proyecto de una de las maneras siguientes:
- En la página de inicio, haga clic en Abrir otro proyecto
 .
. - En un proyecto abierto, haga clic en la pestaña Proyecto de la cinta. En la lista de pestañas laterales, haga clic en Abrir. En la página Abrir, haga clic en Abrir otro proyecto Abrir otro proyecto
 .
.
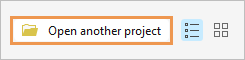
- En la página de inicio, haga clic en Abrir otro proyecto
- En el panel de navegación del cuadro de diálogo Abrir proyecto, en Portal
 , haga clic en ArcGIS Online
, haga clic en ArcGIS Online  .
.Nota:
Si ha iniciado sesión en ArcGIS Enterprise
 , debe configurar el portal activo en ArcGIS Online para acceder a los datos del tutorial. Si no puede hacer esto, puede descargar los datos desde un navegador.
, debe configurar el portal activo en ArcGIS Online para acceder a los datos del tutorial. Si no puede hacer esto, puede descargar los datos desde un navegador. - En la parte superior del cuadro de diálogo, en el cuadro Buscar, escriba Author and share a local scene v330 (Crear y compartir una escena local v330) y pulse la tecla Intro.
- En la lista de resultados de la búsqueda, haga clic en Author and share a local scene v330 para seleccionar el paquete del proyecto.
Si hay más de un paquete de proyecto con este nombre, seleccione el paquete con el distintivo Acreditado
 . En la columna Propietario, el nombre del propietario es ArcGISProTutorials. Si no obtiene ningún resultado, consulte No se devuelven resultados de búsqueda.
. En la columna Propietario, el nombre del propietario es ArcGISProTutorials. Si no obtiene ningún resultado, consulte No se devuelven resultados de búsqueda. - Haga clic en Aceptar.

El proyecto se abre con una vista de escena local de las huellas de un edificio para un centro comercial propuesto en Ciudad del Cabo, Sudáfrica. La escena también incluye una capa de superficie de elevación predeterminada.
Dado que este trabajo tiene lugar en Sudáfrica, que utiliza el sistema métrico, confirmará que la configuración de las unidades es correcta.
- En la cinta, haga clic en la pestaña Proyecto.
- En la lista de pestañas laterales, haga clic en Opciones. En el cuadro de diálogo Opciones, en Proyecto, haga clic en Unidades.
- Expanda Unidades de distancia y confirme que las unidades de distancia estén establecidas en metros.

- Haga clic en Aceptar en el cuadro de diálogo Opciones.
- En la cinta, haga clic en la pestaña Vista. En el grupo Ventanas, haga clic en Restablecer paneles
 y en Restablecer paneles para el geoprocesamiento.
y en Restablecer paneles para el geoprocesamiento.Con ello se garantiza que se abren los paneles Contenido, Catálogo y Geoprocesamiento y se cierran otros paneles.
Extruir una capa de edificios
Extruirá los edificios a sus alturas propuestas. Las huellas de edificios son entidades 2D, por lo que no se almacenan valores z en su geometría. Si conoce sus alturas a partir de un atributo, esa información puede utilizarse para extruir los edificios. Las entidades extruidas se muestran en 3D, aunque su geometría siga siendo 2D. Más adelante convertirá los edificios en entidades multiparche para dotarlas de geometría 3D.
- En la cinta, haga clic en la pestaña Mapa. En el grupo Navegar, haga clic en la herramienta Explorar
 , si es necesario.
, si es necesario. - Utilice el navegador en pantalla
 para explorar la escena o utilice los siguientes movimientos del ratón:
para explorar la escena o utilice los siguientes movimientos del ratón:Acción Movimiento del ratón Desplazamiento panorámico
Haga clic y arrastre.
Zoom
Gire la rueda del ratón (o haga clic con el botón derecho y arrastre).
Inclinación
Pulse la rueda del ratón y mueva el ratón hacia arriba y hacia abajo.
Rotar
Pulse la rueda del ratón y mueva el ratón de un lado a otro.
Sugerencia:
Si se pierde y no ve sus datos, haga clic con el botón derecho en la capa Building Footprints en el panel Contenido y haga clic en Zoom a capa
 .
.La topografía se muestra en 3D con los valores de la capa de elevación WorldElevation3D/Terrain3D. Sin embargo, las entidades de la capa Building Footprints están en posición horizontal sobre la superficie. Comprobará la tabla de atributos de la capa para un atributo de altura que puede usar para extruir los edificios.
- En el panel Contenido, haga clic con el botón derecho en la capa Edificio y haga clic en Building Footprints
 .
.
El campo Height almacena la altura de cada edificio en metros.
- Cierre la tabla.
- En el panel Contenido, confirme que la capa Building Footprints esté seleccionada. En la cinta, haga clic en la pestaña Capa de entidades.
- En el grupo Extrusión, haga clic en Tipo
 y luego haga clic en Altura máxima
y luego haga clic en Altura máxima  .
. - Haga clic en la flecha de lista desplegable Campo junto al tipo de extrusión y haga clic en Altura. Confirme que el ajuste Unidad es Metros.

En la escena, los edificios se muestran a las alturas almacenadas en la tabla de atributos. Como la extrusión es una propiedad 3D, la capa se mueve del grupo Capas 2D al grupo Capas 3D del panel Contenido.
- En la Barra de herramientas de acceso rápido, haga clic en Guardar proyecto
 .
.
Convertir edificios en entidades multiparche
Los edificios extruidos se visualizan bien en ArcGIS Pro; sin embargo, como la geometría de las entidades es 2D, solo admiten operaciones de edición 2D. Para crear y editar entidades que admitan operaciones de edición 3D, convertirá la capa Building_Footprints en geometría multiparche, que es inherentemente 3D. Además, las escenas web no admiten la mayoría de los tipos de extrusión de entidades, incluido el tipo Altura máxima que utilizó.
- En el panel Geoprocesamiento, en el cuadro de búsqueda, escriba De capa 3D a clase de entidad. En la lista de resultados de búsqueda, haga clic en De capa 3D a clase de entidad para abrir la herramienta.
- En la pestaña Parámetros, haga clic en la flecha desplegable Capa de entidades de entrada y, a continuación, en Building Footprints.
- En el cuadro Clase de entidad de salida, sustituya el nombre predeterminado por Buildings_3D.
Sugerencia:
Puede eliminar toda la ruta a la clase de entidad de salida: se restaurará automáticamente.
- Active la casilla de verificación Deshabilitar color y textura.

Cuando se agregue la nueva capa al mapa, no se conservará el color rosa de la capa Building Footprints. Más adelante aplicará una simbología diferente a las entidades multiparche.
- Haga clic en Ejecutar
 .
.La herramienta se ejecuta y la capa Buildings_3D se agrega a la escena. Ambas capas dibujan en el mismo espacio, de modo que se ve una mezcla de simbología rosa y simbología blanca predeterminada.
Sugerencia:
La clase de entidad de salida se agrega a la geodatabase predeterminada. Puede ver el contenido de la geodatabase en la pestaña Proyecto del panel Catálogo. Expanda el contenedor Bases de datos
 y expanda author_and_share_a_local_scene.gdb.
y expanda author_and_share_a_local_scene.gdb. - En el panel Contenido, haga clic con el botón derecho en la capa Buildings_3D y haga clic en Tabla de atributos
 .
.En el campo Shape, la geometría es MultiPatch. Los atributos descriptivos son los mismos que en la capa Building Footprints. Las entidades multiparche no tienen campos Shape_Length ni Shape_Area.
- Cierre la tabla de atributos.
- En el panel Contenido, haga clic con el botón derecho en la capa Building Footprints y haga clic en Eliminar
 .
. - En la Barra de herramientas de acceso rápido, haga clic en Guardar proyecto
 .
.
Preparar el entorno de edición
El plan propuesto para el centro comercial comprende seis edificios destinados a tiendas, establecimientos de restauración y servicios. Recientemente se ha aprobado un nuevo edificio que funcionará como puesto de café. Editará la clase de entidad Buildings_3D para crear el nuevo edificio.
Antes de empezar a editar, habilitará las restricciones en pantalla, agregará la cuadrícula de edición a su escena y confirmará que la alineación esté activada. Estas herramientas le ayudarán a aumentar la precisión del proceso de edición.
- En la pestaña Mapa, en el grupo Navegar, haga clic en Marcadores
 . Haga clic en el marcador Centro comercial.
. Haga clic en el marcador Centro comercial.Creará una entidad de puesto de café entre las tiendas de lujo y la zona de restauración.

- Vaya al marcador Cafetería.
- Haga clic en el botón Restricciones
 de la barra de estado situada en la parte inferior de la vista de escena.
de la barra de estado situada en la parte inferior de la vista de escena.
Las restricciones le ayudan a agregar valores fijos de dirección y distancia para sus entidades. Activará también la cuadrícula de referencia para ayudar a visualizar la ubicación.
- Pase el cursor por encima del área situada entre los dos edificios visibles.
En la barra de estado, la elevación es de unos 15 metros.
Sus valores serán ligeramente diferentes en función de la ubicación exacta del cursor.

- En el panel Contenido, haga doble clic en el nombre de la escena (Escena) para abrir sus propiedades.
En la pestaña General, la rotación se establece en -9.80. Los edificios propuestos, al igual que los del vecindario adyacente, no están orientados en un eje norte-sur estricto, pero la rotación hace que parezca que lo están. De este modo, la edición resulta más fácil.
- Haga clic en Aceptar.
Activará una cuadrícula de referencia y ajustará la rotación de la cuadrícula para que coincida con la rotación de la escena.
- En la barra de estado, haga clic en el botón Cuadrícula
 para habilitar la cuadrícula de referencia.
para habilitar la cuadrícula de referencia.
- Pase el cursor por encima del botón para mostrar el menú emergente Cuadrícula. Asegúrese de que la casilla de verificación situada junto a Horizontal esté marcada. Establezca el Espaciado en 5 m y la Rotación en 9,8.
La cuadrícula se muestra parcial o totalmente por debajo de la superficie en función de la configuración predeterminada del cuadro de texto Elevación. Ajustará la elevación de la cuadrícula para que sea ligeramente mayor que la elevación media alrededor de la cafetería, de modo que toda la cuadrícula se muestre lo más cerca posible de la superficie.
- En el cuadro de texto Elevación, cambie el valor a 15,4 m.

La cuadrícula se muestra ahora por encima de la superficie para el área alrededor de la entidad que se va a crear. Las líneas de la cuadrícula son tenues, pero cambiará su color en un momento.
- Haga clic en Configuración de cuadrícula
 .
.Aparece el cuadro de diálogo Ajustes del editor. La pestaña Cuadrícula está seleccionada de forma predeterminada.
- Expanda Alineación e inferencia y confirme que la casilla de verificación Alinear a cuadrícula esté activada.
- Expanda Visualización y visibilidad. Junto a Líneas de cuadrícula, haga clic en la flecha desplegable de color. En la paleta de colores, haga clic en Negro (fila 10, columna 1) o en otro color que sea visible sobre las imágenes de fondo. Haga clic en Aceptar.
- En la barra de estado, asegúrese de que la alineación esté habilitada.

Activar la alineación le permite alinear con la cuadrícula de edición.
Crear una entidad
Utilizará una plantilla de entidad para crear la entidad de cafetería.
- Duración del vídeo: 2:33.
- Este vídeo se ha creado con ArcGIS Pro 3.3.
- En la cinta, haga clic en la pestaña Editar. En el grupo Entidades, haga clic en Crear
 .
.Aparece el panel Crear entidades.
- En Buildings_3D, haga clic en la plantilla Buildings_3D.

La herramienta Crear geometría 3D
 está seleccionada como la herramienta de edición predeterminada para crear entidades multiparche.
está seleccionada como la herramienta de edición predeterminada para crear entidades multiparche. - Mueva el puntero del ratón por el mapa.
El cursor cambia a un punto de mira.
- Haga clic en la intersección de la cuadrícula en la ubicación que se muestra a continuación para agregar el primer vértice.

Aparece una sugerencia de alineación en pantalla en la intersección de la cuadrícula cuando pasa el cursor por encima. Nota:
El espaciado de su cuadrícula puede parecer diferente al de la imagen, dependiendo del tamaño de su vista de escena. No importa si su ubicación coincide exactamente con el gráfico. No obstante, si comete un error al seguir los pasos siguientes y necesita empezar de nuevo, haga clic en Deshacer
 en la Barra de herramientas de acceso rápido.
en la Barra de herramientas de acceso rápido. - Mueva el puntero del ratón en cualquier dirección.

Al mover el ratón, una línea azul conecta el cursor con el último vértice que ha agregado. El cuadro de texto de restricción muestra la distancia de la línea. Establecerá la longitud en 10 metros.
- Pulse la tecla Tabulador para resaltar el valor actual en el cuadro de texto de restricción. Escriba 10 y pulse la tecla Intro para fijar la distancia.
- Siguiendo la línea de la cuadrícula, mueva el puntero del ratón a la derecha del primer vértice. Haga clic en la intersección de las líneas de la cuadrícula para agregar un segundo vértice.

Ahora que ha creado el primer lado de la cafetería, utilizará restricciones para completar un rectángulo.
- Aleje ligeramente el puntero del ratón del vértice que acaba de agregar y pulse la tecla Tabulador. En el cuadro de texto de restricciones, escriba 5 y pulse la tecla Intro.
- Siguiendo la línea de la cuadrícula, mueva el puntero del ratón hacia abajo desde el segundo vértice. Asegúrese de que un indicador de ángulo confirme que los segmentos de línea forman un ángulo recto. Haga clic en la intersección de la cuadrícula para agregar un tercer vértice.

El espaciado de la cuadrícula confirma que las restricciones funcionan correctamente. La longitud del primer lado es de dos cuadrados de cuadrícula, es decir, 10 metros, y la del segundo lado es de un cuadrado de cuadrícula, es decir, 5 metros.
- Siguiendo la línea de la cuadrícula, mueva el puntero del ratón 10 metros a la izquierda del tercer vértice. Asegúrese de que dos indicadores de ángulo confirmen que la forma es un rectángulo. Haga doble clic para completar la base del edificio.

La base del edificio aparece como un rectángulo gris. Ahora debe extruirlo. Será más fácil ver el efecto si inclina la escena.
- Haga clic en la pestaña Mapa. En el grupo Navegar, haga clic en Marcadores
 . Haga clic en el marcador Edición en ángulo.
. Haga clic en el marcador Edición en ángulo. - Pase el cursor por encima de la forma hasta que aparezca un manipulador verde. Apunte al manipulador hasta que cambie a rojo y arrástrelo lentamente hacia arriba.
Cada cara de una entidad multiparche tiene su propio manipulador, que puede utilizarse para editar la geometría. A medida que arrastra el manipulador, una flecha señala la dirección en la que se extruirá la cara. En este caso, apunta directamente hacia arriba.
- Mientras arrastra el manipulador, pulse Tabulador y escriba 3.5 en el cuadro de restricciones.

- Presione la tecla Intro.

El edificio es ahora 3D y se visualiza con una altura de 3,5 metros.
- En la barra de herramientas de edición que aparece cerca de la parte inferior de su escena, haga clic en Finalizar
 .
.Nota:
Si la barra de herramientas de edición está desactivada, pulse la tecla F2 para finalizar.
La nueva entidad se selecciona en la escena.
- En la cinta, haga clic en la pestaña Editar. En el grupo Administrar ediciones, haga clic en Guardar
 . Haga clic en Sí en el mensaje Guardar ediciones.
. Haga clic en Sí en el mensaje Guardar ediciones. - En el grupo Selección, haga clic en Borrar.
- Cierre el panel Crear entidades.
- En la barra de estado, haga clic en los botones Cuadrícula
 y Restricciones
y Restricciones  para desactivarlos.
para desactivarlos. - En la Barra de herramientas de acceso rápido, haga clic en Guardar proyecto
 .
.
Simbolizar edificios
Las entidades multiparche pueden simbolizarse tanto con texturas como con colores. Aplicará una textura de hormigón a los edificios.
Nota:
También puede utilizar paquetes de reglas para dar a las entidades multiparche una apariencia sofisticada y realista.
- En la cinta, haga clic en la pestaña Mapa. En el grupo Navegar, haga clic en Marcadores
 . Haga clic en el marcador Centro comercial.
. Haga clic en el marcador Centro comercial. - En el panel Contenido, haga clic con el botón derecho en la capa Buildings_3D y haga clic en Simbología
 .
. - En el panel Simbología, junto a Símbolo, haga clic en el símbolo (un rectángulo blanco).

El panel muestra ajustes para dar formato a los símbolos de malla.
- En la pestaña Galería, en el cuadro de búsqueda, escriba edificios y pulse la tecla Intro. Expanda el estilo Símbolos de procedimiento si es necesario.
- Haga clic en el símbolo Texturas multiparche.
Cambiará la textura predeterminada de ladrillo.
- En la parte superior del panel Simbología, haga clic en la pestaña Propiedades. Debajo de ella, haga clic en la pestaña Capas
 .
. - Haga clic en la flecha desplegable Textura y luego en Hormigón.

- En la parte inferior del panel Simbología, haga clic en Aplicar.
La capa se simboliza con la textura de hormigón.
- Explore los edificios del centro comercial desde diferentes perspectivas.
La simbología se visualiza bien en ArcGIS Pro. Sin embargo, las texturas multiparche no son compatibles con las escenas web a menos que se hayan aplicado mediante la herramienta de geoprocesamiento De capa 3D a clase de entidad. Anteriormente, ejecutó esta herramienta para convertir entidades poligonales 2D en geometría multiparche. Ahora la ejecutará de nuevo para conservar la simbología de textura cuando comparta la escena en su portal.
- Active el panel Geoprocesamiento.
La herramienta De capa 3D a clase de entidad sigue abierta con su configuración anterior.
- En la pestaña Parámetros, haga clic en la flecha desplegable Capa de entidades de entrada y, a continuación, en Buildings_3D.
- En el cuadro Clase de entidad de salida, sustituya el nombre por Concrete_Buildings.
- Desactive la casilla de verificación Deshabilitar color y textura.

Cuando la casilla está desactivada, la simbología de la capa de entrada se conserva en la capa de salida. De este modo se garantiza que la textura de hormigón se aplicará a los edificios cuando comparta la escena.
Nota:
En la parte superior del panel, un mensaje de banner le informa de que no hay ediciones pendientes. El mensaje aparece cuando se ha editado la capa de entrada de una herramienta en la sesión actual. (Si hubiera ediciones sin guardar, el mensaje lo indicaría).
- Haga clic en Ejecutar
 .
.La herramienta se ejecuta y la capa Concrete_Buildings se agrega a la escena. En el mapa, tiene el mismo aspecto que la capa Buildings_3D. La clase de entidad Concrete_Buildings se agrega a la geodatabase author_and_share_a_local_scene.
- En el panel Contenido, haga clic con el botón derecho en la capa Buildings_3D y haga clic en Eliminar
 .
.La escena muestra la elevación debido a la presencia de la capa World Elevation 3D. Sin embargo, el mapa base de las imágenes es 2D y las casas del vecindario del centro comercial planificado son una imagen plana. Agregará un mapa base 3D para mejorar la escena. Los mapas base 3D están diseñados para escenas locales y globales e incluyen capas 3D de edificios y árboles.
Nota:
Su portal activo debe estar establecido en ArcGIS Online para poder utilizar un mapa base 3D. Si su portal activo está establecido en ArcGIS Enterprise, puede seguir utilizando el mapa base actual y pasar a la siguiente sección.
- En la pestaña Mapa, en el grupo Capa, haga clic en Mapa base
 . En Mapa base 3D, haga clic en Topográfico.
. En Mapa base 3D, haga clic en Topográfico.El nuevo mapa base está compuesto por un mapa base topográfico 2D y capas 3D de edificios, etiquetas y árboles.
- Desplace y aplique zoom a la escena para ver las entidades del mapa base en 3D.

- En la Barra de herramientas de acceso rápido, haga clic en Guardar proyecto
 .
.
Agregar valores de atributos
En la tabla de atributos de la capa Concrete_Buildings, la nueva entidad de puesto de café tiene valores nulos para sus atributos. Agregará los valores manualmente.
- En el panel Contenido, haga clic con el botón derecho en la capa Concrete_Buildings y haga clic en Tabla de atributos
 .
.
- En la fila 7, en el campo Name, haga doble clic en el valor <Null>. Escriba Puesto de café y pulse la tecla Intro.
- En el campo Type, haga doble clic en el valor <Null>, escriba Restauración y pulse la tecla Intro.
- En el campo Height, haga doble clic en el valor <Null>, escriba 3.5 y pulse la tecla Intro.

- En la cinta, haga clic en la pestaña Editar. En el grupo Administrar ediciones, haga clic en Guardar
 . Haga clic en Sí en el mensaje Guardar ediciones.
. Haga clic en Sí en el mensaje Guardar ediciones. - Cierre la tabla de atributos.
Establecer propiedades de escena
Antes de compartir un mapa o una escena en su portal de ArcGIS Online o ArcGIS Enterprise, debe cambiar el sistema de coordenadas para que coincida con el sistema de coordenadas de su mapa base. En este caso, es WGS 1984 Web Mercator. Dado que este sistema de coordenadas distorsiona considerablemente la propiedad espacial del área, no es ideal para la representación cartográfica. Hará una copia de su escena para compartirla y conservará el original por si necesita hacer más cambios más adelante. Antes de compartir la escena, definirá varias propiedades de escena, incluido el sistema de coordenadas.
- En el panel Catálogo, en la pestaña Proyecto, expanda Mapas
 . Haga clic con el botón derecho en Escena y haga clic en Duplicar
. Haga clic con el botón derecho en Escena y haga clic en Duplicar  .
.Ahora tiene una copia de su escena. Cerrará y le cambiará el nombre a la escena original.
- Haga clic en Cerrar
 en la pestaña de la vista Escena.
en la pestaña de la vista Escena.
La escena se puede volver a abrir desde el panel Catálogo más adelante si se requieren más ediciones. Le cambiará el nombre y abrirá la copia que se compartirá.
- En el panel Catálogo, haga clic con el botón derecho en Scene y haga clic en Cambiar nombre
 . Escriba Proyección local y pulse la tecla Intro.
. Escriba Proyección local y pulse la tecla Intro. - En el panel Catálogo, haga clic con el botón derecho en Scene1 y haga clic en Abrir vista local
 .
.La escena se abre y es idéntica a la original.
- En el panel Contenido (no en el panel Catálogo), haga doble clic en el nombre de la escena para abrir sus propiedades.
- En el cuadro de diálogo Propiedades del mapa, haga clic en la pestaña General. En el cuadro Nombre, sustituya el nombre predeterminado por Centro comercial de Strandfontein.
- Active la casilla de verificación Permitir asignación de Id. numéricos únicos para compartir capas web.
Al activar la casilla se asigna un Id. de capa a cada capa de la escena según el orden de dibujo. Por ejemplo, la capa Buildings_3D tiene ahora un Id. de 0. El Id. De cada capa aparece en la pestaña General del cuadro de diálogo Propiedades de capa correspondiente. Los Id. de capa realizan un seguimiento de las capas una vez compartidas en la web y mantienen la integridad de los mapas web, las escenas web y las aplicaciones web cuando se modifican y sobrescriben.
- Si lo desea, haga clic en Aplicar.
No es necesario hacer clic en Aplicar porque todos los cambios realizados en el cuadro de diálogo Propiedades del mapa se guardan al hacer clic en Aceptar. Sin embargo, hacer clic en Aplicar permite ver un cambio reflejado inmediatamente en el mapa. Esto resulta útil cuando se realizan varios cambios y se desea confirmar el efecto de un cambio antes de confirmar otros cambios.
- Haga clic en la pestaña Metadatos y rellene los siguientes campos tal y como se muestra a continuación. Utilice comas para separar las etiquetas.
- Título: Centro comercial de Strandfontein
- Etiquetas: edificios, Sudáfrica
- Resumen: El lugar de construcción de un nuevo centro comercial en Sudáfrica.
- Descripción: Vista 3D del lugar de construcción de un nuevo centro comercial en Ciudad del Cabo, Sudáfrica.
Al compartir la escena, estos metadatos aparecen en la página de detalles del elemento de la escena web.
Definirá una fecha y una hora para la escena y mostrará sombras realistas.
- Haga clic en la pestaña Iluminación. En Sombra, active la casilla de verificación Mostrar sombras en 3D.
- En Iluminación definida por, haga clic en la opción Fecha y hora.
- Haga clic en el botón del calendario
 . Establezca la fecha y el horario de verano que desee.
. Establezca la fecha y el horario de verano que desee. - Haga clic en la flecha desplegable de la zona horaria y luego en (UTC +2:00) Harare, Pretoria.
- Haga clic en el botón del calendario
- Haga clic en la pestaña Sistemas de coordenadas.
El sistema de coordenadas XY actual de la escena es Hartebeesthoek94 Lo17 (E-N).
- Expanda Capas y cada uno de los tres encabezados de capa.
Las capas están en sistemas de coordenadas diferentes.
- La capa Concrete_Buildings está en el sistema de coordenadas Hartebeesthoek94 Lo17 (E-N).
- Las capas Edificios, Lugares y etiquetas y Árboles están en el sistema de coordenadas geográficas WGS 1984. Estas capas forman parte del mapa base 3D.
- El mapa base topográfico y la capa de superficie de elevación están en el sistema de coordenadas WGS 1984 Web Mercator.
Estos sistemas de coordenadas diferentes se concilian a través de una proyección al vuelo para que los datos se alineen correctamente. Sin embargo, al compartir una escena local en la web, su sistema de coordenadas debe coincidir con el sistema de coordenadas del mapa base y de las capas de superficie de elevación.
En este punto, el sistema de coordenadas XY actual de la escena se ha establecido en WGS 1984 Web Mercator, suponiendo que este sistema está seleccionado en Capas.

- Confirme que el sistema de coordenadas XY actual sea WGS 1984 Web Mercator (esfera auxiliar). Haga clic en Aceptar.
La escena se redibuja en el nuevo sistema de coordenadas.
- En la pestaña Mapa, en el grupo Navegar, haga clic en Marcadores
 . En Marcadores del centro comercial de Strandfontein, haga clic en el marcador Centro comercial.
. En Marcadores del centro comercial de Strandfontein, haga clic en el marcador Centro comercial.
Las sombras pueden tener un aspecto diferente según la hora del día elegida en la configuración de iluminación. - En la Barra de herramientas de acceso rápido, haga clic en Guardar proyecto
 .
.
Compartir la escena web
Tiene todo listo para compartir la escena con la web. Debe haber iniciado sesión en un portal ArcGIS Online o ArcGIS Enterprise con una cuenta que tenga el privilegio de publicar capas web alojadas.
- En el menú de inicio de sesión en la barra de título de ArcGIS Pro, confirme que ha iniciado sesión en un portal.

- En la cinta, haga clic en la pestaña Compartir. En el grupo Compartir como, haga clic en Escena web
 .
.Aparece el panel Compartir como escena web. En la pestaña Escena, en Detalles del elemento, se muestran el nombre, el resumen y las etiquetas agregadas a los metadatos de la escena.
- Modifique el nombre para incluir su nombre o sus iniciales.
Cuando comparte una escena web, se crea una capa de escena web con el mismo nombre que la escena. Las capas de escenas web de su organización de ArcGIS deben tener nombres únicos; dar un nombre único a la escena evita posibles conflictos.
- Si lo prefiere, en Ubicación, haga clic en la flecha desplegable y elija una carpeta de Mi contenido en la que guardar la escena web.
También puede crear una carpeta introduciendo un nombre en el cuadro de entrada. Si no especifica una carpeta, la escena web se guarda en el nivel raíz de su contenido.
- Si lo prefiere, en Nivel de uso compartido, active las casillas adecuadas si desea compartir la escena con todos los usuarios o con los miembros de su organización de ArcGIS, o con grupos a los que pertenezca.
- En la parte superior del panel, haga clic en la pestaña Contenido.
En la pestaña Contenido nuevo
 verá el contenido del portal que se va a crear cuando comparta la escena.
verá el contenido del portal que se va a crear cuando comparta la escena.
El contenido consiste en la escena web Centro comercial de Strandfontein y la capa de escena Centro comercial de Strandfontein_WSL1. La capa de escena se comparte como una capa de escena de objetos 3D
 con una capa de entidades asociada
con una capa de entidades asociada  que admite la edición y otras capacidades.
que admite la edición y otras capacidades. - Junto a la pestaña Contenido nuevo, haga clic en la pestaña Contenido existente
 .
.En esta pestaña, verá las capas web existentes que se incluirán en la escena: la capa de elevación, las capas Edificios, Lugares y etiquetas y Árboles, y la capa del mapa base Topográfico.
- En la parte inferior del panel, en Finalizar uso compartido, haga clic en Analizar para comprobar la existencia de advertencias o errores.
No debería haber ninguna advertencia ni error.
- Haga clic en Compartir.
- Si lo desea, haga clic en Trabajos para supervisar el estado de uso compartido en el panel Estado de trabajo.
Cuando la escena web se comparte correctamente, aparece un mensaje azul en la parte inferior del panel Compartir como escena web. En este momento, puede abrir la escena web en Scene Viewer; sin embargo, la capa de escena web aún se está almacenando en caché y puede que no se dibuje completamente. Cuando la capa de escena web termina de almacenarse en caché, el mensaje azul se sustituye por un mensaje verde para indicar que el proceso se ha completado.

- Cuando aparezca el mensaje de éxito verde, haga clic en el vínculo Administrar la escena web del mensaje.
Se abre una pestaña o ventana del navegador.
- Si se le pide, inicie sesión en su portal para abrir la página de detalles del elemento de la escena web.

Los metadatos que agregó en ArcGIS Pro aparecen en la página. Puede editar esta información en la página de detalles del elemento si es necesario.
- Haga clic en Abrir en Scene Viewer.

Cuando se abre la escena web, los edificios se muestran con las texturas de hormigón que aplicó en ArcGIS Pro.
En la parte inferior de la escena, la superposición Administrador de diapositivas muestra diapositivas para cada uno de los marcadores de su escena.
- Si lo desea, elimine las diapositivas.
- En la barra de herramientas Contenido (oscura), haga clic en Administrador de diapositivas
 . En Centro comercial, haga clic en el botón Quitar diapositiva
. En Centro comercial, haga clic en el botón Quitar diapositiva 
- Repita este paso para las diapositivas Cafetería y Edición en ángulo.
- En la barra de herramientas Contenido (oscura), haga clic en Administrador de diapositivas para cerrar el panel.
- En la barra de herramientas Contenido (oscura), haga clic en Administrador de diapositivas
- Utilice las herramientas de navegación de Scene Viewer que aparecen cuando se mueve el cursor por la escena para ver la escena desde distintas perspectivas.
Sugerencia:
Las acciones predeterminadas del botón del ratón en Scene Viewer son distintas de ArcGIS Pro. En la barra de herramientas Configuración (clara), haga clic en Configuración
 para ver las acciones predeterminadas. Si lo desea, haga clic en la opción ArcGIS Pro para cambiar el comportamiento del ratón.
para ver las acciones predeterminadas. Si lo desea, haga clic en la opción ArcGIS Pro para cambiar el comportamiento del ratón. - Haga clic en algunos edificios para ver sus ventanas emergentes.

- En la barra de herramientas Diseñador (oscura), haga clic en Guardar
 . En la ventana Guardar escena, haga clic en Guardar.
. En la ventana Guardar escena, haga clic en Guardar.En la barra de herramientas, el botón Guardar tiene un punto azul cuando hay cambios no guardados en la escena.
- En la parte superior de la página, junto al nombre de la escena, haga clic en el botón de opciones
 y haga clic en Contenido.
y haga clic en Contenido.
Verá el contenido que se ha creado cuando compartió la escena: una escena web, una capa de escena con su capa de entidades asociada y una definición de servicio que contiene especificaciones de publicación para la capa de escena. Puede agregar la capa de escena a otras escenas web.
En este tutorial ha creado una escena local. Ha extruido los edificios en función de sus atributos y los ha convertido en entidades multiparche. Ha utilizado las herramientas de edición para crear una nueva entidad y editar sus atributos. Ha agregado metadatos y cambiado las propiedades de la escena. Ha simbolizado los edificios utilizando simbología de procedimiento. Tras crear la escena, la ha compartido con su portal y la ha visualizado en Scene Viewer.
