Los datos de naturaleza espacial no siempre se almacenan en un formato de datos espaciales. Por ejemplo, las direcciones de calles y las coordenadas de latitud-longitud identifican ubicaciones geográficas, pero se almacenan con frecuencia en hojas de cálculo, bases de datos o archivos de texto. Si tiene información geográfica almacenada como una tabla, ArcGIS Pro puede mostrarla en un mapa y convertirla en datos espaciales.
Información general
- Este vídeo se ha creado con ArcGIS Pro 3.4.
En este tutorial, creará datos espaciales a partir de una tabla que contiene las coordenadas de latitud y longitud de los refugios de un parque nacional de Nueva Zelanda. Los refugios en Nueva Zelanda son como las casetas o cabañas en Estados Unidos, que pueden disponer o no de literas, cocina, electricidad y agua corriente. La tabla de la ubicación de los refugios se almacena como un archivo de valores separados por comas (.csv). CSV es un formato de archivo no registrado de uso frecuente para datos tabulares.
- Tiempo estimado: 45 minutos
- Requisitos de software: ArcGIS Pro Basic
Nota:
Los tutoriales de inicio rápido se actualizan en cada versión de software. Para optimizar la experiencia, use una versión de ayuda en línea que corresponda a su versión del software.
Abrir el proyecto
Su área de estudio es el Egmont National Park, situado en la región de Taranaki de Nueva Zelanda.
- Abra ArcGIS Pro e inicie sesión si es necesario.
- Abra un cuadro de diálogo de exploración para buscar el proyecto de una de las maneras siguientes:
- En la página de inicio, haga clic en Abrir otro proyecto
 .
. - En un proyecto abierto, haga clic en la pestaña Proyecto de la cinta. En la lista de pestañas laterales, haga clic en Abrir. En la página Abrir, haga clic en Abrir otro proyecto Abrir otro proyecto
 .
.
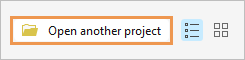
- En la página de inicio, haga clic en Abrir otro proyecto
- En el panel de navegación del cuadro de diálogo Abrir proyecto, en Portal
 , haga clic en ArcGIS Online
, haga clic en ArcGIS Online  .
.Nota:
Si ha iniciado sesión en ArcGIS Enterprise
 , debe configurar el portal activo en ArcGIS Online para acceder a los datos del tutorial. Si no puede hacer esto, puede descargar los datos desde un navegador.
, debe configurar el portal activo en ArcGIS Online para acceder a los datos del tutorial. Si no puede hacer esto, puede descargar los datos desde un navegador. - En la parte superior del cuadro de diálogo, en el cuadro Buscar, escriba Create points from a table y pulse la tecla Intro.
- En la lista de los resultados de la búsqueda, haga clic en Crear puntos a partir de una tabla para seleccionar el paquete de proyecto.
Nota:
Si hay más de un paquete de proyecto con este nombre, seleccione el paquete con el distintivo Acreditado
 . En la columna Propietario, el nombre del propietario es ArcGISProTutorials. Si no obtiene ningún resultado, consulte No se devuelven resultados de búsqueda.
. En la columna Propietario, el nombre del propietario es ArcGISProTutorials. Si no obtiene ningún resultado, consulte No se devuelven resultados de búsqueda. - Haga clic en Aceptar.
El proyecto se abre mostrando la región de Taranaki de la Isla Norte de Nueva Zelanda. El límite del Egmont National Park aparece dibujado con un contorno naranja. El monte Taranaki está en el centro del parque.
La vista activa es un mapa 2D denominado Egmont. El proyecto también contiene una escena 3D denominada Egmont 3D, la cual no está abierta actualmente.

- En la cinta, haga clic en la pestaña Vista y, en el grupo Ventanas, haga clic en Conjuntos de paneles
 y haga clic en Representación cartográfica
y haga clic en Representación cartográfica  .
.Con ello se garantiza que se abren los paneles Contenido y Catálogo y se cierran otros paneles.
- En la cinta, haga clic en la pestaña Mapa. En el grupo Navegar, haga clic en Marcadores
 . En Egmont Bookmarks, haga clic en Egmont National Park para acercar el parque.
. En Egmont Bookmarks, haga clic en Egmont National Park para acercar el parque.
Crear una clase de entidad a partir de un archivo .csv
El archivo .csv se almacena como un adjunto en el paquete del proyecto. Lo agregará al mapa en forma de tabla y lo convertirá en una clase de entidad con ayuda de una herramienta de geoprocesamiento.
- En la pestaña Mapa del grupo Capa, haga clic en Agregar datos
 .
. - En el cuadro de diálogo Examinar, en el panel de navegación en Proyecto
 , haga clic en Carpetas
, haga clic en Carpetas  .
. - En la lista de archivos de la derecha, vaya a Create_points_from_a_table > commondata > userdata.

La carpeta userdata contiene un archivo .csv y un archivo de texto que contiene metadatos.
- Haga clic en Egmont_National_Park_Huts.csv para seleccionarlo y haga clic en Aceptar.
El archivo .csv se agrega al panel Contenido bajo Tablas independientes.
Nota:
En los paquetes de proyecto, los archivos que no se pueden almacenar en una geodatabase, tales como shapefiles, archivos .csv y archivos de texto, se incluyen como adjuntos. En la estructura de carpetas del paquete de proyecto, los adjuntos se almacenan en la carpeta <project home folder>\commondata\userdata.
- En el panel Contenido, haga clic con el botón derecho en Egmont_National_Park_Huts.csv y haga clic en Abrir
 .
.
Entre los atributos de la tabla se incluyen el nombre y el tipo del refugio, el número de personas que puede acoger y sus coordenadas de latitud-longitud en grados decimales Se requieren coordenadas de latitud-longitud u otro conjunto de valores de sistema de coordenadas x,y para crear una clase de entidad a partir de una tabla.
- Cierre la tabla.
- En el panel Contenido, haga clic con el botón derecho en Egmont_National_Park_Huts.csv y haga clic en Crear puntos desde tabla
 seguido de De tabla XY a punto
seguido de De tabla XY a punto  .
.En la ventana aparece la herramienta De tabla XY a punto. El parámetro Tabla de entrada se ha establecido correctamente en el archivo .csv. Los parámetros Campo X y Campo Y también se establecen correctamente en LONGITUD y LATITUD, respectivamente.
Nota:
Por comodidad, algunas herramientas de geoprocesamiento se abren en una ventana flotante. También puede abrir estas herramientas en el panel Geoprocesamiento.
- En el cuadro de texto Clase de entidad de salida, cambie el nombre a ENP_Lodgings.
Puede eliminar toda la ruta y reemplazarla con el nombre. La ruta a la geodatabase predeterminada se restaura automáticamente. (ENP son las siglas de Egmont National Park).
- Deje vacío el parámetro Campo Z, ya que la tabla no contiene valores de elevación de los refugios.

El parámetro Sistema de coordenadas está definido en GCS_WGS_1984. Este sistema de coordenadas se utiliza de forma predeterminada ya que es habitual para valores de latitud-longitud. Comprobará el archivo de texto de metadatos para confirmar que esta configuración sea correcta.
- En el panel Catálogo, expanda Carpetas
 y vaya a Create_points_from_a_table > commondata > userdata.
y vaya a Create_points_from_a_table > commondata > userdata. - Haga clic con el botón derecho en Egmont_National_Park_Huts_metadata.txt y haga clic en Mostrar en el Explorador de archivos
 .
.Se abre una ventana de File Explorer con la ubicación del archivo.
- En File Explorer, haga doble clic en el archivo para abrirlo en su editor de texto predeterminado.
Los datos han sido procesados, pero en el tercer párrafo puede ver que las coordenadas ahora están en el sistema de coordenadas GCS_WGS_1984. Esto significa que la configuración del sistema de coordenadas de la herramienta es correcta.
- Cierre el archivo de texto y cierre la ventana de File Explorer.
- En ArcGIS Pro, en la herramienta De tabla XY a punto, haga clic en Aceptar.

Nota:
Las imágenes del mapa base cambian en diferentes niveles de detalle. Dependiendo de la escala del mapa, el mapa base puede verse diferente de las imágenes del tutorial.
Cuando se completa la operación, se crea una nueva clase de entidad en la geodatabase del proyecto. Se agrega al mapa una capa con el nombre ENP_Lodgings, que representa las ubicaciones de los refugios con smibología predeterminada. El color de sus símbolos puede ser diferente.
- En el panel Catálogo, expanda Bases de datos
 y create_points_from_a_table.gdb para ver la nueva clase de entidad.
y create_points_from_a_table.gdb para ver la nueva clase de entidad.
Agregar metadatos
Agregará metadatos de descripción del elemento a la clase de entidad. La descripción del elemento contiene un título, un resumen, una descripción y etiquetas. También puede incluir créditos y limitaciones de uso. Los metadatos proporcionan información de fondo importante sobre los datos. También está indexado por ArcGIS Pro para generar resultados de búsqueda al buscar datos.
- En el panel Catálogo (no en el panel Contenido), haga clic con el botón derecho en la clase de entidad ENP_Lodgings
 y, a continuación, haga clic en Editar metadatos
y, a continuación, haga clic en Editar metadatos  .
.Se abre la vista de metadatos. Los elementos actuales del estilo de metadatos se muestran en el panel Contenido.

Si utiliza el estilo predeterminado Descripción del elemento, el único elemento que se muestra en el panel Contenido es Descripción del elemento. El elemento no es válido en este momento
 , ya que falta la información requerida. Si utiliza un estilo de metadatos diferente, también verá otros elementos de metadatos. Descripción del elemento es el único elemento que editará en este tutorial.
, ya que falta la información requerida. Si utiliza un estilo de metadatos diferente, también verá otros elementos de metadatos. Descripción del elemento es el único elemento que editará en este tutorial. - En la vista de metadatos, en el cuadro Título, escriba Alojamientos en el Egmont National Park.
No creará ninguna imagen de vista en miniatura de los datos, pero es posible que quiera hacerlo más adelante por su cuenta.
- En el cuadro Etiquetas, escriba (o copie y pegue) las siguientes palabras clave: casetas, hoteles, refugios, Egmont National Park, Taranaki, Nueva Zelanda.
Asegúrese de que las palabras clave estén separadas por comas.
- En el cuadro Síntesis (propósito), agregue el texto siguiente: Ubicaciones de refugios, alojamientos y hoteles en el Egmont National Park para planificar rutas de senderismo y esquí.
- Haga clic en el cuadro de texto Descripción (resumen).
En el panel Contenido, el elemento Descripción del elemento está marcado como válido
 , ya que la información requerida está presente.
, ya que la información requerida está presente. - En el cuadro Descripción (resumen), agregue el siguiente texto: las entidades se han creado a partir de un archivo CSV con coordenadas de latitud-longitud y se han proyectado en NZTM. Las coordenadas de origen se han derivado de las mediciones realizadas por Peter Scott. Los datos de Peter Scott se publicaron el 13 de mayo de 2015 y se comparten con una licencia de Creative Commons Attribution 3.0 New Zealand. El dataset de Peter Scott es más exacto que este dataset. Para obtener más información, consulte el dataset en línea Egmont National Park - Huts, disponible en https://koordinates.com. Las entidades adicionales de este dataset se han digitalizado en el mapa base Esri World Imagery.
- En el cuadro Créditos, agregue el texto siguiente: Peter Scott (peter@zoneblue.org); koordinates.com.
- En Créditos, haga clic en Nuevo límite de uso
 . En el cuadro Límite de uso, agregue el siguiente texto: Creative Commons Attribution 3.0 New Zealand.
. En el cuadro Límite de uso, agregue el siguiente texto: Creative Commons Attribution 3.0 New Zealand.Nota:
Si la corrección ortográfica está habilitada (como lo está de forma predeterminada), las palabras no reconocidas se marcan con subrayados ondulados rojos.
- En la cinta, en la pestaña Metadatos, en el grupo Administrar metadatos, haga clic en Guardar
 .
. - Cierre la vista de metadatos ENP_Lodgings.
- En la Barra de herramientas de acceso rápido, haga clic en Guardar proyecto
 .
.
Examinar la capa
Ampliará el mapa para confirmar que las entidades de punto estén ubicadas en edificios reales. También cambiará el nombre de la capa.
- En el mapa Egmont, acerque cualquier entidad de punto.

- Opcionalmente, examine una o dos entidades adicionales.
- En el panel Contenido, haga clic con el botón derecho en la capa ENP_Lodgings y haga clic en Propiedades
 .
. - En el cuadro de diálogo Propiedades de capa, en la pestaña General, en el cuadro de texto Nombre, cambie el nombre de la capa a Lodgings. Haga clic en Aceptar.
El nombre de la capa se actualiza en el panel Contenido. El nombre de la clase de entidad en la geodatabase (la fuente de datos de la capa) no cambia.
- En la cinta, haga clic en la pestaña Mapa si es necesario. En el grupo Navegar, haga clic en Marcadores
 . En Egmont Bookmarks, haga clic en Egmont National Park.
. En Egmont Bookmarks, haga clic en Egmont National Park. - En la Barra de herramientas de acceso rápido, haga clic en Guardar proyecto
 .
.
Simbolizar la capa
Definirá una escala de visibilidad mínima para la capa Lodgings con el fin de que los refugios no se muestren a escalas muy reducidas. Elegirá un nuevo símbolo y establecerá el ajuste de tamaño basado en la escala, de forma que los símbolos se agranden al acercar la imagen.
- En el panel Contenido, haga clic en la capa Alojamientos para seleccionarla si es necesario. En la cinta, haga clic en la pestaña Capa de entidades.
- En el grupo Rango de visibilidad, haga clic en la flecha desplegable situada junto a Escala mínima
 y haga clic en 1:500.000.
y haga clic en 1:500.000.Sugerencia:
Si 1:500.000 no está en la lista desplegable, escriba el valor directamente en el cuadro de entrada o elija un valor distinto.
- En el panel Contenido, haga clic en el símbolo de la capa Lodgings.

Aparece el panel Simbología y muestra opciones para formatear los símbolos de punto.
- En la parte superior del panel, haga clic en la pestaña Galería en caso necesario. En el cuadro de desplazamiento de los símbolos, en ArcGIS 2D, haga clic en Cuadrado 1. (Elija el símbolo negro sólido, no Cuadrado 1 40%)

- En la parte superior del panel, haga clic en la pestaña Propiedades. Confirme que la pestaña Símbolo
 esté seleccionada.
esté seleccionada. - En Apariencia, haga clic en la flecha desplegable Color. En la paleta de colores, haga clic en Violeta anémona.

- Cambie el ajuste Color del contorno por Gris 30%.

- Cambie el valor de Ancho del contorno por 1,5 pt y pulse la tecla Intro.
- Active la casilla de verificación Habilitar dimensionamiento basado en escala.
Aparece un control deslizante debajo de la casilla de verificación. Tiene dos paradas de tamaño (barras verticales cortas) que representan las escalas de mapa mínima y máxima para las que se pueden definir los tamaños de símbolos.
- Desplace el cursor por la parada de tamaño del extremo izquierdo.

La primera parada se ha definido en 1:500.000. Esta es la escala más pequeña en la que la capa está visible debido al ajuste de la escala mínima.
- Desplace el cursor por la otra parada de tamaño.
Esta parada se ha definido en 1:1000, la escala más grande a la que se puede asignar un tamaño de símbolo. Puede acercar la imagen por encima de 1:1000 en el mapa, pero el tamaño de símbolo no aumentará. La segunda parada está seleccionada actualmente (azul). Sobre el control deslizante, el valor del tamaño para la parada seleccionada es 10 pt.
- Cambie el valor de Tamaño por 12 pt.
Este será el tamaño máximo del símbolo.
- Haga clic en la primera parada de tamaño para seleccionarla.
El valor de tamaño para esta parada es actualmente 10 pt.
- Cambie el valor de Tamaño por 2 pt.
Cuando la escala de mapa sea 1:500.000, el símbolo Lodgings tendrá 2 puntos. Al acercar la imagen, el tamaño del símbolo aumentará gradualmente hasta que alcance un tamaño máximo de 12 puntos.
- En la parte inferior del panel, haga clic en Aplicar.

En la escala de mapa actual, se podrá visualizar el contorno de símbolo.
Nota:
En ArcGIS Pro, las líneas delgadas se simulan mediante transparencia parcial con antialiasing. Si necesita ver una línea delgada, como un contorno de símbolo, en todas las escalas, configure el modo antialiasing en Ninguno en las opciones de visualización de la aplicación.
- En la cinta, haga clic en la pestaña Mapa. En el grupo Navegar, haga clic en Marcadores
 . En Egmont Bookmarks, haga clic en Taranaki Region.
. En Egmont Bookmarks, haga clic en Taranaki Region.El mapa se aleja hasta una escala regional y los símbolos no se visualizan en el mapa.
- En el cuadro de escala de mapa de la parte inferior de la vista del mapa, haga clic en la flecha desplegable y luego en 1:500,000.
La capa se muestra y las entidades aparecen con su tamaño mínimo.
- Acerque la pantalla gradualmente para ver cómo aumenta el tamaño del símbolo.

- Vaya al marcador Egmont National Park.
- En la Barra de herramientas de acceso rápido, haga clic en Guardar proyecto
 .
.
Agregar una entidad de forma interactiva
La capa Lodgings tiene 12 entidades: nueve refugios que pertenecen al Departamento de Conservación y tres que pertenecen a clubes alpinos. Además, hay dos complejos hoteleros dentro del parque que no están incluidos en el archivo .csv. En esta sección, localizará el primer hotel, Dawson Falls Mountain Lodge, y agregará una entidad a la clase de entidad ENP_Lodgings.
- En la cinta, en la pestaña Mapa, en el grupo Consulta, haga clic en Localizar
 .
.Aparece el panel Localizar.
- En el panel Localizar, haga clic en Opciones
 para ver sus proveedores de localización. Confirme que ArcGIS World Geocoding Service esté incluido en la lista y que esté habilitado.
para ver sus proveedores de localización. Confirme que ArcGIS World Geocoding Service esté incluido en la lista y que esté habilitado.Un proveedor busca ubicaciones de mapas a partir de descripciones de texto o coordenadas espaciales. Entre proveedores de localización predeterminados con ArcGIS Pro están el proveedor XY y ArcGIS World Geocoding Service.
- Vuelva a hacer clic en Opciones
 para contraer la lista.
para contraer la lista.Buscará Dawson Falls Mountain Lodge por su nombre.
- En el panel Localizar, en el cuadro de búsqueda, escriba Dawson Falls Mountain. No pulse la tecla Intro.
A medida que escribe, aparece y se actualiza una lista de sugerencias.
- Pase el ratón sobre la primera entrada de Dawson Falls Mountain Lodge (puede haber más de una) y confirme que la dirección es Dawson Falls Mountain Lodge, Manaia Road, Egmont National Park, Taranaki, 4391, NZL.

- Haga clic en la entrada resaltada.
El mapa se acerca y se coloca un marcador al final de Manaia Road.
- En el cuadro de escala del mapa situado en la parte inferior de la vista, haga clic en la flecha desplegable y seleccione 1:1000.
El marcador está situado a unos 70 metros al norte del edificio del alojamiento.

- En el panel Localizar, haga clic con el botón derecho en el marcador y haga clic en Agregar a clase de entidad
 .
. - En el cuadro de diálogo Agregar a clase de entidad, expanda Lodgings y haga clic en la plantilla de entidad Lodgings.

- Haga clic en Aceptar.
- En el panel Localizar, en el cuadro de búsqueda, haga clic en Eliminar
 para borrar la dirección.
para borrar la dirección.El marcador temporal se quita del mapa. La nueva entidad se agrega a la capa Lodgings y está seleccionada. No se guardará en la clase de entidad hasta que guarde las ediciones.

- En la cinta, haga clic en la pestaña Editar. En el grupo Administrar ediciones, haga clic en Guardar
 .
.Aparece la solicitud Guardar cambios.
- Haga clic en Sí en el mensaje.
Nota:
Puede personalizar el entorno de edición de muchas maneras para adaptarlo a sus preferencias de trabajo.
- En la Barra de herramientas de acceso rápido, haga clic en Guardar proyecto
 .
.
Mover la entidad y editar sus atributos
Moverá la entidad de su ubicación actual y la colocará directamente en el edificio. Luego editará sus atributos.
- En la cinta, en la pestaña Editar, en el grupo Entidades, haga clic en Modificar
 .
.Aparecerá el panel Modificar entidades. En la parte superior del panel, está seleccionada la pestaña Todas las herramientas.
- En el panel Modificar entidades, en Alineación, haga clic en Mover
 .
.El panel se actualiza y se selecciona la herramienta Mover. La entidad seleccionada se resalta en amarillo sobre el mapa. La barra de herramientas de edición aparece en la parte inferior de la vista.
Sugerencia:
Puede configurar la barra de herramientas de edición para cambiar su tamaño y posición, y puede activarla o desactivarla.
- Pase el ratón sobre las entidades seleccionadas en el mapa. Cuando el puntero del ratón cambie a una flecha de cuatro puntas, arrastre el elemento hacia el edificio y suelte el botón del ratón.

Ahora aparece el resaltado amarillo en el edificio. La ubicación de la entidad original permanece visible en caso de que decida no confirmar la edición.
- En la barra de herramientas de edición, haga clic en Finalizar
 .
.En el mapa, la entidad seleccionada se mueve al edificio. Si la ubicación de la entidad no es correcta, haga clic en Deshacer
 en la barra de herramientas Acceso rápido. En el panel Modificar entidades, haga clic en Mover
en la barra de herramientas Acceso rápido. En el panel Modificar entidades, haga clic en Mover  y repita la operación.
y repita la operación. - En la cinta, en la pestaña Editar, en el grupo Selección, haga clic en Atributos
 .
.Aparece el panel Atributos y muestra los atributos de la entidad seleccionada. En la mitad inferior del panel, en la pestaña Atributos, el campo NAME se rellena automáticamente con información de la búsqueda del panel Localizar.
- En la pestaña Atributos, haga clic en el cuadro de texto NAME y edítelo como Dawson Falls Mountain Lodge. Pulse la tecla Tabulador.
- En el cuadro TYPE, escriba Hotel y pulse la tecla del Tabulador.
- En el cuadro CAPACITY, escriba 24 y pulse la tecla Intro. Haga clic en Aplicar.

Dejará los valores <Null> en los campos LATITUDE y LONGITUDE.
- En la pestaña Editar, en el grupo Administrar ediciones, haga clic en Guardar
 . Haga clic en Sí en el mensaje Guardar ediciones.
. Haga clic en Sí en el mensaje Guardar ediciones.Se guardan tanto las ediciones espaciales como las de atributos de la nueva entidad.
- En el grupo Selección, haga clic en Borrar
 .
.
Agregar otra entidad
El segundo hotel del parque es Stratford Mountain House en Pembroke Road. Lo localizará por sus coordenadas de latitud y longitud.
- Active el panel Localizar. En el cuadro de búsqueda, escriba (o copie y pegue) 174,12248, -39,306201 y pulse la tecla Intro.

Tanto el ArcGIS World Geocoding Service como el proveedor XY encuentran los resultados. El mapa aplica el zoom a la ubicación del proveedor XY resaltada en el panel y se agrega un marcador.
- En el panel Localizar, haga clic con el botón derecho en el candidato resaltado y haga clic en Agregar a clase de entidad
 .
. - En el cuadro de diálogo Agregar a clase de entidad, expanda el encabezado Lodgings, si es necesario, y haga clic en la plantilla de entidad Lodgings. Haga clic en Aceptar.
- En el panel Localizar, en el cuadro de búsqueda, haga clic en Eliminar
 para eliminar el marcador temporal.
para eliminar el marcador temporal.Se agrega a la capa una nueva entidad que representa Stratford Mountain House y esta se selecciona. En este caso, la entidad se ubica en el edificio y no es necesario moverla.
- Active el panel Atributos. En la pestaña Atributos, haga clic en el cuadro de texto NAME y sustituya las coordenadas x,y por Stratford Mountain House. Pulse la tecla Tabulador.
- En el cuadro TYPE, escriba Hotel y pulse la tecla del Tabulador.
- En el cuadro CAPACITY, escriba 22 y pulse la tecla Intro. Haga clic en Aplicar.
- En la cinta, en la pestaña Editar, en el grupo Administrar ediciones, haga clic en Guardar
 . En el mensaje Guardar ediciones, haga clic en Sí.
. En el mensaje Guardar ediciones, haga clic en Sí. - En el grupo Selección, haga clic en Borrar
 .
.
- En el panel Contenido, haga clic con el botón derecho en la capa Lodgings y haga clic en Tabla de atributos
 . Desplácese hasta el final de la tabla.
. Desplácese hasta el final de la tabla.
La tabla tiene 14 registros, incluidos los de las dos entidades que acaba de crear.
- Cierre la tabla.
- En la cinta, haga clic en la pestaña Mapa y vaya al marcador Egmont National Park.
- En la Barra de herramientas de acceso rápido, haga clic en Guardar proyecto
 .
.
Ver la capa en la escena 3D
Puede visualizar capas 2D en escenas 3D. La superficie de elevación de la escena posiciona correctamente las entidades 2D en un paisaje 3D. Copiará la capa Lodgings del mapa de Egmont a la escena 3D de Egmont, aplicará propiedades de dibujo 3D y cambiará el símbolo.
- En el panel Contenido, haga clic con el botón derecho en la capa Lodgings y haga clic en Copiar
 .
. - Active el panel Catálogo y expanda Mapa
 . Haga clic con el botón derecho en Egmont 3D y haga clic en Abrir vista local
. Haga clic con el botón derecho en Egmont 3D y haga clic en Abrir vista local  .
.La escena 3D de Egmont se abre y se convierte en la vista activa.
Sugerencia:
Puede abrir cualquier escena en modo de vista global o local. Esta escena tiene una extensión relativamente pequeña y utiliza un sistema de coordenadas proyectadas, de modo que una vista local es adecuada. Para cambiar el modo de vista de una escena abierta, haga clic en la pestaña Vista de la cinta. En el grupo Vista, haga clic en Global
 o Local
o Local  .
. - En el panel Contenido, haga clic con el botón derecho en el nombre de escena, Egmont 3D y haga clic en Pegar
 .
.La capa Lodgings aparece en la categoría Capas 2D del panel Contenido y las entidades se dibujan en el mapa.
- En la pestaña Mapa de la cinta, en el grupo Navegar, asegúrese de que la herramienta Explorar
 esté seleccionada.
esté seleccionada. - Use los botones del ratón y la rueda del ratón para acercarse, realizar un desplazamiento panorámico, inclinar y rotar la escena. También puede usar el navegador navegador en pantalla
 de la escena.
de la escena.Las entidades se visualizan en las ubicaciones correctas de la superficie 3D, pero los símbolos se mantienen planos en la superficie, como pedazos de papel pegados a la montaña.
Sugerencia:
Si se pierde durante la navegación, diríjase a cualquiera de los marcadores 3D de Egmont.
- En el panel Contenido, arrastre la capa Lodgings desde la categoría Capas 2D a la categoría Capas 3D.
Ahora, la capa usa propiedades de dibujo 3D.
- En el panel Contenido, haga doble clic en la capa Lodgings para abrir sus propiedades.
- En el cuadro de diálogo Propiedades de capa, haga clic en la pestaña Visualización. En Mostrar símbolos en escena, confirme que está seleccionada la opción Unidades de pantalla. Marque la casilla Perspectiva mejorada y haga clic en Aceptar.
Ahora, los símbolos destacan sobre la superficie y presentan un tamaño apropiado.
- En el panel Contenido, haga clic en el símbolo de la capa Lodgings.
- En el panel Simbología, debajo de Dar formato al símbolo de punto, haga clic en la pestaña Galería, si es necesario
- En la lista de símbolos, en ArcGIS 3D, haga clic en Cubo.

Los símbolos se actualizan en el mapa.
- En la parte superior del panel, haga clic en la pestaña Propiedades. Haga clic en la pestaña Símbolo
 bajo ella, si es necesario.
bajo ella, si es necesario. - Haga clic en la flecha desplegable Color y haga clic en cualquier color. Cambie la configuración de Tamaño a 9 pt y haga clic en Aplicar.
Nota:
El dimensionamiento basado en la escala no está disponible en las escenas. Para esta escena, funciona bien un símbolo de 9 puntos en la mayoría de las escalas, pero puede que sea demasiado pequeño para algunas escalas y demasiado grande para otras.
- Continúe explorando la escena usando las herramientas de navegación y los marcadores Egmont 3D.

- En la Barra de herramientas de acceso rápido, haga clic en Guardar proyecto
 .
.
Puede convertir un dataset tabular, como un archivo Microsoft Excel o un archivo .csv, en datos espaciales en ArcGIS Pro siempre y cuando la tabla incluya direcciones de calles o coordenadas espaciales. Le permite visualizar y analizar espacialmente una amplia variedad de datos (desde listas de clientes a tablas obtenidas de sitios web) que tengan naturaleza espacial, pero que aún no se hayan habilitado espacialmente.
