Una forma común de crear entidades espaciales es dibujarlas con herramientas de edición. Por ejemplo, puede trazar objetos en una imagen o construir formas a partir de un conjunto de mediciones.
Cuando crea entidades espaciales, primero crea una clase de entidad en la que almacenarlas. Una clase de entidad define las propiedades comunes básicas de las entidades, como su tipo de geometría (punto, línea o polígono), su sistema de coordenadas, sus atributos (las categorías de información que almacenan), y si son entidades 2D o 3D Las entidades 2D almacenan coordenadas x,y horizontales y están ubicadas en una superficie plana. Las entidades 3D también almacenan una coordenada z vertical, que les da un valor de elevación, además de una posición horizontal.
Las entidades se dibujan, o construyen, con la ayuda de una plantilla. Una plantilla define las propiedades de las entidades que se pueden establecer de antemano, como sus símbolos de mapa, la herramienta de edición utilizada para crearlas y a veces sus valores de atributo específicos.
Información general
- Este vídeo se ha creado con ArcGIS Pro 3.2.
En este tutorial, creará una clase de entidad para almacenar un conjunto de entidades de puntos 3D. Configurará una plantilla de entidad para definir algunas propiedades de las nuevas entidades de antemano. Por último, dibujará las entidades utilizando un mapa base de imágenes como referencia.
- Tiempo estimado: 30 minutos
- Requisitos de software: ArcGIS Pro Basic
Nota:
Los tutoriales de inicio rápido se actualizan en cada versión de software. Para optimizar la experiencia, use una versión de ayuda en línea que corresponda a su versión del software.
Abrir el proyecto
Su área de estudio es el Egmont National Park, situado en la región de Taranaki de Nueva Zelanda. Creará entidades de punto 3D para representar las entradas por carretera al parque.
- Abra ArcGIS Pro e inicie sesión si es necesario.
- Abra un cuadro de diálogo de exploración para buscar el proyecto de una de las maneras siguientes:
- En la página de inicio, haga clic en Abrir otro proyecto
 .
. - En un proyecto abierto, haga clic en la pestaña Proyecto de la cinta. En la lista de pestañas laterales, haga clic en Abrir. En la página Abrir, haga clic en Abrir otro proyecto Abrir otro proyecto
 .
.
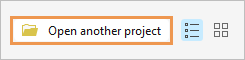
- En la página de inicio, haga clic en Abrir otro proyecto
- En el panel de navegación del cuadro de diálogo Abrir proyecto, en Portal
 , haga clic en ArcGIS Online
, haga clic en ArcGIS Online  .
.Nota:
Si ha iniciado sesión en ArcGIS Enterprise
 , debe configurar el portal activo en ArcGIS Online para acceder a los datos del tutorial. Si no puede hacer esto, puede descargar los datos desde un navegador.
, debe configurar el portal activo en ArcGIS Online para acceder a los datos del tutorial. Si no puede hacer esto, puede descargar los datos desde un navegador. - En la parte superior del cuadro de diálogo, en el cuadro Buscar, escriba Create points on a map y pulse la tecla Intro.
- En la lista de los resultados de la búsqueda, haga clic en Crear puntos en un mapa para seleccionar el paquete de proyecto.
Nota:
Si hay más de un paquete de proyecto con este nombre, seleccione el paquete con el distintivo Acreditado
 . En la columna Propietario, el nombre del propietario es ArcGISProTutorials. Si no obtiene ningún resultado, consulte No se devuelven resultados de búsqueda.
. En la columna Propietario, el nombre del propietario es ArcGISProTutorials. Si no obtiene ningún resultado, consulte No se devuelven resultados de búsqueda. - Haga clic en Aceptar.
El proyecto se abre mostrando la región de Taranaki de la Isla Norte de Nueva Zelanda. El límite del Egmont National Park aparece dibujado con un contorno naranja. El monte Taranaki, un volcán inactivo, se encuentra en el centro del parque.
La vista activa es una escena 3D local denominada Egmont 3D. También hay un mapa 2D denominado Egmont.

- En la cinta, haga clic en la pestaña Vista y, en el grupo Ventanas, haga clic en Conjuntos de paneles
 y haga clic en Representación cartográfica
y haga clic en Representación cartográfica  .
.Con ello se garantiza que se abren los paneles Contenido y Catálogo y se cierran otros paneles.
- Haga clic en la pestaña Mapa. En el grupo Navegar, haga clic en Marcadores
 . En Egmont 3D Bookmarks, haga clic en Vista desde arriba para aplicar el zoom al límite del parque.
. En Egmont 3D Bookmarks, haga clic en Vista desde arriba para aplicar el zoom al límite del parque. - Explore la escena con las técnicos y marcadores de navegación 3D.
Con la herramienta Explorar
 seleccionada en la pestaña Mapa, puede usar el ratón para navegar. También puede usar el navegador en pantalla
seleccionada en la pestaña Mapa, puede usar el ratón para navegar. También puede usar el navegador en pantalla  en el modo Control total.
en el modo Control total.Sugerencia:
Si no conoce la navegación 3D, consulte los temas de ayuda Navegación en 3D y Uso del navegador en pantalla o complete el tutorial Navegar por mapas y escenas.
- Cuando haya terminado, vuelva al marcador Vista desde arriba.
Crear una clase de entidad
Creará una clase de entidad en la geodatabase del proyecto para almacenar las entidades de entrada del parque. Cuando cree una clase de entidad, debe especificar sus propiedades esenciales, como su nombre, el tipo de geometría y el sistema de coordenadas. Si lo desea, puede agregar campos a la tabla y establecer propiedades avanzadas.
- En el panel Catálogo, en la pestaña Proyecto, expanda Bases de datos y create_points_on_a_map.gdb.
La geodatabase del proyecto ya contiene una clase de entidad llamada ENP_Boundary. Esta clase de entidad se usa como datos de origen para la capa Egmont National Park en el mapa.
- Haga clic con el botón derecho en create_points_on_a_map.gdb, señale Nuevo
 y haga clic en Clase de entidad
y haga clic en Clase de entidad .
.Aparece el panel Crear clase de entidad. El panel contiene seis páginas, pero no es necesario completar todas las páginas.
- En la página Definir, para Nombre, escriba ENP_Entrances. Para Alias, escriba Park Entrances.
En el nombre de clase de entidad, ENP son las siglas de Egmont National Park. El alias es un nombre sencillo que se asigna a las capas de mapa basadas en la clase de entidad.
- Para Tipo de clase de entidad, haga clic en la flecha desplegable y, a continuación, haga clic en Punto.
En Propiedades geométricas, la casilla de verificación Valores z está activada de forma predeterminada. Las entidades de punto agregadas a esta clase de entidad tendrán valores z que especifiquen la posición vertical, así como valores x,y que especifiquen su posición horizontal.
De forma predeterminada, la nueva clase de entidad se agrega como una capa al mapa, aunque todavía no contendrá ninguna entidad.

- En la parte inferior del panel, haga clic en Siguiente.
De manera predeterminada, una nueva clase de entidad solo tiene dos campos: OBJECTID y SHAPE. Agregará campos para un nombre de entidad y una descripción.
- En la página Campos, en los campos existentes, haga clic en Haga clic aquí para agregar un campo nuevo.
Se agrega un nuevo campo. En la columna Nombre del campo, el nombre predeterminado se puede editar.
- Sustituya el valor predeterminado por NOMBRE. Pulse la tecla Tab para abrir la lista desplegable de tipos de datos.
- En la lista Tipo de datos, haga clic en Texto.
En la parte inferior del panel se muestran las propiedades del campo nuevo.
- En Propiedades de campo, haga doble clic en la celda situada junto a Alias para que sea editable. Haga clic de nuevo en la celda y escriba Nombre de entrada. Presione la tecla Intro.
- Haga doble clic en la celda situada junto a Longitud y sustituya el valor predeterminado por 35. Presione la tecla Intro.

- Agregue otro campo con las siguientes propiedades:
- Nombre del campo: DESCRIPCIÓN
- Tipo de datos: Texto
- Alias: Descripción
- Longitud: 15

- Haga clic en Siguiente.
En la página Referencia espacial, seleccionará un sistema de coordenadas. Usará Proyección transversa de Mercator de Nueva Zelanda, un estándar común en Nueva Zelanda. Dado que la escena 3D de Egmont usa este sistema de coordenadas, aparece de forma predeterminada en el cuadro XY actual.

Nota:
Si ve un sistema de coordenadas distinto en el cuadro XY actual, haga clic en Proyección transversa de Mercator de Nueva Zelanda NZGD 2000 en Capas para establecerla como Sistema XY actual.
Más información sobre la especificación de un sistema de coordenadas.
El resto de páginas del asistente puede utilizar la configuración predeterminada. Más información sobre cómo establecer las propiedades de referencia espacial y la configuración de almacenamiento.
- Haga clic en Finalizar para crear la clase de entidad.
En el panel Catálogo, la clase de entidad ENP_Entrances se agrega a la geodatabase predeterminada. En el panel Contenido, se agrega al mapa una capa basada en la nueva clase de entidad con las siguientes propiedades:
- Su nombre refleja el alias que asignó a la clase de entidad.
- Aparece en el encabezado Capas 3D porque ha creado la clase de entidad con valores z.
- Su casilla de verificación de visibilidad está atenuada porque todavía no tiene ninguna entidad.

Antes de crear entidades, simbolizará la capa de mapa y establecerá las reglas de creación de entidades con una plantilla de entidad.
Simbolizar la capa Park Entrances
Cambiará el símbolo predeterminado asignado a la capa Park Entrances.
- En el panel Contenido, haga clic con el botón derecho en la capa Park Entrances y haga clic en Simbología
 .
.Aparece el panel Simbología. La simbología principal es Símbolo único, lo que significa que todas las entidades de la capa tienen el mismo símbolo.
- En el ajuste Simbología principal, junto a Símbolo, haga clic en el símbolo de punto.

El panel muestra las opciones para dar formato a los símbolos de punto.
- En Dar formato al símbolo de punto, haga clic en la pestaña Galería, si fuera necesario.
- Junto al cuadro de búsqueda, haga clic en la flecha desplegable Todos los estilos y haga clic en Estilos de proyecto.
La opción de configuración Estilos de proyecto incluye los estilos ArcGIS Pro agregados de forma predeterminada al proyecto, así como los demás estilos que agregue. La opción de configuración Todos los estilos incluye todos los estilos de sistema instalados con ArcGIS Pro. Al elegir Estilos de proyecto, se limita el alcance de las búsquedas de símbolos
- En el cuadro de búsqueda, escriba cono y pulse la tecla Intro.
- En la lista de símbolos disponibles, en ArcGIS 3D, haga clic en Cono en pie.

- Haga clic en la pestaña Propiedades. Haga clic en la pestaña Símbolo
 bajo ella, si es necesario.
bajo ella, si es necesario. - En Apariencia, haga clic en la flecha desplegable Color y luego en Verde berilo u otro color vivo.

- Cambie el tamaño del símbolo a 8 pt y pulse la tecla Intro. Haga clic en Aplicar.
El símbolo se actualiza en el panel Contenido.
- En la Barra de herramientas de acceso rápido, haga clic en Guardar proyecto
 .
.
Configurar la plantilla de entidad
Las plantillas de entidad simplifican la creación de datos especificando propiedades predeterminadas para las nuevas entidades. Entre estas propiedades predeterminadas están los símbolos, los valores de atributo y las herramientas de edición utilizadas en la creación de entidades. Antes de configurar la plantilla de entidad, hará que Park Entrances sea la única capa editable de la escena.
- En la parte superior del panel Contenido, haga clic en la pestaña Lista por edición
 .
.Nota:
Un signo de exclamación
 junto a una capa significa que este tipo de capa no es editable.
junto a una capa significa que este tipo de capa no es editable. - Debajo de Capas 2D, desactive la casilla de verificación Egmont National Park.
Esta capa no se podrá editar hasta que la casilla se active de nuevo.
Sugerencia:
Si lo desea, puede hacer clic con el botón derecho en la capa Park Entrances y haga clic en Convertir esta capa en la única editable
 .
. - En la parte superior del panel Contenido, haga clic en la pestaña Lista por orden de dibujo
 .
. - En la cinta, haga clic en la pestaña Editar. En el grupo Entidades, haga clic en Crear
 .
.Aparece el panel Crear entidades y muestra la plantilla de entidad Park Entrances.
- En Park Entrances, haga clic en la plantilla Park Entrances.

La herramienta Punto
 se selecciona como herramienta de edición predeterminada para crear nuevas entidades de punto. La barra de herramientas de edición aparece en el mapa.
se selecciona como herramienta de edición predeterminada para crear nuevas entidades de punto. La barra de herramientas de edición aparece en el mapa.ArcGIS Pro se encuentra en estado de edición activo en este momento; no es necesario realizar ningún otro paso para empezar a crear entidades. Sin embargo, antes de agregar puntos al mapa, establecerá los valores de atributos predeterminados de las entidades nuevas.
- En la plantilla de entidad, haga clic en la flecha del elemento Abrir el panel de la plantilla activa
 para establecer valores de atributo predeterminados de las nuevas entidades.
para establecer valores de atributo predeterminados de las nuevas entidades.Cada entidad tendrá un nombre diferente, de forma que no establecerá un valor predeterminado de nombre de entrada. Sin embargo, todas las entidades tendrán la misma descripción.
- Haga clic en el valor <Null> situado junto a Descripción y escriba Park Entrance. Presione la tecla Intro.
Nota:
El valor predeterminado de Description correspondiente a Entrada al parque se aplica a las entidades nuevas si la capa se edita sin interrupciones. No se conserva si empieza a editar una capa diferente o realiza otra operación con el software. Para hacer que otros valores de atributos predeterminados sean permanentes en la plantilla de entidad, haga clic con el botón derecho en el panel Crear entidades y haga clic en Propiedades
 . En el cuadro de diálogo Propiedades de plantilla, haga clic en la pestaña Atributos. Introduzca el valor del atributo y haga clic en Aceptar.
. En el cuadro de diálogo Propiedades de plantilla, haga clic en la pestaña Atributos. Introduzca el valor del atributo y haga clic en Aceptar.
Crear una entidad de entrada del parque
Hay tres entradas por carretera al parque. En primer lugar, creará una entidad de punto para representar la entrada de Egmont Road.
- Confirme que la escena 3D de Egmont
 sea la vista activa. Pase el puntero por la escena.
sea la vista activa. Pase el puntero por la escena.El puntero cambia a una cruz con un símbolo unido a él. Si hace clic en la escena, creará una entidad de punto en las ubicaciones en las que haga clic.
Sugerencia:
Si agrega una entidad en un lugar incorrecto, haga clic en Deshacer
 en la Barra de herramientas de acceso rápido.
en la Barra de herramientas de acceso rápido. - En la cinta, haga clic en la pestaña Mapa y luego en Marcadores
 . En Egmont Bookmarks, haga clic en Egmont Road.
. En Egmont Bookmarks, haga clic en Egmont Road.El zoom acerca la carretera en el mapa.
- Pulse y mantenga pulsada la tecla C del teclado.
El puntero cambia a un puntero de mano
 . Si mantiene pulsada la tecla C, puede realizar un desplazamiento panorámico en el mapa sin agregar una entidad de punto. No es necesario que mantenga pulsada la tecla C para acercar y alejar. Más información sobre losaccesos directos de teclado para desplazarse por el mapa.
. Si mantiene pulsada la tecla C, puede realizar un desplazamiento panorámico en el mapa sin agregar una entidad de punto. No es necesario que mantenga pulsada la tecla C para acercar y alejar. Más información sobre losaccesos directos de teclado para desplazarse por el mapa.Sugerencia:
También puede usar el navegador en pantalla
 para desplazar el mapa mientras la herramienta de edición está activa.
para desplazar el mapa mientras la herramienta de edición está activa. - Vaya hasta el área en la que la carretera entra en el parque. Para desplazar el mapa, haga clic en el botón izquierdo del ratón y arrastre mientras mantiene pulsada la tecla C. Para acercar y alejar, use la rueda del ratón o mantenga pulsado el botón derecho del ratón y arrastre.

La entrada del parque es la ubicación en la que termina la tierra sin vegetación y comienza el bosque.
- Si es necesario, suelte la tecla C. Haga clic en la carretera situada en la entrada al parque.

La entidad se agrega al mapa y se selecciona. Agregará un valor de atributo para el nombre de esta entrada.
- En la cinta, en la pestaña Mapa, en el grupo Selección, haga clic en Atributos
 .
.Se mostrará el panel Atributos.
- En el panel Atributos, haga clic en el valor <Null> situado junto a Entrance Name. Escriba Egmont Road y pulse la tecla Intro.

La descripción ya se ha agregado como se especifica en la plantilla de entidades.
- Haga clic en Aplicar.
- Junto a la pestaña Atributos, en la mitad del panel, haga clic en la pestaña Geometría.

Junto con los valores x e y, un valor z forma parte de la geometría de la entidad de punto. El valor z debe ser de alrededor de 460 metros.
- Haga clic en la pestaña Atributos para volver a visualizar los atributos de la entidad.
Crear entidades para las otras entradas del parque
Creará entidades para las otras dos entradas del parque.
- En la pestaña Mapa, haga clic en Marcadores
 . En Egmont Bookmarks, haga clic en Pembroke Road.
. En Egmont Bookmarks, haga clic en Pembroke Road. - Vaya hasta el área en la que la carretera entra en el parque.
- Haga clic para agregar un punto en la carretera.

- En el panel Atributos, en Entrance Name introduzca Pembroke Road. Pulse la tecla Intro y haga clic en Aplicar.
- Vaya al marcador Manaia Road.
- Navegue hasta la entrada del parque y agregue un punto.

- En el panel Atributos, en Entrance Name escriba Manaia Road. Pulse la tecla Intro y haga clic en Aplicar.
- En la cinta, haga clic en la pestaña Editar. En el grupo Administrar ediciones, haga clic en Guardar
 .
. - En el mensaje Guardar ediciones, haga clic en Sí.
- En la pestaña Editar, en el grupo Selección, haga clic en Borrar
 .
. - En el panel Contenido, haga clic con el botón derecho en la capa Park Entrances y haga clic en Tabla de atributos
 .
.
La tabla tiene tres registros con los valores de atributos que proporcionó. Los valores del campo Shape son Punto Z, ya que las entidades tienen valores z.
- Cierre la tabla.
- Haga clic en la pestaña Mapa y luego en Marcadores
 . En Egmont 3D Bookmarks, haga clic en Vista desde arriba.
. En Egmont 3D Bookmarks, haga clic en Vista desde arriba. - En la pestaña Mapa, en el grupo Navegar, haga clic en el botón Explorar
 .
. - Desplácese por la escena y examine las entradas al parque desde diferentes perspectivas.

Ver la capa en el mapa
Cualquier capa se puede mostrar en un mapa 2D o una escena 3D, independientemente de si la capa presenta valores z. Copiará la capa Park Entrances de la escena 3D de Egmont al mapa 2D de Egmont.
- En el panel Contenido, en Capas 3D, haga clic en el botón derecho en Park Entrances y haga clic en Copiar
 .
. - Convierta Egmont en la vista de mapa activa.
- En el panel Contenido, haga clic con el botón derecho en el nombre de mapa Egmont y haga clic en Pegar
 .
.La capa Park Entrances aparece en la parte superior de las capas en el panel Contenido y las entidades aparecen en el mapa.
- En la cinta, haga clic en la pestaña Mapa y luego en Marcadores
 . En Egmont Bookmarks, haga clic en Egmont National Park.
. En Egmont Bookmarks, haga clic en Egmont National Park. - Si desea, haga clic en el símbolo de entradas al parque en el panel Contenido. En el panel Simbología, haga clic en la pestaña Galería y elija un símbolo diferente.
- En la Barra de herramientas de acceso rápido, haga clic en Guardar proyecto
 .
.
Agregar metadatos
Agregará metadatos de descripción del elemento a la clase de entidad. La descripción del elemento contiene un resumen, una descripción y etiquetas. También puede incluir créditos y limitaciones de uso. Los metadatos proporcionan información de fondo importante sobre los datos. También está indexado por ArcGIS Pro para generar resultados de búsqueda al buscar datos.
- En el panel Catálogo, haga clic con el botón derecho en la clase de entidad ENP_Entrances y haga clic en Editar metadatos
 .
.Se abre la vista de metadatos. Los elementos del estilo de metadatos se muestran en el panel Contenido.

Nota:
Si utiliza el estilo de metadatos predeterminado Descripción del elemento, el único elemento que se muestra en el panel Contenido es Descripción del elemento. El elemento de metadatos no es válido en este momento
 , ya que falta la información requerida. Si utiliza un estilo de metadatos diferente, también verá otros elementos de metadatos. Descripción del elemento es el único elemento que editará en este tutorial.
, ya que falta la información requerida. Si utiliza un estilo de metadatos diferente, también verá otros elementos de metadatos. Descripción del elemento es el único elemento que editará en este tutorial. - En la vista de metadatos, en el cuadro Título, escriba Entradas al Egmont National Park.
- En el cuadro Etiquetas, escriba (o copie y pegue) las siguientes palabras clave: parques, Egmont National Park, Taranaki, Nueva Zelanda.
Asegúrese de que las palabras clave estén separadas por comas.
- En el cuadro Resumen (propósito), introduzca el siguiente texto: Identificar puntos de entrada por carretera al Egmont National Park.
- Haga clic en el cuadro Descripción (resumen).
En el panel Contenido, el elemento Descripción del elemento está marcado como válido
 , ya que la información requerida (título, etiquetas y resumen) está presente.
, ya que la información requerida (título, etiquetas y resumen) está presente.Nota:
Si la corrección ortográfica está habilitada en las Opciones de revisión (como está predeterminado), las palabras no reconocidas se marcan con subrayados ondulados.
- En el cuadro Descripción (propósito), introduzca el siguiente texto: puntos de entrada por carretera al Egmont National Park. Las ubicaciones se identificaron con una capa de límite del parque y con el mapa base Esri World Imagery.
- En la cinta, en la pestaña Metadatos, en el grupo Administrar metadatos, haga clic en Guardar
 .
. - Cierre la vista de metadatos ENP_Entrances.
- En la Barra de herramientas de acceso rápido, haga clic en Guardar proyecto
 .
.
Para hacer más modificaciones, pruebe los tutoriales Crear puntos a partir de una tabla y Crear y compartir una escena local.
