Las etiquetas de mapa le ayudan a identificar entidades, establecer una jerarquía visual de las entidades importantes y centrar la atención de los usuarios del mapa en los fines concretos del mismo.
Información general
- Este vídeo se ha creado con ArcGIS ProArcGIS Pro 3.5.
En este tutorial, etiquetará las capas de mapa y trabajará con propiedades de etiqueta como el tamaño, el color, la orientación y la ubicación. Opcionalmente, utilizará el lenguaje de expresión ArcGIS Arcade para crear expresiones de etiqueta personalizadas basadas en atributos de entidades.
- Tiempo estimado: 30 minutos
- Requisitos de software: ArcGIS Pro Basic
Nota:
Los tutoriales de inicio rápido se actualizan en cada versión de software. Para optimizar la experiencia, use una versión de ayuda en línea que corresponda a su versión del software.
Abrir el proyecto
Etiquetará las zonas residenciales de las afueras de Wellington (Nueva Zelanda), los edificios históricos que se encuentran en zonas con riesgo de inundaciones y los centros de protección civil locales. La adición de etiquetas ayuda al grupo de planificación urbana a identificar las entidades importantes en el mapa y a tomar decisiones relacionadas con la gestión de riesgos.
- Abra ArcGIS Pro e inicie sesión si es necesario.
- Abra un cuadro de diálogo de exploración para buscar el proyecto de una de las maneras siguientes:
- En la página de inicio, haga clic en Abrir otro proyecto
 .
. - En un proyecto abierto, haga clic en la pestaña Proyecto de la cinta. En la lista de pestañas laterales, haga clic en Abrir. En la página Abrir, haga clic en Abrir otro proyecto Abrir otro proyecto
 .
.
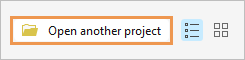
- En la página de inicio, haga clic en Abrir otro proyecto
- En el panel de navegación del cuadro de diálogo Abrir proyecto, en Portal
 , haga clic en ArcGIS Online
, haga clic en ArcGIS Online  .
.Nota:
Si ha iniciado sesión en ArcGIS Enterprise
 , debe configurar el portal activo en ArcGIS Online para acceder a los datos del tutorial. Si no puede hacer esto, puede descargar los datos desde un navegador.
, debe configurar el portal activo en ArcGIS Online para acceder a los datos del tutorial. Si no puede hacer esto, puede descargar los datos desde un navegador. - En la parte superior del cuadro de diálogo, en el cuadro Buscar, escriba Label your map y pulse la tecla Intro.
- En la lista de los resultados de la búsqueda, haga clic en Etiquetar el mapa para seleccionar el paquete de proyecto.
Nota:
Si hay más de un paquete de proyecto con este nombre, seleccione el paquete con el distintivo Acreditado
 . En la columna Propietario, el nombre del propietario es ArcGISProTutorials. Si no obtiene ningún resultado, consulte No se devuelven resultados de búsqueda.
. En la columna Propietario, el nombre del propietario es ArcGISProTutorials. Si no obtiene ningún resultado, consulte No se devuelven resultados de búsqueda. - Haga clic en Aceptar.

El proyecto se abre con un mapa base gris claro centrado en Wellington, Nueva Zelanda. Los límites de los vecindarios y las áreas residenciales locales se dibujan en gris oscuro y la zona con riesgo de inundaciones se dibuja en azul claro. Otras capas del panel Contenido están desactivadas o no son visibles en la escala de mapa actual (lo cual se indica con una marca de verificación gris).
- En la cinta, haga clic en la pestaña Vista y, en el grupo Ventanas, haga clic en Conjuntos de paneles
 y haga clic en Representación cartográfica
y haga clic en Representación cartográfica  .
.Con ello se garantiza que se abren los paneles Contenido y Catálogo y se cierran otros paneles.
Etiquetar áreas residenciales
El mapa base incluye una capa de referencia que etiqueta los vecindarios locales. La capa de referencia es útil, pero no permite controlar el estilo ni la ubicación de la etiqueta. Al etiquetar la capa Suburb Boundaries, puede controlar la apariencia de la etiqueta de cada área residencial.
- En el panel Contenido, haga clic con el botón derecho en la capa Referencia gris claro y haga clic en Quitar
 .
.Las etiquetas se eliminan del mapa.
- En el panel Contenido, haga clic con el botón derecho en la capa Suburb Boundaries y haga clic en Tabla de atributos
 .
.Se abre la tabla de atributos. Las etiquetas de una capa se basan en los valores de un campo de la tabla de atributos de la capa. En este caso, el campo Suburb se utilizará de forma predeterminada.

- Cierre la tabla de atributos. En el panel Contenido, asegúrese de que la capa Suburb Boundaries esté seleccionada.
- En la cinta, haga clic en la pestaña Etiquetas. En el grupo Capa, haga clic en Etiqueta
 .
.Las áreas residenciales se etiquetan con los nombres que ha visto en la tabla. En la cinta, en el grupo Clase de etiqueta, verá que las etiquetas proceden del campo Suburb de la tabla de atributos de capa.
- En el grupo Símbolo de texto, expanda la galería Estilo de símbolo del texto. En Esquema 2, haga clic en el estilo Forma de suelo/Región física.

En función del tamaño de la ventana de su aplicación, es posible acceder a la galería desde el botón Estilo de símbolo de texto de la cinta. Las etiquetas se actualizan para reflejar el nuevo estilo.
- En la pestaña Etiquetado, en el grupo Ubicación de etiqueta, haga clic en Parcela de suelo.

Algunas etiquetas desaparecen. El ajuste de ubicación Parcela de suelo desactiva las etiquetas que no caben por completo dentro de una entidad. Esta condición cambia a medida que se acerca y se aleja el mapa.
Nota:
ArcGIS Pro cuenta con dos motores de etiquetado: el Motor de etiquetado Maplex predeterminado, que se utiliza en este mapa, y el Motor de etiquetado estándar. El Motor de etiquetado Maplex presenta ajustes de posicionamiento de etiquetas más avanzados que el Motor de etiquetado estándar. Para cambiar la configuración del motor de etiquetado, en la pestaña Etiquetado del grupo Mapa, haga clic en Más
 y desactive Utilizar Motor de etiquetado Maplex.
y desactive Utilizar Motor de etiquetado Maplex.Más información sobre el etiquetado con el Motor de etiquetado Maplex y el etiquetado con el Motor de etiquetado estándar
- Acerque y aleje el mapa y aplíquele un desplazamiento panorámico.
Al acercar la imagen, se etiquetan más entidades. Al usar el desplazamiento panorámico, las etiquetas cambian de posición para seguir en la vista.
Establecer un rango de visibilidad para la visualización de etiquetas
Las etiquetas pueden resultar más útiles en algunas escalas que en otras. Al acercar la imagen, las etiquetas de las entidades regionales pierden importancia y las etiquetas de las entidades locales la ganan. La elección de una escala de mapa adecuada para la visualización de etiquetas ayuda al lector del mapa a centrarse en las entidades más importantes del mapa. Definirá un rango visible para las etiquetas de Suburb Boundaries con el fin de que no se visualicen a escalas de mapa muy grandes (primeros planos).
- En la pestaña Etiquetado, en el grupo Rango de visibilidad, haga clic en el cuadro de entrada situado junto a Escala máxima
 . Escriba 1:7000 en el cuadro y pulse la tecla Intro.
. Escriba 1:7000 en el cuadro y pulse la tecla Intro. 
- En la cinta, haga clic en la pestaña Mapa. En el grupo Navegar, haga clic en Marcadores
 y haga clic en Te Aro.
y haga clic en Te Aro.
La escala del mapa depende del tamaño de la vista del mapa. En la escala de su mapa, la capa Building Footprints puede dibujarse o no. El mapa se acerca al vecindario de Te Aro. La escala del mapa se muestra en la esquina inferior izquierda de la vista de mapa. Las etiquetas de áreas residenciales son visibles cuando la escala del mapa es menor (más lejana) que 1:7000. Las huellas de edificios aparecen cuando la escala es mayor (más cercana) que 1:10.000.
- Si es necesario, en la pestaña Mapa, en el grupo Navegar, haga clic en Acercamiento fijo
 tantas veces como sea necesario hasta que desaparezcan las etiquetas de áreas residenciales.
tantas veces como sea necesario hasta que desaparezcan las etiquetas de áreas residenciales. - En la Barra de herramientas de acceso rápido, haga clic en Guardar proyecto
 .
.
Etiquetar edificios históricos
Los urbanistas están preocupados por los daños que se podrían producir en los edificios históricos en caso de inundación. La capa Building Footprints ya está simbolizada para mostrar los edificios que son históricos. Acercará un área pequeña contenida en la zona de riesgo de inundación y etiquetará los edificios históricos con sus nombres. De manera predeterminada, se etiquetan todas las entidades de una capa. Para etiquetar únicamente los edificios históricos, creará una consulta SQL.
- En la pestaña Mapa, en el grupo Navegar, haga clic en Marcadores
 y haga clic en Historic Buildings 1.
y haga clic en Historic Buildings 1.
- En el panel Contenido, haga clic con el botón derecho en la capa Building Footprints y haga clic en Etiqueta
 .
.Sugerencia:
Puede etiquetar una capa desde la cinta o desde su menú contextual.
- En el panel Contenido, haga clic con el botón derecho en la capa Edificio y haga clic en Building Footprints
 .
. - En la tabla, haga clic con el botón derecho en el encabezado de nombre de campo Historic y haga clic en Orden descendente
 .
. - Desplácese por la tabla para ver algunos valores del campo Name (no del campo Historic) de los edificios históricos.
La mayoría de los edificios históricos tienen nombres propios. Otros se denominan Building, House o Warehouse.
- Cierre la tabla de atributos.
- En el panel Contenido, haga clic con el botón derecho en la capa Edificio y haga clic en Propiedades de etiquetado
 .
.Aparece el panel Clase de etiqueta.
Nota:
De manera predeterminada, las etiquetas se agrupan en una clase de etiqueta. Todas las etiquetas de una clase tienen las mismas propiedades, por ejemplo, símbolo de texto y configuración de ubicación. Una capa puede tener más de una clase de etiqueta. Las clases de etiquetas adicionales le permiten definir distintas propiedades para los subconjuntos de etiquetas dentro de una capa. Para crear una clase de etiqueta, en la pestaña Etiquetas, en el grupo Clase de etiquetas, haga clic en la flecha desplegable Clase y haga clic en Crear clase de etiqueta. También puede hacer clic en Menú
 en el panel Clase de etiqueta y luego en Crear clase de etiqueta.
en el panel Clase de etiqueta y luego en Crear clase de etiqueta. - En la parte superior del panel Clase de etiqueta, confirme que la pestaña Clase esté seleccionada. En ella, haga clic en la pestaña Consulta SQL
 .
.Las consultas se utilizan para filtrar entidades y registros de tablas de interés. En este caso, utilizará la consulta para etiquetar únicamente los edificios históricos.
- Haga clic en Nueva expresión.
Aparece el Builder de cláusulas.
- En el builder de cláusulas, haga clic en la flecha desplegable junto a Donde y haga clic en Histórico. Asegúrese de que la condición de consulta que se establece en es igual a. Haga clic en la flecha desplegable de la casilla vacía y, a continuación, en Sí para el valor.

Solo los registros de la tabla con el valor Sí en el campo Historic satisfacen la consulta.
Sugerencia:
Si no ve todo el texto de la expresión, puede ampliar el panel o pasar el puntero por un parámetro para mostrarlo como una información en pantalla.
- Haga clic en Aplicar en la parte inferior del panel.
En el mapa, solo se etiquetan los edificios históricos (simbolizados en púrpura).
Cambiar los ajustes de ubicación de las etiquetas
De forma predeterminada, todos los edificios históricos se etiquetan, incluso si las etiquetas se sitúan fuera de las entidades a las que pertenecen. Cambiará algunas propiedades de las etiquetas y ajustes de colocación para que las etiquetas se vean más fácilmente y que encajen dentro de los edificios. Algunas etiquetas no se mostrarán en todas las escalas.
- En el panel Clase de etiqueta, haga clic en la pestaña Posición en la parte superior del panel.
En Posición, haga clic en la pestaña Posición
 en caso necesario.
en caso necesario. - Expanda Ubicación, si es necesario.
- Cambie el ajuste Horizontal en el polígono a Recto en polígono.
En el mapa, las etiquetas se orientan según el eje más largo de sus entidades. Ahora encajan mejor dentro de sus entidades.
- Desactive la casilla de verificación Se puede colocar la etiqueta fuera del límite del polígono.

Las etiquetas de edificios ya no se pueden colocar completamente fuera de sus entidades. Sin embargo, se permite que las etiquetas se extiendan más allá del límite de una entidad. (Es posible que no vea ningún cambio en la extensión de mapa actual).
- En la cinta, haga clic en la pestaña Etiquetas. En el grupo Símbolo de texto, cambie el tamaño de fuente del símbolo de texto a 8 pt y el color a Blanco ártico (fila 1, columna 1 en la paleta de colores).

Los resultados pueden ser ligeramente diferentes. Las etiquetas blancas se leen más fácilmente. Un tamaño de fuente más pequeño significa que habrá más etiquetas que quepan completamente dentro de los edificios.
- Realice un desplazamiento panorámico en el vecindario y observe otros edificios históricos.
Algunos edificios tienen nombres largos y no encajan bien dentro de las entidades, ni siquiera a esta gran escala de mapa. Aplicará ciertas restricciones a la distancia máxima a la que puede extenderse una etiqueta más allá del límite de su entidad.
- Cerca de la parte superior del panel Clase de etiqueta, haga clic en la pestaña Estrategia para encajar
 .
. - Expanda Solapamiento y cambie el Máximo a 5 puntos. Presione la tecla Intro.
- Expanda Reducir tamaño y active la casilla Reducir tamaño de fuente. En Reducción de tamaño de fuente, cambie el valor Límite inferior a 7,5 pts y pulse la tecla Intro.
- En Compresión de ancho de fuente, cambie el valor Límite inferior a 95 por ciento y pulse la tecla Intro.

Los cambios se aplican al mapa tan pronto como los realiza. Las etiquetas no pueden rebasar los límites de sus entidades en más de 5 puntos. El tamaño de fuente y la compresión se ajustan levemente para que una etiqueta encaje mejor. Las etiquetas solo se dibujan si encajan dentro de una entidad que utiliza estas restricciones.
- En la cinta, haga clic en la pestaña Mapa. En el grupo Navegar, haga clic en Marcadores
 y haga clic en Historic Buildings 2.
y haga clic en Historic Buildings 2.En esta parte del vecindario, podrían aparecer algunos edificios históricos que no están etiquetados.
- En la cinta, haga clic en la pestaña Etiquetas. En el grupo Mapa, haga clic en Ver etiquetas no ubicadas
 .
.Las etiquetas no colocadas se dibujan en rojo en el mapa.
- Haga clic de nuevo en Ver etiquetas no ubicadas
 para desactivar la visualización de las etiquetas no colocadas.
para desactivar la visualización de las etiquetas no colocadas.Más información sobre estrategias adicionales para colocar etiquetas
- En la parte inferior de la vista de mapa, haga clic en la flecha desplegable de la escala de mapa y haga clic en 1:10.000. Si la escala no aparece en la lista, escriba 1:10.000 directamente en el cuadro de escala.
A esta escala (la escala más pequeña a la que se ven los edificios), el ajuste de rebose impide que se dibujen la mayoría o la totalidad de las etiquetas de los edificios. Sin embargo, puede que algunas etiquetas aún sean visibles. Querrá que las etiquetas se dibujen a la escala de las manzanas de la ciudad, pero no a la escala de vecindarios. Establecerá un rango de visibilidad para asegurarse de que las etiquetas de los edificios se desactiven a una escala específica.
- En la cinta, en la pestaña Etiquetado, en el grupo Rango de visibilidad, haga clic en el cuadro de entrada situado junto a Escala mínima
 . Escriba 1:2500 y pulse la tecla Intro.
. Escriba 1:2500 y pulse la tecla Intro. Todas las etiquetas visibles de los edificios se desactivan. Solo se muestran cuando la escala del mapa es igual o mayor que 1:2500.
- En la Barra de herramientas de acceso rápido, haga clic en Guardar proyecto
 .
.
Etiquetar centros de protección civil
Si se produce una inundación, los centros de protección civil, que suelen ser colegios o centros de la comunidad, son importantes refugios para emergencias. Etiquetará los centros de protección civil del área de Wellington.
- Haga clic en la pestaña Mapa y vaya al marcador Te Aro.
Si los edificios siguen siendo visibles, haga clic en Alejar fijo
 según sea necesario para alejarse a una escala superior a 1:10.000.
según sea necesario para alejarse a una escala superior a 1:10.000. - En el panel Contenido, active la capa Civil Defence Centres.
- En el mapa, haga clic en los puntos rojos que representan los centros de protección civil.
Aparece el panel Elementos emergentes y muestra los atributos de la entidad en la que hizo clic. Etiquetará las entidades utilizando el campo Site Name.
Nota:
De forma predeterminada, las entidades se etiquetan utilizando el primer campo de texto de la tabla de atributos que incluya la cadena de caracteres de texto Nombre (sin distinguir entre mayúsculas y minúsculas) en su nombre de campo. Si ningún campo de texto incluye esta cadena de caracteres, se utiliza el primer campo de texto. En este mapa, la capa Civil Defence Centres utiliza el campo Site Name y la capa Building Footprints utiliza el campo Name. La capa Suburb Boundaries utiliza el campo Suburb porque ningún campo de texto incluye la cadena de caracteres Nombre. Para cambiar el campo, haga clic en la pestaña Etiquetado de la cinta. En el grupo Clase de etiqueta, haga clic en la lista desplegable Campo y elija el campo que desee.
- Cierre el panel Elementos emergentes.
- En el panel Contenido, haga clic con el botón derecho en la capa Civil Defence Centres y haga clic en Etiqueta
 .
.Las etiquetas se muestran en el mapa. Cambiará la simbología.
- En la cinta, haga clic en la pestaña Etiquetas. En el grupo Símbolo de texto, expanda la galería Estilo de símbolo del texto. En Esquema 2, haga clic en el estilo Lugar poblado.
- En el panel Clase de etiqueta, haga clic en la pestaña Posición de la fila superior de pestañas en caso necesario. Haga clic en la pestaña Posición
 que aparece debajo de ella y amplíe Ubicación.
que aparece debajo de ella y amplíe Ubicación.Sugerencia:
Si el panel Clase de etiqueta no está abierto, haga clic con el botón derecho en la capa Civil Defence Centres del panel Contenido y haga clic en Propiedades de etiquetado
 .
. - Cambie el posicionamiento de Posición óptima a Parte inferior del punto.
La etiqueta se coloca debajo de la entidad.
- Cambie el posicionamiento de nuevo a Posición óptima.
Normalmente, el posicionamiento Posición óptima coloca la etiqueta encima y ligeramente a la derecha del punto. Usa otras posiciones, si es necesario, para evitar conflictos con otras etiquetas o entidades.

- En la Barra de herramientas de acceso rápido, haga clic en Guardar proyecto
 .
.
Personalizar etiquetas con Arcade
También puede agregar más información a las etiquetas del centro de protección civil con una expresión de etiqueta. Utilizará el lenguaje de expresión de Esri, Arcade, para mostrar el número de personas que puede albergar cada centro y para personalizar la apariencia de la etiqueta.
- En el mapa, haga clic en una entidad de centro de protección civil.
Aparece el panel Elementos emergentes. El campo Capacity contiene el número máximo de personas que puede albergar el centro. Para cada etiqueta, agregará la palabra Capacidad y el valor correspondiente desde el campo Capacity.
- Cierre el panel Elementos emergentes.
- En el panel Clase de etiqueta, haga clic en la pestaña Clase. Haga clic en la pestaña Expresión de etiqueta
 bajo ella.
bajo ella. - Si es necesario, haga clic en la flecha desplegable Idioma y haga clic en Arcade.
En el cuadro Expresión, la primera parte de la expresión, $feature.site_name, aparece de forma predeterminada. Esto etiqueta cada entidad con su valor en el campo Site Name. Colocará la palabra Capacidad en una nueva línea seguida del valor del campo Capacity.
- Copia la expresión que aparece a continuación. En el cuadro Expresión, elimine la expresión actual y pegue la nueva expresión.
$feature.site_name + TextFormatting.NewLine + "Capacity: " + $feature.CapacityTextFormatting.NewLine inicia una nueva línea debajo del nombre del sitio. "Capacity: " se agrega como texto en la nueva línea y $feature.Capacity agrega el valor de capacidad para cada sitio.
- En la parte inferior del panel, haga clic en Aplicar. Desplace el mapa para ver etiquetas en diferentes áreas residenciales.

El nombre del sitio y la capacidad se muestran con el mismo tamaño de fuente. Utilizará una etiqueta de fuente para hacer que la segunda línea de la expresión sea más pequeña.
- Copia la expresión que aparece a continuación. En el cuadro Expresión, elimine la expresión actual y pegue la nueva expresión.
$feature.site_name + TextFormatting.NewLine + "<FNT name= 'Arial' size= '9'>" + "Capacity: " + $feature.Capacity + "</FNT>"Todo lo que se encuentre entre las etiquetas de fuente de apertura y cierre se mostrará en fuente Arial de 9 puntos.

- Haga clic en Aplicar.

Nota:
Algunas etiquetas pueden aparecer en tres líneas debido a una configuración de apilado predeterminada. Para cambiar la configuración, en el panel Clase de etiqueta, haga clic en la pestaña Posición, haga clic en la pestaña Estrategia para encajar
 y desactive la casilla de verificación Prefiero apilar etiquetas largas.
y desactive la casilla de verificación Prefiero apilar etiquetas largas. - En la cinta, en la pestaña Etiquetado, en el grupo Mapa, haga clic en la flecha de lista desplegable Más
 y en Resumen
y en Resumen  .
.
Para cada clase de etiqueta en cada capa del mapa, el cuadro de diálogo Resumen de etiquetado informa sobre configuraciones como los rangos de escala, las consultas SQL, las expresiones avanzadas y las fuentes. Cualquier problema que impida que las etiquetas se muestren correctamente o que afecte al rendimiento de dibujo de las etiquetas se mostrará en texto rojo. En este caso, no hay ningún problema.
- Haga clic en Cerrar en el cuadro de diálogo Resumen del etiquetado.
- En la Barra de herramientas de acceso rápido, haga clic en Guardar proyecto
 .
.
En este tutorial, ha etiquetado tres capas de mapa y ha explorado varias técnicas de etiquetado. Ha aplicado símbolos de texto y ha cambiado el color, el tamaño y la ubicación de las etiquetas. Ha utilizado estrategias para encajar para hacer que las etiquetas encajaran dentro de las entidades de polígono. Ha controlado la visualización de las etiquetas con rangos de visibilidad y expresiones SQL. Por último, ha personalizado las etiquetas con una expresión de Arcade.
Para aprender técnicas de etiquetado más avanzadas, como por ejemplo cómo convertir etiquetas en anotaciones, pruebe la serie de tutoriales Texto de mapa en ArcGIS Pro.
