Una operación de unión agrega campos de una tabla de datos (la tabla de unión) a otra (la tabla de destino). La tabla de destino suele ser una tabla de atributos de la capa, y el propósito de la unión es simbolizar la capa, consultarla, obtener estadísticas o realizar otro tipo de análisis utilizando la información de la tabla de unión. Una unión puede ser temporal y eliminarse cuando ya no la necesite, o puede ser permanente.
Existen dos tipos de uniones: de atributos y espaciales. Una unión de atributos se basa en un campo común de valores que existe en ambas tablas. El campo común garantiza que los registros de la tabla de unión se hagan coincidir correctamente con los de la tabla de destino. Una unión espacial se basa en una relación espacial, como una contención o una intersección, entre entidades de dos capas. Los registros de las tablas de unión y de destino se hacen coincidir según la relación espacial de sus entidades correspondientes.
En una unión de atributos, la tabla de unión puede ser una tabla independiente (no espacial) o una tabla de atributos de una capa. En una unión espacial, ambas tablas deben ser tablas de atributos de capas.
Las uniones son una de las muchas formas de combinar datos en ArcGIS Pro. Puede agregar entidades de un dataset a otro con la herramienta Incorporar, combinar datasets con la herramienta Fusionar y crear nuevos datos comparando espacialmente datasets con herramientas de superposición como Intersecar y Combinación.
Información general
- Este vídeo se ha creado con ArcGIS Pro 3.3.
El terremoto que sacudió Christchurch (Nueva Zelanda) el 22 de febrero de 2011 causó enormes daños en las infraestructuras de la ciudad. Tras el seísmo, se realizaron evaluaciones de ingeniería del área para determinar las necesidades de reparación y reconstrucción.
En este tutorial, examinará los lugares históricos del área urbana de Christchurch en relación con una capa de riesgo de licuefacción. La licuefacción es un proceso en el que los sedimentos pierden fuerza y estabilidad durante las sacudidas del terreno, lo que aumenta significativamente el potencial de daños a los edificios. Unirá espacialmente la capa de riesgo de licuefacción con la capa de lugares históricos para asignar el valor de riesgo adecuado a cada lugar histórico.
Después de unir espacialmente las capas, incorporará nuevas entidades a la capa de lugares históricos y actualizará sus valores de riesgo de licuefacción.
- Tiempo estimado: 60 minutos
- Requisitos de software:
- ArcGIS Pro Basic
Nota:
Los tutoriales de inicio rápido se actualizan en cada versión de software. Para optimizar la experiencia, use una versión de ayuda en línea que corresponda a su versión del software.
Abrir el proyecto
Abrirá un proyecto desde un paquete de proyecto en ArcGIS Online.
- Abra ArcGIS Pro e inicie sesión si es necesario.
- Abra un cuadro de diálogo de exploración para buscar el proyecto de una de las maneras siguientes:
- En la página de inicio, haga clic en Abrir otro proyecto
 .
. - En un proyecto abierto, haga clic en la pestaña Proyecto de la cinta. En la lista de pestañas laterales, haga clic en Abrir. En la página Abrir, haga clic en Abrir otro proyecto Abrir otro proyecto
 .
.
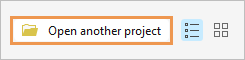
- En la página de inicio, haga clic en Abrir otro proyecto
- En el panel de navegación del cuadro de diálogo Abrir proyecto, en Portal
 , haga clic en ArcGIS Online
, haga clic en ArcGIS Online  .
.Nota:
Si ha iniciado sesión en ArcGIS Enterprise
 , debe configurar el portal activo en ArcGIS Online para acceder a los datos del tutorial. Si no puede hacer esto, puede descargar los datos desde un navegador.
, debe configurar el portal activo en ArcGIS Online para acceder a los datos del tutorial. Si no puede hacer esto, puede descargar los datos desde un navegador. - En la parte superior del cuadro de diálogo, en el cuadro Buscar, escriba Join data spatially y pulse la tecla Intro.
- En la lista de resultados de la búsqueda, haga clic en Unir datos espacialmente para seleccionar el paquete de proyecto.
Nota:
Si hay más de un paquete de proyecto con este nombre, seleccione el paquete con el distintivo Acreditado
 . En la columna Propietario, el nombre del propietario es ArcGISProTutorials. Si no obtiene ningún resultado, consulte No se devuelven resultados de búsqueda.
. En la columna Propietario, el nombre del propietario es ArcGISProTutorials. Si no obtiene ningún resultado, consulte No se devuelven resultados de búsqueda. - Haga clic en Aceptar.
El proyecto se abre con un mapa que muestra el área urbana de Christchurch (Nueva Zelanda).

- En la cinta, haga clic en la pestaña Vista y, en el grupo Ventanas, haga clic en Conjuntos de paneles
 y haga clic en Representación cartográfica
y haga clic en Representación cartográfica  .
.Con ello se garantiza que se abren los paneles Contenido y Catálogo y se cierran otros paneles.
Ver los datos
Examinará los atributos de las capas Historic Places (Lugares históricos) y Liquefaction Risk (Riesgo de licuefacción).
- En el panel Contenido, haga clic con el botón derecho en la capa Historic Places y haga clic en Tabla de atributos
 .
.Entre los atributos se encuentran el nombre de cada entidad, la dirección y un número de registro histórico en el campo RegID. En la parte inferior de la vista de tabla, puede ver que hay 322 registros en la capa.
- En el panel Contenido, haga clic con el botón derecho en la capa Liquefaction Risk y haga clic en Tabla de atributos
 .
.Entre los atributos de esta capa se encuentran una categoría de riesgo y las fechas en que se realizó y modificó por última vez la evaluación de riesgos.
En el campo Category, los tres valores de categoría técnica representan un riesgo creciente de daños a los edificios por licuefacción en un futuro terremoto.
- La Categoría técnica 1 representa un riesgo mínimo de daños.
- La Categoría técnica 2 representa un riesgo de daños de leve a moderado.
- La Categoría técnica 3 representa un riesgo de daños de moderado a significativo.
En función del riesgo, pueden aplicarse diferentes requisitos de construcción. En la zona roja, donde el riesgo es extremo, no se permite ninguna construcción. No se ha evaluado el riesgo en áreas no residenciales ni en áreas designadas como pendientes de evaluación.
- Cierre las dos tablas abiertas.
- En el panel Contenido, confirme que la capa Liquefaction Risk está seleccionada. Pulse la tecla Ctrl y haga clic en la capa Historic Places.
Se seleccionan las dos capas.
- En la cinta, haga clic en la pestaña Mapa. En el grupo Navegar, haga clic en la flecha desplegable de la herramienta Explorar
 y haga clic en Seleccionado en contenido.
y haga clic en Seleccionado en contenido.Al hacer clic en una ubicación del mapa, una ventana emergente mostrará los valores de atributo de las entidades de las capas seleccionadas.
- En la parte inferior de la vista del mapa, haga clic en la flecha desplegable de la escala de mapa y haga clic en 1:10.000 para que los lugares históricos sean más fáciles de distinguir.
- En el mapa, haga clic en un lugar histórico.

La ventana emergente muestra los atributos del lugar histórico y el polígono de riesgo que lo contiene.
Sugerencia:
En la parte superior de la ventana emergente, verá el valor de visualización, o atributo principal, de las entidades de ambas capas. En este ejemplo, se selecciona una entidad llamada Cottage y sus atributos se muestran en la parte inferior del panel. Para ver los atributos de la entidad de riesgo de licuefacción, haga clic en el valor de Liquefaction Risk en la parte superior de la ventana emergente.
- Haga clic en algunas entidades de lugares históricos más y, a continuación, cierre el panel Elementos emergentes.
La ventana emergente muestra la información de interés: la categoría de riesgo asociada a cada lugar histórico. Sin embargo, hacer clic en las entidades de una en una no es la forma más eficaz de obtener esta información. Con una unión espacial, puede agregar los atributos de riesgo de licuefacción a la capa Historic Places.
- En el panel Contenido, haga clic en la capa Historic Places para que sea la única capa seleccionada. Haga clic con el botón derecho en la capa y haga clic en Zoom a capa
 .
.
Unir capas espacialmente
Unirá atributos de la capa Liquefaction Risk a la capa Historic Places según la zona de riesgo en la que se encuentre cada lugar histórico.
- En el panel Contenido, haga clic con el botón derecho en la capa Historic Places, apunte a Uniones y relaciones y haga clic en Agregar unión espacial
 .
.La herramienta Agregar unión espacial se abre en una ventana flotante. El parámetro Entidades de destino se ha definido correctamente en la capa Historic Places.
- Haga clic en la flecha desplegable Unir entidades y haga clic en Liquefaction Risk.
Los atributos de esta capa se unirán a la tabla Historic Places.
- Haga clic en la flecha desplegable Opción de coincidencia y haga clic en Dentro de.
Cada lugar histórico obtendrá los atributos del polígono de riesgo de licuefacción en el que se encuentre. (En este caso, la opción de coincidencia predeterminada de intersección también funcionaría porque una entidad que está dentro de otra entidad también la interseca).
- Active la casilla de verificación Unir campos permanentemente.
Cuando la casilla no está activada (la configuración predeterminada), la unión espacial solo existe en el mapa actual y puede eliminarse en cualquier momento. Los datos de origen del dataset de destino no se modifican. Cuando la casilla está activada, los atributos unidos modifican los datos de origen del dataset de destino.
Hará la unión permanente porque más adelante en el tutorial incorporará más entidades a la capa Historic Places. Esto no puede hacerse cuando hay una unión temporal en la capa.
Sugerencia:
También puede utilizarse la herramienta Unión espacial para este flujo de trabajo. La herramienta Unión espacial crea una nueva clase de entidad con los atributos de las entidades de destino y de unión. Los datasets de entrada no se modifican. En este tutorial, se utiliza en su lugar Agregar unión espacial para que pueda realizar la unión sin crear un nuevo dataset de salida.
- Expanda el encabezado Campos.
El parámetro de asignación de campos muestra una lista de los campos de la capa Liquefaction Risk. El campo CATEGORY es el único de estos campos que debe agregar a la capa Historic Places. Eliminará el resto.
- En la lista de campos, haga clic en el campo CREATEDDATE para seleccionarlo. Pulse la tecla Mayús y haga clic en el campo Shape_Area.
Se seleccionan cuatro campos.
- Haga clic en Quitar
 .
.
Los campos seleccionados se eliminan y queda solamente el campo CATEGORY.
En la capa Liquefaction Risk, el significado del campo CATEGORY es claro. En el contexto de los lugares históricos, sin embargo, su significado no es obvio: los valores de la categoría podrían representar cualquier número de cosas. Cambiará el nombre del campo antes de ejecutar la herramienta. (El nombre original permanecerá en la tabla Liquefaction Risk).
- En el parámetro de asignación de campos, haga clic en Editar
 .
.Aparecerá el cuadro de diálogo Propiedades de campo. En la parte superior, en Propiedades, verá las propiedades del campo CATEGORY, como su nombre, alias y tipo.
- En la celda Nombre de campo, resalte el valor existente (CATEGORY) y sustitúyalo por RIESGO_LICUEFACCION.
- En la celda Alias, resalte el valor existente y sustitúyalo por Riesgo de licuefacción.

El alias es un nombre de visualización que aparece de forma predeterminada en la tabla de atributos y en la mayoría de los contextos de geoprocesamiento. Un alias puede incluir espacios; un nombre de campo no.
- Haga clic en Aceptar en el cuadro de diálogo Propiedades de campo.

- Haga clic en Aceptar para ejecutar la herramienta Agregar unión espacial.
- Una vez que se complete la operación, en el panel Contenido, haga clic con el botón derecho en la capa Historic Places y haga clic en Tabla de atributos
 .
.El campo Category renombrado de la capa Liquefaction Risk se agrega a la tabla y muestra su alias Liquefaction Risk. Cada lugar histórico está asociado ahora a la categoría de riesgo del polígono en el que se encuentra. También se agrega un campo Join_Count. El valor de este campo es 1 para cada registro porque cada lugar histórico está asociado exactamente a un polígono de riesgo.
Eliminará el campo Join_Count, que no necesita.
- En la tabla Historic Places, haga clic en el encabezado del campo Join_Count para seleccionarlo.

- Haga clic con el botón derecho en el encabezado del campo seleccionado y haga clic en Eliminar
 .
. - En la ventana de comando Eliminar campo, haga clic en Sí.
Deje abierta la tabla Historic Places.
Sugerencia:
También puede ocultar los campos de una tabla para hacerlos invisibles sin borrarlos.
Sugerencia:
Opcionalmente, puede arrastrar la tabla por su pestaña de vista a una nueva ubicación que proporcione más espacio de visualización para el mapa. Por ejemplo, si tiene dos monitores, puede hacer flotar la tabla fuera de la ventana de ArcGIS Pro.
- En la Barra de herramientas de acceso rápido, haga clic en Guardar proyecto
 .
.
Evaluar los resultados
Abrirá una vista Ingeniería de datos de la tabla Historic Places para ver las estadísticas de la tabla unida y crear un gráfico.
- En la tabla Historic Places, haga clic en el encabezado del campo Liquefaction Risk para seleccionarlo.
- Haga clic con el botón derecho en el encabezado seleccionado y haga clic en Explorar estadísticas
 .
.
Se abre una vista Ingeniería de datos de la tabla y muestra las estadísticas del campo LIQUEFACTION_RISK:
- El valor de Recuento es 322 (100%). Esto confirma que existe un valor de riesgo de licuefacción para cada lugar histórico.
- Hay seis valores únicos. La tabla Liquefaction Risk contiene en realidad siete valores únicos. Esto significa que no hay lugares históricos en una de las categorías de riesgo. (Afortunadamente, se trata de la zona roja).
- El modo, o valor más común, es Área no residencial.
- El valor menos común es la Categoría técnica 1.
- En la vista Ingeniería de datos, pase el cursor por encima de la columna Vista previa del gráfico.

La información en pantalla proporciona un desglose porcentual de los valores. Aproximadamente la mitad de los lugares históricos se encuentran en áreas no residenciales, alrededor de una cuarta parte se encuentra en la Categoría técnica 2, y así sucesivamente.
- Haga clic con el botón derecho en el encabezado de la fila (el cuadrado del borde izquierdo de la fila), apunte a Crear gráfico
 y haga clic en Gráfico de barras
y haga clic en Gráfico de barras  .
.
Aparece una vista de gráfico y el panel Propiedades de gráfico. El gráfico muestra el número de lugares históricos en cada categoría de riesgo. Modificará sus propiedades para que el gráfico sea más fácil de interpretar.

Los valores del eje y y la orientación de las etiquetas de categoría pueden diferir en función del tamaño de su vista de gráfico. - En la parte superior del panel Propiedades de gráfico, confirme que la pestaña Datos esté seleccionada.
- En Etiquetas de datos, active la casilla de verificación Etiquetar barras.
En el gráfico, el número de lugares históricos en cada categoría de riesgo aparece encima de cada barra.
- En la parte superior del panel, haga clic en la pestaña Ejes.
- En el cuadro Límite de caracteres de etiqueta, cambie el valor de 11 a 20. (Puede utilizar la tecla de flecha o escribir el valor y pulsar la tecla Intro).
En el eje x, los valores de las categorías muestran sus nombres completos. De forma predeterminada, la orientación de la etiqueta se ajusta de la mejor manera posible al espacio disponible. Sin embargo, puede que desee cambiar la orientación.
- Opcionalmente, haga clic en la flecha desplegable Orientación de etiqueta y elija un ajuste que le guste.
- En la parte superior del panel, haga clic en la pestaña General. (Si no la ve, haga clic en el botón de opciones
 y haga clic en General en la lista desplegable).
y haga clic en General en la lista desplegable).- En el cuadro Título de gráfico, borre el título predeterminado y escriba Lugares históricos por categoría de riesgo de licuefacción. Presione la tecla Intro.
- Desactive la casilla de verificación Título de eje X.
- En el cuadro Título de eje Y, borre el título predeterminado y escriba Número de lugares. Presione la tecla Intro.
Es posible que desee cambiar el color de las barras, que actualmente está definido como verde claro.
- Si lo desea, haga clic en la pestaña Series.
- En la columna Símbolo, haga clic en el cuadrado de color verde claro.
- En la paleta de colores que aparece, haga clic en el color que desee.
- Haga clic fuera de la paleta de colores para cerrarla.

- Haga clic en una barra del gráfico para seleccionarla.
En el mapa, se seleccionan las entidades correspondientes de la capa Historic Places.
- Haga clic en otra barra para cambiar la selección. Pulse la tecla Ctrl y haga clic en otra barra para agregarla a la selección.
- En la barra de herramientas de la vista de gráfico, haga clic en Borrar selección
 .
. - Cierre la vista de gráfico y el panel Propiedades de gráfico. Deje abierta la vista Ingeniería de datos.
En el panel Contenido, el gráfico aparece bajo la capa Historic Places. El gráfico no existe independientemente de la capa: si elimina la capa del mapa o borra el mapa del proyecto, el gráfico desaparecerá. Puede exportar un gráfico para guardarlo como archivo de gráficos.
- En la Barra de herramientas de acceso rápido, haga clic en Guardar proyecto
 .
.
Crear una capa a partir de una tabla
Es posible que aparezcan datos relevantes para un dataset que ya tiene, pero que están almacenados en un archivo diferente. Supongamos, por ejemplo, que descubre un archivo .csv con información sobre algunos lugares históricos de Christchurch. Si estos lugares no están ya incluidos en la capa de Historic Places, querrá agregarlos.
Agregará el archivo .csv como una tabla al mapa. Como el archivo incluye las coordenadas espaciales de los lugares, puede crear una capa a partir de la tabla con entidades en las ubicaciones de las coordenadas.
- Active el panel Catálogo. En la parte superior del panel, asegúrese de que la pestaña Proyecto esté seleccionada.
- Expanda el contenedor Carpetas
 . Expanda Join_data_spatially > commondata > userdata.
. Expanda Join_data_spatially > commondata > userdata.La carpeta userdata contiene un archivo denominado Christchurch Heritage Sites.csv.
- Haga clic con el botón derecho en Christchurch Heritage Sites.csv y haga clic en Agregar al mapa actual
 .
.En el panel Contenido, el archivo se agrega como una tabla bajo el encabezado Tablas independientes.
- En el panel Contenido, haga clic con el botón derecho en Christchurch Heritage Sites.csv y haga clic en Abrir
 .
.
La tabla contiene información sobre dos lugares de patrimonio, como un nombre, una dirección, un número de registro y otros campos.
- Convierta la tabla Historic Places en la tabla activa haciendo clic en la pestaña de su vista.
Esta tabla también contiene campos de nombre y dirección. El campo RegID se corresponde con el campo RegisterNumber de la tabla Christchurch Heritage Sites. Aunque los nombres de los campos son diferentes, almacenan la misma información.
- Vuelva a convertir la tabla Christchurch Heritage Sites.csv en la tabla activa.
La tabla incluye los campos X y Y con coordenadas de latitud-longitud en grados decimales. Utilizará estas coordenadas para crear una capa a partir de la tabla. Una vez hecho esto, podrá ver si las entidades ya existen en la capa Historic Places.
- En el panel Contenido, en Tablas independientes, haga clic con el botón derecho en Christchurch Heritage Sites.csv, apunte a Crear puntos a partir de una tabla
 y haga clic en De tabla XY a punto
y haga clic en De tabla XY a punto  .
.Se abre la herramienta De tabla XY a punto en una ventana flotante.
El parámetro Tabla de entrada cambia el valor predeterminado de forma correcta a Christchurch Heritage Sites.csv. Los parámetros Campo X y Campo Y cambian el valor predeterminado de forma correcta a los campos X y Y de la tabla. El parámetro Sistema de coordenadas cambia de manera predeterminada a GCS_WGS_1984. La mayoría de los valores de latitud-longitud se almacenan en este sistema, por lo que es la mejor opción si no dispone de información adicional.
Sugerencia:
Lo ideal es que el archivo contenga metadatos que identifiquen el sistema de coordenadas. Puede confirmar que la configuración es correcta para este archivo haciendo clic con el botón derecho en él en el panel Catálogo y haciendo clic en Ver metadatos
 .
. - Junto al cuadro de texto Clase de entidad de salida, haga clic en Espacio de trabajo de memoria
 . Cambie la ruta de la clase de entidad de salida a memory\Sites.
. Cambie la ruta de la clase de entidad de salida a memory\Sites.
Creará las entidades de punto en un espacio de trabajo de memoria temporal, dado que no necesita crear datos de salida. Si resulta que las entidades ya existen en la capa Historic Places, puede descartar esta nueva capa. Si aún no existen, querrá incorporarlas a la capa Historic Places. En cualquier caso, no necesita guardarlas en un nuevo dataset.
El nombre de ruta memory\ especifica que la salida se escribe en el espacio de trabajo de memoria en lugar de en una clase de entidad. Cuando finaliza su sesión de ArcGIS Pro, el espacio de trabajo de memoria se borra. El nombre Sites puede ser cualquier nombre que elija, pero no puede contener espacios.
- Haga clic en Aceptar.
Cuando la herramienta termine de ejecutarse, la capa denominada Sites se agrega a la parte superior del panel Contenido.
- En el panel Contenido, haga clic con el botón derecho en la capa Sites y, a continuación, haga clic en Zoom a capa
 .
.Hará los símbolos predeterminados más grandes para que sean más fáciles de ver.
- En el panel Contenido, haga clic en el símbolo de la capa Sites.
Aparece el panel Simbología con opciones de formato para los símbolos de punto.
- En la pestaña Galería, en la lista de símbolos de ArcGIS 2D, haga clic en el símbolo Círculo 3 para seleccionarlo.

El símbolo se actualiza en el mapa y en el panel Contenido.
- En el panel Contenido, desactive la capa Sites y actívela de nuevo.
Puede ver que las entidades no existen todavía en la capa Historic Places en estas ubicaciones.
Incorporar datos
Incorporará las dos entidades de la capa Sites a la capa Historic Places utilizando la herramienta Incorporar. Dado que las tablas de las dos capas tienen esquemas diferentes, deberá hacer coincidir algunos campos manualmente. Lo hará con el parámetro de asignación de campos que utilizó anteriormente.
Sugerencia:
Otra opción es copiar entidades de una capa a otra con los comandos Copiar  y Pegado especial
y Pegado especial  de la pestaña Editar de la cinta. Para un pequeño número de entidades, puede ser un planteamiento práctico. El flujo de trabajo de copiar y pegar también admite la asignación de campos mediante la configuración de ajustes del editor.
de la pestaña Editar de la cinta. Para un pequeño número de entidades, puede ser un planteamiento práctico. El flujo de trabajo de copiar y pegar también admite la asignación de campos mediante la configuración de ajustes del editor.
- Convierta la vista Ingeniería de datos de Historic Places en la vista activa.
- Haga clic con el botón derecho en el encabezado de la fila (el cuadrado del borde izquierdo de la fila), apunte a Integrar
 y haga clic en Incorporar
y haga clic en Incorporar  .
.La herramienta Incorporar se abre en una ventana flotante. Un mensaje en la parte superior del cuadro de diálogo le alerta de que la herramienta modifica el dataset de destino (en lugar de crear nuevos datos de salida).
- Haga clic en la flecha desplegable Datasets de entrada y, a continuación, haga clic en Sitios.
El dataset de destino se ha definido correctamente como Historic Places de forma predeterminada.
- Haga clic en la flecha desplegable Tipo de coincidencia de campos y, a continuación, en Utilizar el mapa de campo para conciliar las diferencias de campo.

El cuadro de diálogo se expande para mostrar el parámetro de asignación de campos.
Los campos RegID y LIQUEFACTION_RISK están marcados con iconos de advertencia
 porque no tienen campos con el mismo nombre en el dataset de entrada. (Por esta razón, la herramienta fallará si la ejecuta con la configuración predeterminada de que los campos de entrada deben coincidir con los campos de destino).
porque no tienen campos con el mismo nombre en el dataset de entrada. (Por esta razón, la herramienta fallará si la ejecuta con la configuración predeterminada de que los campos de entrada deben coincidir con los campos de destino).Como ha visto antes, tanto el campo RegisterNumber de la tabla Sites como el campo RegID de la tabla Historic Places contienen números de registro histórico. Cuando los nombres de los campos difieren, pero los valores están relacionados, puede hacerlos coincidir manualmente utilizando la asignación de campos.
- En el parámetro de asignación de campos, haga clic en Editar
 .
.Aparecerá el cuadro de diálogo Propiedades de campo.
- En el cuadro de diálogo Propiedades de campo, en la lista Campos, confirme que el campo RegID está seleccionado (resaltado en azul). Desplácese por la lista de campos de entrada y haga clic en el campo RegisterNumber.

En Acciones y campos de origen, el campo RegisterNumber aparece como una etiqueta, lo que indica que está concordado con el campo RegID como campo de origen. El icono de advertencia se elimina del campo RegID.
Dejará el campo LIQUEFACTION_RISK sin concordar porque no tiene un campo correspondiente en la tabla Sites. Cuando se ejecute la herramienta, se agregarán dos nuevos registros a la tabla Historic Places. Los atributos se procesarán del siguiente modo:
- Para los campos coincidentes, los valores de la tabla Sites se agregarán al campo correspondiente de la tabla Historic Places. Por ejemplo, las direcciones se agregarán al campo Address y los números de registro se agregarán al campo RegID.
- Los campos de la tabla Historic Places que no tengan un campo coincidente tendrán valores nulos para los registros incorporados. Esto significa que el campo LIQUEFACTION_RISK tendrá valores nulos.
- Los campos de la tabla Sites que no tengan un campo coincidente no se agregarán a la tabla Historic Places. Entre ellos están los campos DateRegistered y LocalAuthorityName, y varios otros.
Nota:
Como ha visto antes, las coordenadas espaciales de los dos lugares de patrimonio están en grados decimales. La herramienta Incorporar proyectará automáticamente estas coordenadas al sistema de coordenadas del dataset de destino, que es la proyección transversa de Mercator de Nueva Zelanda NZGD 2000.
- Haga clic en Aceptar en el cuadro de diálogo Propiedades de campo.
La herramienta Incorporar es una de las varias herramientas de geoprocesamiento que le permiten deshacer los resultados de geoprocesamiento. En este tutorial, dejará desactivado el botón de alternancia Habilitar Deshacer, pero puede que desee utilizarlo en otras circunstancias.
- Haga clic en Aceptar en la herramienta Incorporar.
- Cuando se complete la ejecución de la herramienta, convierta la tabla de atributos Historic Places en la tabla activa.
En la parte inferior de la vista de tabla, verá que ahora hay 324 registros en la tabla (dos más que antes).
- En la parte inferior de la vista de tabla, haga clic en Ir al final
 para ir al final de la tabla.
para ir al final de la tabla.
Los dos registros de la capa Sites se han agregado a la tabla. Como era de esperar, el campo Liquefaction Risk tiene valores nulos para estos registros.
- Convierta la vista de mapa del área urbana de Christchurch en la vista activa. En el panel Contenido, desactive la capa Sites.

Las entidades incorporadas aparecen en el mapa en las ubicaciones correctas. Ya no necesita la capa Sites.
- En el panel Contenido, haga clic con el botón derecho en la capa Sites y luego haga clic en Eliminar
 .
.Para terminar su trabajo, identificará los valores de riesgo de licuefacción de las nuevas entidades y los agregará a la tabla.
- En la Barra de herramientas de acceso rápido, haga clic en Guardar proyecto
 .
.
Identificar las zonas de riesgo de las nuevas entidades
Las nuevas entidades se agregaron después de la unión espacial y, por tanto, tienen valores nulos en el campo Liquefaction Risk. Utilizará la herramienta Explorar para buscar los valores de estas entidades.
- En la cinta, en la pestaña Mapa, haga clic en la flecha desplegable de la herramienta Explorar
 y haga clic en Capas visibles.
y haga clic en Capas visibles. - En el mapa, haga clic en la nueva entidad de la capa Historic Places que representa Moncks Cave. (De las dos nuevas entidades, la que se encuentra más al norte).

En la ventana emergente, se puede ver que Moncks Cave se encuentra en una zona de riesgo de licuefacción en la que los daños son poco probables.
- Si es necesario, retire la ventana emergente. En el mapa, haga clic en la nueva entidad para Rotten Row Baches.
Esta entidad se encuentra en un área no residencial.
Nota:
Si la capa Liquefaction Risk no aparece en la ventana emergente, aplique zoom a la entidad y haga clic de nuevo. La entidad se encuentra en el borde de la extensión de la capa. Si hace clic fuera de la extensión, no obtendrá ningún resultado.
- Cierre el panel Elementos emergentes.
- En la cinta, en la pestaña Mapa, haga clic en la flecha desplegable de la herramienta Explorar
 y haga clic en Capa superior para restaurar la configuración predeterminada.
y haga clic en Capa superior para restaurar la configuración predeterminada.
Calcular valores de campo
Los cálculos de campo actualizan los valores de la tabla en función de una expresión escrita por usted. En este caso, solo necesita actualizar dos valores y podría editar las celdas de la tabla manualmente. Sin embargo, en los casos en los que necesite actualizar cientos o miles de valores, los cálculos de campo son esenciales. El uso de cálculos de campo también minimiza el riesgo de errores en la introducción de datos.
- Convierta la tabla de atributos Historic Places en la tabla activa. En la tabla, haga clic en el encabezado de fila número 323 (el cuadrado gris en el borde izquierdo de la fila) para seleccionar el registro de Moncks Cave.
- Haga clic con el botón derecho en el encabezado del campo Riesgo de licuefacción y haga clic en Calcular campo
 .
.Aparecerá el cuadro de diálogo Calcular campo. Un mensaje en la parte superior del cuadro de diálogo le alerta de que la herramienta modifica la tabla de entrada.
El parámetro Tabla de entrada cambia de manera predeterminada a Historic Places. El botón de alternancia indica que los valores se calcularán solo para el registro seleccionado. El parámetro Nombre del campo (existente o nuevo) cambia de manera predeterminada a Riesgo de licuefacción. El parámetro Tipo de expresión cambia de manera predeterminada a Python.
Definirá la expresión que se calculará. Desea reemplazar el valor nulo actual de Moncks Cave por el valor de Damage unlikely (Daño improbable).
- En la lista Campos, haga clic en Riesgo de licuefacción para seleccionarlo. Haga clic en la flecha desplegable Insertar valores y haga clic en Damage unlikely.

- Haga clic en Aceptar.
En la tabla Historic Places, se actualiza el valor nulo de Moncks Cave.
- En la tabla, haga clic en el encabezado de la fila número 324 para seleccionar el registro de Rotten Row Baches.
- Haga clic con el botón derecho en el encabezado del campo Riesgo de licuefacción y haga clic en Calcular campo
 .
.Como antes, los parámetros Tabla de entrada y Nombre de campo (existente o nuevo) cambian el valor predeterminado de forma correcta. Tiene que cambiar la expresión, que de forma predeterminada es la que definió anteriormente.
- En el cuadro de expresión, elimine la expresión "Daño improbable".
- En la lista Campos, haga clic en Riesgo de licuefacción para seleccionarlo. Haga clic en la flecha desplegable Insertar valores y haga clic en Área no residencial.

- Haga clic en Aceptar.
En la tabla Historic Places, se actualiza el valor nulo de Rotten Row Baches.
Con esto se completa su trabajo. Cada lugar histórico tiene un valor de riesgo de licuefacción que puede utilizarse para evaluar los requisitos de seguridad para el mantenimiento y la reconstrucción de los lugares. Por su cuenta, quizá desee continuar y simbolizar la capa Historic Places con valores únicos basados en el riesgo de licuefacción o crear una tabla de estadísticas de resumen.
- En la barra de herramientas de la parte superior de la vista de tabla, haga clic en Borrar
 para borrar el registro seleccionado.
para borrar el registro seleccionado. - Cierre las tablas abiertas y la vista Ingeniería de datos.
- En el panel Contenido, haga clic con el botón derecho en la capa Historic Places y haga clic en Acercar a capa
 .
. - En la Barra de herramientas de acceso rápido, haga clic en Guardar proyecto
 .
.
En este tutorial, ha utilizado una unión espacial para agregar un atributo de riesgo de licuefacción por terremoto desde una capa de polígonos a una capa de puntos de lugares históricos. Ha explorado las propiedades de la tabla unida en una vista Ingeniería de datos. Ha convertido un archivo .csv en una capa de mapa y ha incorporado entidades de esta capa a la capa de lugares históricos. Por último, ha calculado los valores de los registros incorporados para completar la información que faltaba.
Para obtener más experiencia con las uniones espaciales, consulte los tutoriales Introducción a ArcGIS Pro y Prestar atributos con una unión espacial. Más información sobre Ingeniería de datos en la serie de artículos y tutoriales Ingeniería de datos en ArcGIS Pro. Para aprender a incorporar nuevos datos a una capa al tiempo que se actualizan sus datos existentes, consulte el artículo Actializar/insertar sus datasets con la herramienta Incorporar en ArcGIS Pro.
