La simbología es el uso de símbolos para representar las entidades y los atributos de una capa de mapa. Por ejemplo, en una capa de ciudades, se pueden usar círculos negros para simbolizar las ciudades. El tamaño de los círculos puede variar para simbolizar la población de cada ciudad. Los símbolos se definen mediante propiedades visuales, tales como la forma, el tamaño, el color, el espaciado y (en 3D) la altura de la perspectiva.
Información general
- Este vídeo se ha creado con ArcGIS Pro 3.1.
En este tutorial, simbolizará entidades de punto, línea y polígono, personalizará símbolos y definirá rangos de visibilidad, además de aplicar símbolos de valor único a las rutas de autobús. También aplicará simbología de mapa de calor para la densidad de población.
- Tiempo estimado: 40 minutos
- Requisitos de software: ArcGIS Pro Basic
Nota:
Los tutoriales de inicio rápido se actualizan en cada versión de software. Para optimizar la experiencia, use una versión de ayuda en línea que corresponda a su versión del software.
Abrir el proyecto
En este proyecto, creará un mapa de rutas y paradas de autobús y de densidad de población en Christchurch (Nueva Zelanda).
- Abra ArcGIS Pro e inicie sesión si es necesario.
- Abra un cuadro de diálogo de exploración para buscar el proyecto de una de las maneras siguientes:
- En la página de inicio, haga clic en Abrir otro proyecto
 .
. - En un proyecto abierto, haga clic en la pestaña Proyecto de la cinta. En la lista de pestañas laterales, haga clic en Abrir. En la página Abrir, haga clic en Abrir otro proyecto Abrir otro proyecto
 .
.
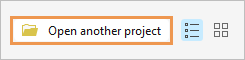
- En la página de inicio, haga clic en Abrir otro proyecto
- En el panel de navegación del cuadro de diálogo Abrir proyecto, en Portal
 , haga clic en ArcGIS Online
, haga clic en ArcGIS Online  .
.Nota:
Si ha iniciado sesión en ArcGIS Enterprise
 , debe configurar el portal activo en ArcGIS Online para acceder a los datos del tutorial. Si no puede hacer esto, puede descargar los datos desde un navegador.
, debe configurar el portal activo en ArcGIS Online para acceder a los datos del tutorial. Si no puede hacer esto, puede descargar los datos desde un navegador. - En la parte superior del cuadro de diálogo, en el cuadro Buscar, escriba Symbolize map layers y pulse la tecla Intro.
- En la lista de los resultados de la búsqueda, haga clic en Simbolizar capas de mapa para seleccionar el paquete de proyecto.
Nota:
Si hay más de un paquete de proyecto con este nombre, seleccione el paquete con el distintivo Acreditado
 . En la columna Propietario, el nombre del propietario es ArcGISProTutorials. Si no obtiene ningún resultado, consulte No se devuelven resultados de búsqueda.
. En la columna Propietario, el nombre del propietario es ArcGISProTutorials. Si no obtiene ningún resultado, consulte No se devuelven resultados de búsqueda. - Haga clic en Aceptar.
El proyecto se abre con una vista de mapa de Nueva Zelanda. Aplicará el zoom al área de estudio de Christchurch. Con una población de cerca de 400.000 personas, Christchurch es la segunda mayor ciudad de Nueva Zelanda.

- En la cinta, haga clic en la pestaña Mapa si es necesario. En el grupo Navegar, haga clic en Marcadores
 y haga clic en Christchurch Urban Area.
y haga clic en Christchurch Urban Area.El zoom se acerca al área urbana. La capa Urban Area se ha simbolizado con un color de relleno verde claro y un contorno negro.
Simbolizar el área urbana
La finalidad de la capa Urban Area es definir el límite del área de estudio. Sin embargo, el relleno sólido oculta el mapa base. Cambiará el símbolo para hacer que su área interior sea hueca. También aporta al límite una apariencia más suave y sombreada.
- En la cinta, haga clic en la pestaña Vista y, en el grupo Ventanas, haga clic en Conjuntos de paneles
 y haga clic en Representación cartográfica
y haga clic en Representación cartográfica  .
.Con ello se garantiza que se abren los paneles Contenido y Catálogo y se cierran otros paneles.
- En el panel Contenido, haga clic en la capa Urban Area para seleccionarla.
- En la cinta, haga clic en la pestaña Capa de entidades. En el grupo Dibujo, haga clic en Simbología
 .
.Nota:
El botón Simbología es un botón con opciones. Haga clic en la mitad superior del botón (el icono), a no ser que se le indique lo contrario.
Aparece el panel Simbología. En la parte superior del panel, está seleccionada la pestaña Simbología principal
 . El método de simbología principal es Símbolo único, lo que significa que todas las entidades de la capa se dibujan con el mismo símbolo. (En este caso, la capa tiene una sola entidad).
. El método de simbología principal es Símbolo único, lo que significa que todas las entidades de la capa se dibujan con el mismo símbolo. (En este caso, la capa tiene una sola entidad). - En el panel Simbología, junto a Símbolo, haga clic en el símbolo (un rectángulo verde claro con un contorno negro).
El panel cambia para mostrar las opciones de formato de símbolos.
- En la parte superior del panel, haga clic en la pestaña Galería en caso necesario.
- Junto al cuadro de búsqueda, haga clic en la flecha desplegable Todos los estilos y haga clic en Estilos de proyecto.
La opción de configuración Estilos de proyecto incluye los estilos ArcGIS Pro agregados de forma predeterminada al proyecto, así como los demás estilos que agregue. La opción de configuración Todos los estilos incluye todos los estilos de sistema instalados con ArcGIS Pro. Al elegir Estilos de proyecto, se limita el alcance de las búsquedas de símbolos
- En el cuadro de búsqueda, escriba extensión transparente y pulse la tecla Intro.
En el estilo 2D de ArcGIS, existen varios símbolos que presentan colores y contornos diferentes. Desplace el puntero sobre los símbolos para obtener más información.
- Haga clic en el símbolo Transparente gris para seleccionarlo.

Puede que sus símbolos tengan otra disposición. La simbología de la capa Urban Area se actualiza en el mapa y en el panel Contenido. Puede ver el mapa base subyacente a través del símbolo. Se trata de un buen punto de partida, pero su objetivo es crear el efecto de un límite sombreado con un interior transparente.

Izquierda: el área urbana se simboliza con un relleno gris parcialmente transparente. Derecha: el efecto deseado es un límite sombreado con un interior totalmente transparente. - En la parte superior del panel Simbología, haga clic en la pestaña Propiedades.
La pestaña Propiedades cuenta con tres pestañas gráficas subordinadas. En la pestaña Símbolo
 , puede modificar las propiedades de los símbolos, por ejemplo, el color de relleno, el color de contorno y el ancho de contorno.
, puede modificar las propiedades de los símbolos, por ejemplo, el color de relleno, el color de contorno y el ancho de contorno. - Haga clic en la pestaña Capas.

En esta pestaña, puede cambiar las propiedades de los elementos gráficos, o capas de símbolo de las que se compone el símbolo. De esta forma, dispone de un mayor control sobre la apariencia del símbolo. El símbolo está compuesto de dos capas de símbolo: un trazo y un relleno.
- Haga clic en la pestaña Estructura
 .
.En esta pestaña, puede cambiar la estructura del símbolo agregando y eliminando capas de símbolo. También puede aplicar efectos. En este caso, agregará un efecto de donut a la capa de relleno. El efecto de donut restringe el relleno gris a un anillo situado en el borde del polígono. El interior es transparente, como el agujero en un donut.
- En la pestaña Estructura, en Capas, en la capa de símbolo de relleno gris, haga clic en Agregar efecto. En el menú desplegable, haga clic en Donut.

El efecto se previsualiza en la ventana situada en la parte inferior del panel. Ahora que ha aplicado el efecto, especificará su anchura en la pestaña Capas.
- Haga clic en la pestaña Capas.

- Haga clic en la capa de símbolo Relleno sólido para trabajar con sus propiedades. Expanda el encabezado Efecto donut y cambie el Ancho a 6 pt.

La vista previa del símbolo se actualiza en la parte inferior del panel.
- Haga clic en Aplicar.
La nueva simbología se aplica al mapa.
- En el panel Contenido, active las capas Bus Stops y Bus Routes.
Cambiará la simbología de ambas capas en las siguientes secciones. En primer lugar, elegirá un mapa base más neutro.
- En la cinta, haga clic en la pestaña Mapa. En el grupo Capa, haga clic en Mapa base
 y haga clic en Lona gris claro.
y haga clic en Lona gris claro.El mapa base Lona gris claro contiene dos capas: la capa base Lona gris claro de la parte inferior del panel Contenido y la capa de referencia Gris claro en la parte superior. Para este mapa, no necesita la capa de referencia.
Nota:
El contenido de su galería de mapas base puede ser diferente. Si no ve Lona gris claro, utilice un mapa base similar, como Lona gris claro mundial.
- En el panel Contenido, haga clic con el botón derecho en la capa Referencia gris claro y haga clic en Quitar
 .
.
Antes de continuar, guardará los cambios.
- En la Barra de herramientas de acceso rápido, haga clic en Guardar proyecto
 .
.
Simbolizar las paradas de autobús
El símbolo actual de la capa Bus Stops es un círculo pequeño oscuro. Lo reemplazará con un símbolo que represente las paradas de autobús de forma más intuitiva.
- En el panel Contenido, haga clic en la capa Bus Stops para seleccionarla.
- En el panel Simbología, junto a Símbolo, haga clic en el símbolo.
El panel presenta opciones de formato para los símbolos de punto.
Sugerencia:
Si cerró anteriormente el panel Simbología, puede abrir el panel directamente en sus opciones de formateo de símbolo haciendo clic en el símbolo para la capa Bus Stops del panel Contenido.
- En la parte superior del panel, haga clic en la pestaña Galería.
- En el cuadro de búsqueda, escriba bus y pulse la tecla Intro.

En el estilo 2D de ArcGIS no hay símbolos para estaciones de autobús. Estos símbolos son también adecuados para las paradas de autobús.
- Haga clic en el símbolo de terminal de autobús más pequeño para seleccionarlo.
El mapa y el panel Contenido se actualizan con el nuevo símbolo. Cambiará las propiedades del símbolo.
- En el panel Simbología, haga clic en la pestaña Propiedades y en la pestaña Símbolo
 debajo de ella.
debajo de ella. - En Apariencia, haga clic en la flecha desplegable Color. En la paleta de colores, haga clic en Uva cabernet (última fila, última columna).

Sugerencia:
Cuando pase el cursor por un cuadrado de color, aparecerá su nombre.
- Cambie el tamaño a 8 pt y pulse la tecla Intro. Haga clic en Aplicar.

- En la parte inferior del panel Simbología, debajo de la vista previa de símbolo, haga clic en la flecha desplegable y cambie el ajuste de ampliación a Zoom para ajustar.
La vista previa de símbolo muestra que el color Uva cabernet se aplica al icono del autobús, pero no al contorno.
- Haga clic en la pestaña Capas.

El símbolo Terminal de autobuses se compone de dos capas de símbolos de marcador: el icono del autobús y un círculo blanco con un contorno gris.
- Haga clic en la capa de símbolo del círculo blanco para seleccionarla.

- En Apariencia, haga clic en la flecha desplegable Color del contorno y haga clic en Uva cabernet (última fila, última columna).
En la ventana de vista previa, el icono y el contorno tienen ahora el mismo color.
- Haga clic en Aplicar.
El símbolo se actualiza en el mapa y en el panel Contenido. En la escala de mapa actual, los símbolos crean mucho ruido en el mapa. Definirá un rango de visibilidad para la capa, de forma que los símbolos se visualicen únicamente al acercar el mapa.
- En el panel Contenido, seleccione la capa Bus Stops si es necesario.
- En la cinta, haga clic en la pestaña Capa de entidades. En el grupo Rango de visibilidad, haga clic en la flecha desplegable junto a Escala mínima
 y haga clic en 1:24.000. (Si este valor no aparece en la lista, puede escribirlo en el cuadro).
y haga clic en 1:24.000. (Si este valor no aparece en la lista, puede escribirlo en el cuadro).Los símbolos desaparecen del mapa. En el panel Contenido, la marca de verificación de la capa es de color gris. Esto significa que la capa está activada, pero no está visible a la escala de mapa actual.
- En el panel Contenido, haga clic con el botón derecho en la capa Bus Stops y haga clic en Acercar para hacer visible
 .
.
El mapa se acerca a una escala de 1:24.000 y aparecen las paradas de autobús.
- En la cinta, haga clic en la pestaña Mapa. En el grupo Navegar, haga clic en Extensión anterior
 para volver al área urbana completa.
para volver al área urbana completa. - En la Barra de herramientas de acceso rápido, haga clic en Guardar proyecto
 .
.
Simbolizar las rutas de autobús
Las rutas de autobús se dibujan actualmente con un símbolo único. La tabla de atributos de la capa contiene atributos tales como nombres, direcciones y tipos de ruta que se pueden utilizar para simbolizar las entidades de manera más clara.
- En el panel Contenido haga clic en la capa Bus Routes para seleccionarla.
- Haga clic con el botón derecho en la capa seleccionada y elija Tabla de atributos
 .
.Se abre la tabla de atributos. Simbolizará las rutas en función de sus valores en el campo Type.
- Haga clic con el botón derecho en el campo Tipo y haga clic en Visualizar estadísticas
 .
.Se crea un gráfico que muestra los cuatro tipos de rutas.
- Los conectores urbanos conectan las áreas residenciales con la ciudad.
- Los enlaces suburbanos conectan las áreas residenciales entre sí.
- Las líneas de metro siguen las principales carreteras.
- Los ferris conectan la urbanización de Lyttelton con Diamond Harbour.
Representará cada tipo de ruta con un color diferente.
- Cierre el gráfico Recuentos por tipo, la tabla de atributos Rutas de autobús y el panel Propiedades de gráfico.
- En el panel Simbología, haga clic en la flecha desplegable Simbología principal y haga clic en Valores únicos.
- Haga clic en la flecha desplegable de Campo 1 y haga clic en Tipo.
En la mitad inferior del panel, en la pestaña Clases, los símbolos tienen asignados valores únicos en el campo Type. El mapa y el panel Contenido se actualizan.

Los colores de los símbolos pueden ser diferentes. También existe un símbolo gris para representar todos los demás valores. No necesita este símbolo para esta capa.
- En el panel Simbología, en la pestaña Clases de la mitad inferior del panel, haga clic en Más y desactive Incluir el resto de valores.
El símbolo <all other values> se elimina.
Sugerencia:
El símbolo <all other values> se utiliza para las entidades que desee visualizar, pero no necesite diferenciar. Por ejemplo, suponga que las rutas de la compañía Metro Line son el principal énfasis de su mapa y que las otras rutas son información de fondo. Puede eliminar los demás tipos de rutas de la pestaña Clases haciendo clic con el botón derecho en ellas y haciendo clic en Eliminar
 . Las entidades de las rutas eliminadas se siguen dibujando en el mapa, pero se simbolizan con el símbolo <all other values>. Consulte Valores únicos para obtener más información.
. Las entidades de las rutas eliminadas se siguen dibujando en el mapa, pero se simbolizan con el símbolo <all other values>. Consulte Valores únicos para obtener más información. - Haga clic de nuevo en Más y haga clic en Formatear todos los símbolos.
- En la parte superior del panel, haga clic en la pestaña Galería. En el cuadro de búsqueda, escriba área silvestre y pulse la tecla Intro.
- En el estilo de 2D de ArcGIS, haga clic en el símbolo Carretera secundaria que presenta el contorno negro.

Aplicará un esquema de color al nuevo símbolo.
- En la parte superior del panel Simbología, haga clic en Volver a la página de simbología principal
 .
. - En la pestaña Simbología principal
 , haga clic en la flecha desplegable Esquema de color. En la parte inferior de la lista de esquemas de color, active la casilla Mostrar nombres.
, haga clic en la flecha desplegable Esquema de color. En la parte inferior de la lista de esquemas de color, active la casilla Mostrar nombres.Sugerencia:
También puede pasar el cursor por un esquema de color para ver su nombre.
- Haga clic en el esquema Oscuro 2 (4 clases).
Cambiará el símbolo Ferry porque las rutas de los ferris se suelen simbolizar con líneas discontinuas.
- En la mitad inferior del panel, haga clic en el símbolo de línea de Ferry para mostrar la galería de símbolos.
- En el cuadro de búsqueda, escriba ferry y pulse Intro. En el estilo de 2D de ArcGIS, haga clic en el símbolo Ferry.

En este mapa, el símbolo de ferry se vería mejor si fuera más oscuro.
- En la parte superior del panel, haga clic en la pestaña Propiedades. En la pestaña Símbolo
 , en Apariencia, haga clic en la flecha desplegable Color y, luego, en Azul marino oscuro. Haga clic en Aplicar.
, en Apariencia, haga clic en la flecha desplegable Color y, luego, en Azul marino oscuro. Haga clic en Aplicar.
El símbolo se actualiza en el panel Contenido y en el mapa.

Puede mejorar aún más la simbología de la ruta del autobús. Utilizará el dibujo en la capa de símbolos para un mayor control de la simbología de los cruces de carreteras y las superposiciones.

Izquierda: las rutas de enlace metropolitanas se entrecruzan. Eliminará los bordes de las carreteras (contornos de color negro) en las intersecciones. Derecha: una azul de la compañía Metro Line y una línea roja de City Connector comparten la misma ruta, y una línea de Suburban Link se cruza con una línea de City Connector. Especificará qué características de la capa se dibujan unas sobre otras. - En la parte superior del panel Simbología, haga clic en Volver a la página de simbología principal
 .
. - En la parte superior del panel, haga clic en la pestaña Dibujo de capa de símbolos
 .
. - Haga clic en Habilitar dibujo de capa de símbolos.

- En la pestaña Básico, arrastre Metro Line para situarlo en la parte superior de la lista Orden de dibujo.
- Arrastre Ferry hasta la parte inferior de la lista.

El mapa se actualiza al cambiar el orden de dibujo. Las entidades de Metro Line se dibujan ahora sobre las otras rutas de autobús, lo cual significa que las líneas de Metro Line no quedan cortadas visualmente por otras rutas. Del mismo modo, las entidades de City Connector se dibujan sobre las entidades de Suburban Link.
Nota:
El orden dibujo de los símbolos es independiente del orden de las clases de símbolos en el panel Contenido. En el panel Contenido, las clases de símbolos, que representan a los cuatro tipos de rutas diferentes, siguen estando en su orden alfabético predeterminado. Puede cambiar este orden arrastrando las clases de símbolos hacia arriba y hacia abajo en la pestaña Simbología principal
 .
.En el panel Simbología, observe que tres de las rutas están configuradas como Unir. Este ajuste elimina los bordes de las carreteras en los lugares en que se intersecan rutas del mismo tipo. Cambiará el ajuste a Unir y Fusionar para eliminar los bordes de las carreteras en las intersecciones entre distintos tipos de rutas.

Izquierda: el ajuste Unir elimina los bordes de las carreteras en los lugares en que se intersecan rutas del mismo tipo. Derecha: el ajuste Unir y Fusionar también elimina los bordes de las carreteras en los lugares en que se intersecan entidades de distintos tipos de rutas. (Los bordes no se eliminan en realidad, sino que se repintan). - Haga clic en la flecha desplegable junto a City Connector y haga clic en Unir y Fusionar. Haga clic en la flecha desplegable junto a Suburban Link y haga clic en Unir y Fusionar.
El mapa se actualiza para reflejar los ajustes.
Nota:
El ajuste Unir y Fusionar afecta al comportamiento de dibujo de un símbolo respecto del símbolo que tiene encima. No existe ningún ajuste Unir y Fusionar para el símbolo de Metro Line porque se encuentra la parte superior del orden de dibujo. Tanto el ajuste Unir como el ajuste Unir y Fusionar afectan a la relación de dibujo de las capas de símbolo que componen un símbolo (en este caso, las dos capas de trazo, que representan a carreteras y bordes, que componen los símbolos de ruta de autobús). El único ajuste disponible para el símbolo Ferry es No unir, ya que este símbolo se compone de una sola capa de trazos. Para obtener más información, consulte Dibujo de capa de símbolos.
- Acerque el mapa a una escala mayor, por ejemplo, 1:50.000, para verlo mejor. Desplácese a las distintas partes del área urbana.
Sugerencia:
Para acercar a una escala concreta, escriba un valor en el cuadro de escala en la parte inferior de la vista de mapa o elija un valor de la lista desplegable.
Nota:
No ve una vista de cerca del efecto porque los tamaños de los símbolos y del texto, de forma predeterminada, no cambian al acercar y alejar el mapa. Para que los símbolos aumenten o disminuyan su tamaño al acercar o alejar el mapa, puede definir una escala de referencia del mapa.
- Cuando haya terminado, ajuste el zoom al marcador Christchurch Urban Area.
- En la Barra de herramientas de acceso rápido, haga clic en Guardar proyecto
 .
.
Simbolizar población
Por último, simbolizará la población del área urbana de Christchurch para visualizar la relación entre las rutas de autobús y la población.
- En el panel Contenido, active la capa Population.
Una densa capa de puntos cubre el área urbana. Cada punto es el centro de un bloque de malla. Un bloque de malla, como un bloque censal de Estados Unidos, es un área pequeña para la que se capturan datos censales. En esta capa, cada punto almacena la población de su bloque de malla.
- En el mapa, haga clic en un punto de población.

El panel Elementos emergentes muestra la población de para el bloque de malla asociado al punto. Al dibujar la capa como un mapa de calor, puede ver dónde se concentra la población.
- Cierre el panel Elementos emergentes.
- En el panel Contenido haga clic en la capa Population para seleccionarla en caso necesario.
- Active el panel Simbología. En la parte superior del panel, haga clic en la pestaña Simbología principal
 . Haga clic en la flecha desplegable Simbología principal y haga clic en Mapa de calor.
. Haga clic en la flecha desplegable Simbología principal y haga clic en Mapa de calor.Aparece el mapa de calor. En este momento, representa la densidad de los puntos, no los valores de población correspondientes.
- En el panel Simbología, haga clic en la flecha desplegable Campo de peso y haga clic en Pop 2013.
El mapa de calor representa ahora la densidad de población. Las áreas amarillas presentan alta densidad, las áreas rojas y moradas se encuentran en un término medio y las áreas azules presentan baja densidad. Configurará el mapa de calor para que se actualice dinámicamente al acercar y alejar el mapa. También aumentará la variación en el mapa cambiando la configuración de Radio.
- Haga clic en la flecha de lista desplegable Método y seleccione Dinámico.
- Cambie el Radio a 15 y pulse la tecla Intro.
Cuando mayor es el valor de radio, más generalizado será el patrón. Puede experimentar con distintos ajustes; no tiene por qué usar un valor determinado.
- En el panel Contenido, arrastre la capa Population dentro de la capa Bus Routes. Asegúrese de que la capa Population sigue seleccionada en el panel Contenido.
- En la cinta, haga clic en la pestaña Capa de entidades. En el grupo Efectos, en el cuadro Transparencia
 , escriba 65 y pulse la tecla Intro.
, escriba 65 y pulse la tecla Intro. - En el grupo Rango de visibilidad, haga clic en la flecha desplegable junto a Escala máxima
 y haga clic en 1:50.000 para ajustar la escala de visualización máxima del mapa de calor.
y haga clic en 1:50.000 para ajustar la escala de visualización máxima del mapa de calor.Con escalas mayores que 1:50.000, el patrón es demasiado local y el mapa de calor se muestra poco claro.
- Acerque, aleje y desplace para explorar el mapa.

Las rutas de autobús se corresponden bien con las partes pobladas del área urbana.
- En la Barra de herramientas de acceso rápido, haga clic en Guardar proyecto
 .
.
En este tutorial, ha usado métodos de simbología principal —Símbolo único, Valores únicos y Mapa de calor— para dibujar las capas de su mapa. También ha trabajado con capas de símbolos y estructura para mejorar la simbología principal de muchas maneras. Existen más métodos de simbología principales que puede explorar y otras muchas formas de personalizar los símbolos de sus mapas.
