Los datos geográficos suelen tener un componente temporal importante. Los datos temporales —información sobre las entidades y atributos en diferentes momentos— pueden ayudarle a explorar fenómenos tan diversos como las tendencias delictivas, la propagación de una especie invasiva y patrones de los accidentes de tráfico.
Información general
- Este vídeo se ha creado con ArcGIS Pro 3.4.
En este tutorial, visualizará los cambios en el turismo internacional en Nueva Zelanda a lo largo de los últimos 20 años, cambios que tienen grandes implicaciones económicas para el país. Si lo desea, podrá exportar su visualización como un archivo de vídeo que se puede compartir en las plataformas de redes sociales.
- Tiempo estimado: 50 minutos, 70 minutos con la sección opcional
- Requisitos de software: ArcGIS Pro Basic
Nota:
Los tutoriales de inicio rápido se actualizan en cada versión de software. Para optimizar la experiencia, use una versión de ayuda en línea que corresponda a su versión del software.
Abrir el proyecto
El turismo es un sector importante de la economía de Nueva Zelanda. Para el año fiscal que finalizó en marzo de 2020, el turismo supuso el 5,5 por ciento del producto interior bruto (PIB) del país y es un empleado principal. Conocer la procedencia de los turistas, las partes de Nueva Zelanda que visitan y el tiempo que se quedan ayuda a los planificadores a elegir las ubicaciones correctas para hoteles, compañías turísticas y otros servicios.
Con los datos de la Encuesta de visitantes internacionales de Nueva Zelanda, visualizará aumentos en el mercado turístico chino en Nueva Zelanda durante un período de 20 años antes de la pandemia de la covid-19. Si bien la tendencia al alza empezó a invertirse en 2019, China sigue siendo el segundo mercado turístico más grande de Nueva Zelanda después de Australia.
- Abra ArcGIS Pro e inicie sesión si es necesario.
- Abra un cuadro de diálogo de exploración para buscar el proyecto de una de las maneras siguientes:
- En la página de inicio, haga clic en Abrir otro proyecto
 .
. - En un proyecto abierto, haga clic en la pestaña Proyecto de la cinta. En la lista de pestañas laterales, haga clic en Abrir. En la página Abrir, haga clic en Abrir otro proyecto Abrir otro proyecto
 .
.
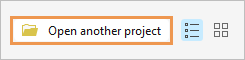
- En la página de inicio, haga clic en Abrir otro proyecto
- En el panel de navegación del cuadro de diálogo Abrir proyecto, en Portal
 , haga clic en ArcGIS Online
, haga clic en ArcGIS Online  .
.Nota:
Si ha iniciado sesión en ArcGIS Enterprise
 , debe configurar el portal activo en ArcGIS Online para acceder a los datos del tutorial. Si no puede hacer esto, puede descargar los datos desde un navegador.
, debe configurar el portal activo en ArcGIS Online para acceder a los datos del tutorial. Si no puede hacer esto, puede descargar los datos desde un navegador. - At the top of the dialog box, in the Search box, type Visualize temporal data and press the Enter key.
- En la lista de los resultados de la búsqueda, haga clic en Visualizar datos temporales para seleccionar el paquete de proyecto.

Nota:
Si hay más de un paquete de proyecto con este nombre, seleccione el paquete con el distintivo Acreditado
 . En la columna Propietario, el nombre del propietario es ArcGISProTutorials. Si no obtiene ningún resultado, consulte No se devuelven resultados de búsqueda.
. En la columna Propietario, el nombre del propietario es ArcGISProTutorials. Si no obtiene ningún resultado, consulte No se devuelven resultados de búsqueda. - Haga clic en Aceptar.
El proyecto se abre con un mapa que muestra las fronteras de las autoridades territoriales y algunas ciudades de Nueva Zelanda. Las autoridades territoriales son el segundo nivel del gobierno local de Nueva Zelanda, por debajo de los consejos regionales.

- En la cinta, haga clic en la pestaña Vista. En el grupo Ventanas, haga clic en Conjuntos de paneles
 y luego en Geoprocesamiento
y luego en Geoprocesamiento  .
.Con ello se garantiza que se abren los paneles Contenido, Catálogo y Geoprocesamiento y se cierran otros paneles.
- En el panel Contenido, haga clic con el botón derecho en la capa Ciudades y haga clic en la Tabla de atributos
 .
.La tabla contiene registros para 10 ciudades. Debido a un filtro de visualización en la capa, en el mapa solo se muestran y etiquetan cinco entidades.
- En el panel Contenido, haga clic con el botón derecho en la capa Territorial Authorities y haga clic en Tabla de atributos
 .
.La tabla contiene 68 registros. Hay 67 autoridades territoriales y un registro para áreas fuera de una autoridad territorial. No existen atributos con información sobre turismo; esos datos se incluyen en un archivo separado que agregará al proyecto.
- Cierre las tablas de atributos abiertas.
Agregar una hoja de cálculo de Excel al proyecto
Los datos del turismo chino se encuentran en un archivo Excel adjunto al paquete de proyecto. Agregará una hoja de cálculo del archivo a su proyecto.
- En la cinta, haga clic en la pestaña Mapa. En el grupo Capa, haga clic en Agregar datos
 .
. - En el cuadro de diálogo Examinar, en el panel de navegación, en Proyecto
 , haga clic en Carpetas
, haga clic en Carpetas  para mostrar las carpetas asociadas con el proyecto.
para mostrar las carpetas asociadas con el proyecto. - En la lista de archivos, vaya a Visualizar datos temporales > commondata > userdata. Haga doble clic en ChineseVisitorsByTA.xlsx y haga clic en la hoja de cálculo 'Percent Chinese Tourism by TA$' para seleccionarla.

- Haga clic en Aceptar.
La hoja de Excel se agrega como una tabla a ArcGIS Pro y aparece en el panel Contenido.
- En el panel Contenido, en Tablas independientes, haga clic con el botón derecho en "Percent Chinese Tourism by TA$" y haga clic en Abrir
 .
.
Cada columna de la tabla enumera una autoridad territorial diferente. Cada fila muestra un año desde 1997 hasta 2017. Los valores de las celdas representan los turistas chinos como un porcentaje de todos los turistas internacionales. Los valores nulos muestran datos que faltan o que son insuficientes; no indican un valor de cero.
Nota:
Este trabajo está basado en/incluye datos de los Estados de Nueva Zelanda con licencia de Stats NZ para reutilizarlos bajo la Licencia internacional Creative Commons Attribution 4.0.
- En la Barra de herramientas de acceso rápido, haga clic en Guardar proyecto
 .
.
Transponer campos de tabla
En la tabla "Percent Chinese Tourism by TA$", las unidades temporales (años) son filas y las unidades geográficas (autoridades territoriales) son columnas. En otra tabla, puede encontrar que las filas son unidades geográficas y las columnas son unidades temporales. En cualquier caso, los datos temporales de ArcGIS funcionan mejor cuando los valores espaciotemporales únicos se almacenan como filas separadas en una sola columna.
Esta tabla tiene 21 filas para los años y 64 columnas para autoridades territoriales. (Faltan algunas). Debe crear una tabla que almacena una fila para cada una de las combinaciones únicas de 1.344 (21 x 64) de año y territorio. Utilizará la herramienta Transponer campos para poner los datos en este formato.
- En el panel Geoprocesamiento, escriba Transponer campos en el cuadro de búsqueda.
A medida que escribe, se devuelven los resultados de búsqueda. El primer resultado debería ser la herramienta Transponer campos.
- En la lista de resultados de búsqueda, haga clic en Transponer campos para abrir la herramienta.
- En Tabla de entrada, haga clic en la flecha desplegable y haga clic en "Percent Chinese Tourism By TA$".
- En Campos a transponer, junto a Campo, haga clic en Agregar muchos
 .
. - Junto al cuadro de búsqueda, active la casilla de verificación Alternar todas las casillas de verificación para seleccionar todos los campos. En la parte superior de la lista, desactive la casilla de verificación Año.

- Haga clic en Agregar.
Estos campos se convertirán en filas de la tabla de salida.
- Desplácese hasta la parte inferior del panel Geoprocesamiento. En Tabla de salida, elimine toda la ruta e introduzca ChineseTourismTransposed.
La ruta a su geodatabase predeterminada se restaurará automáticamente.
- En Campo transpuesto, introduzca TerritorialAuthority.
- En Campo de valor, introduzca ChinesePercentageOfTotal.
Nota:
El campo transpuesto es un nuevo campo en la tabla de salida que almacenará los nombres de las autoridades territoriales. El campo de valor es un nuevo campo que almacenará los valores porcentuales del turismo chino. Puede utilizar los nombres que desee para estos campos.
- En Campos de atributo, haga clic en la flecha desplegable del cuadro de entrada (no el botón Agregar muchos
 ) y haga clic en Año.
) y haga clic en Año.
- Haga clic en Ejecutar
 .
.Cuando finaliza la herramienta, se agrega una nueva tabla al panel Contenido. Confirmará que la tabla se ha guardado en la geodatabase por defecto.
- Active el panel Catálogo. Expanda Bases de datos
 y expanda visualize_temporal_data.gdb.
y expanda visualize_temporal_data.gdb.
La geodatabase por defecto contiene tres elementos: la tabla que creó y las dos clases de entidad que son las fuentes de datos de las capas del mapa.
Sugerencia:
Si no visualiza la tabla, haga clic con el botón derecho en la geodatabase por defecto y, a continuación, haga clic en Actualizar
 .
. - Cierre la tabla Percent Chinese Tourism by TA$.
- En el panel Contenido, en Tablas independientes, haga clic con el botón derecho en ChineseTourismTransposed y elija Abrir
 .
. - Desplácese por la tabla.

La tabla tiene lo que necesita: una fila separada para cada combinación única de año y territorio. Sin embargo, no todos los campos tienen el tipo de datos correcto.
- Pase el puntero por el encabezado de campo ChinesePercentageOfTotal.

Los valores de campo representan porcentajes, pero el tipo de datos de campo es Texto. Necesita un campo numérico que muestra los puntos decimales. Dado que no puede cambiar el tipo de datos de un campo, agregará un campo nuevo y lo rellenará con los mismos valores.
Nota:
Cuando se procesa una tabla de Excel en ArcGIS Pro, los campos que contienen valores de tipo de datos mixtos, incluida una combinación de números y valores nulos, se generan como campos de texto. Encontrará más información sobre las limitaciones de trabajar con archivos Microsoft Excel en ArcGIS Pro.
- Pase el puntero por el encabezado de campo Year.
El tipo de datos de este campo es Doble, un tipo numérico que admite números con valores decimales de alta precisión. Aunque puede visualizar datos temporales cuando los valores de tiempo se almacenan como números (o texto, en su caso), la mejor práctica es almacenarlos en un campo de fecha. Convertirá los valores de año en fechas.
Obtener más información sobre Tipos de datos de campo ArcGIS
Agregar un campo y calcular sus valores
Agregará un campo numérico a la tabla y calculará los valores de porcentaje de turismo, que están almacenados como texto, en el campo nuevo.
- En el panel Contenido, haga clic en la tabla ChineseTourismTransposed para seleccionarla en caso necesario.
- En la cinta, haga clic en la pestaña Tabla.
- En el grupo Campo, haga clic en Agregar
 .
.Se abre la vista de campos de la tabla. Utilice la vista de campos para trabajar con las propiedades de campo. En la vista de campos, cada campo de la tabla ChineseTourismTransposed se presenta como una fila y cada propiedad de campo, como una columna. La última fila de la vista de campos representa el nuevo campo que ha agregado.
- En la última fila de la vista de campos, en la columna Nombre del campo, se selecciona el nombre predeterminado Field. Cambie el nombre de campo a ChinesePercentage y pulse la tecla Intro.
- En la misma fila, en la columna Tipo de datos, haga doble clic en el valor predeterminado Largo. En la lista desplegable de los tipos de datos, haga clic en Flotante.

Al igual que Doble, el tipo de datos Flotante admite posiciones decimales, aunque utiliza menos espacio de almacenamiento.
- En la cinta, en la pestaña Campos, en el grupo Administrar ediciones, haga clic en Guardar
 para guardar los cambios en el esquema de tabla.
para guardar los cambios en el esquema de tabla. - Cierre los Campos: vista ChineseTourismTransposed.
El campo nuevo se muestra en la tabla ChineseTourismTransposed con valores <Null>. Ahora, calculará los valores del campo.
Sugerencia:
Si no ve el nuevo campo en la tabla, haga clic en Actualizar
 en la parte inferior de la vista de tabla.
en la parte inferior de la vista de tabla. - En la tabla, haga clic con el botón derecho en el encabezado de la columna del campo ChinesePercentage y haga clic en Calcular campo
 .
.Sugerencia:
Si ha configurado ArcGIS Pro para habilitar y deshabilitar la edición, el comando Calcular campo estará deshabilitado. Haga clic en la pestaña Editar en la cinta y haga clic en Habilitar edición
 .
.La herramienta Calcular campo aparece en una ventana flotante. Los parámetros Tabla de entrada, Nombre del campo y Tipo de expresión están configurados correctamente.
Nota:
Por comodidad, algunas herramientas de geoprocesamiento se abren en una ventana flotante. Estas herramientas también pueden abrirse en el panel Geoprocesamiento.
- En la lista Campos, haga doble clic en ChinesePercentageOfTotal.

El nombre de campo se agrega al cuadro de expresión de la lista de campos. (Los signos de exclamación son sintaxis de Python.) Cuando se ejecuta la herramienta, el nuevo campo ChinesePercentage mostrará los valores del campo ChinesePercentageOfTotal. La diferencia radica en que los valores serán números en lugar de texto.
- Haga clic en Aceptar.
El campo ChinesePercentage se rellena con valores numéricos expresados con un máximo de seis posiciones decimales.
- Haga clic en el encabezado de la columna del campo ChinesePercentageOfTotal (el campo de texto) para seleccionar el campo. Haga clic con el botón derecho en el encabezado seleccionado y haga clic en Eliminar
 .
.
- En el mensaje Eliminar campo, confirme que está eliminando el campo correcto (ChinesePercentageOfTotal). Haga clic en Sí.
- En la Barra de herramientas de acceso rápido, haga clic en Guardar proyecto
 .
.
Convertir valores de tiempo a formato de fecha
Poner valores de tiempo en campos de fecha es una buena práctica. Aunque no es necesario para este tutorial, algunas operaciones de análisis avanzado lo necesitan.
- Active el panel Geoprocesamiento y haga clic en Atrás
 .
. - En el cuadro de búsqueda, escriba Convertir campo temporal.
La herramienta Convertir campo temporal debe ser el primer resultado de búsqueda.
- Haga clic en Convertir campo temporal para abrir la herramienta.
- Cambie el valor del parámetro Tabla de entrada a ChineseTourismTransposed.
- Establezca el parámetro Campo de entrada como Año.
- En el parámetro Formato de entrada, haga clic en Establecer formato
 . Haga clic en la flecha de la lista desplegable Formato de fecha y, a continuación, en yyyy. Ignore el ajuste de configuración Regional y haga clic fuera de la lista desplegable.
. Haga clic en la flecha de la lista desplegable Formato de fecha y, a continuación, en yyyy. Ignore el ajuste de configuración Regional y haga clic fuera de la lista desplegable. - En Nombre del campo de salida, acepte el nombre predeterminado Year_Converted. Confirme que el parámetro Tipo de campo de salida se ha establecido en Fecha.

- Haga clic en Ejecutar
 .
.El campo Year_Converted nuevo se agrega a la tabla y se rellena con fechas.

- Haga clic en el encabezado de la columna del campo Year para seleccionar el campo. Haga clic con el botón derecho en el encabezado seleccionado y haga clic en Eliminar.
- En el mensaje Eliminar campo, confirme que está eliminando el campo correcto (Year). Haga clic en Sí.
- En la Barra de herramientas de acceso rápido, haga clic en Guardar proyecto
 .
.
Unir la tabla a la capa
Para mostrar los datos por tiempo en el mapa, necesita unir la tabla independiente ChineseTourismTransposed a la capa Territorial Authorities del mapa. Una unión conecta las tablas de forma temporal para que los atributos de una tabla (que suele ser una tabla independiente) se puedan consultar o simbolizar como si pertenecieran a la otra tabla (que suele ser una tabla de atributos de capa).
La unión requiere que las dos tablas posean un atributo común. En este caso, la tabla de atributos de la capa Territorial Authorities y la tabla ChineseTourismTransposed tienen un campo que contiene los nombres de los territorios.
Existen 68 registros en la tabla Territorial Authorities (la tabla de entrada) y 1.344 registros en la tabla ChineseTourismTransposed (la tabla de unión). Dado que un registro de la tabla de entrada coincidirá con muchos registros de la tabla de unión, pues todos los registros con el mismo nombre de territorio coincidirán, la unión es una unión de uno a muchos.
Nota:
Las uniones de uno a muchos solo pueden realizarse cuando las tablas de entrada y de unión se encuentran en el mismo espacio de trabajo (como la misma geodatabase de archivos) y ambas tienen campos Object ID.
- En el panel Contenido, haga clic con el botón derecho en la capa Territorial Authorities y haga clic en Tabla de atributos
 .
.Observe que los valores del campo Name están formateados con guiones bajos entre las palabras.
- Active la tabla ChineseTourismTransposed. (Si es necesario, abra la tabla).
Los nombres del campo TerritorialAuthority también se formatean con guiones bajos entre las palabras. No es necesario que los nombres del campo común sean los mismos en ambas tablas. Sin embargo, es necesario que los valores de campo tengan el mismo formato.
- Cierre la tabla ChineseTourismTransposed.
- En el panel Contenido, haga clic con el botón derecho en la capa Territorial Authorities, apunte a Uniones y relaciones y haga clic en Agregar unión
 .
.La herramienta Agregar unión aparece en una ventana flotante.
- Defina los parámetros de la herramienta Agregar unión de la siguiente manera:
- En Tabla de entrada, acepte Territorial Authorities.
- En Campo de entrada, elija Nombre.
- En Tabla de unión, elija ChineseTourismTransposed.
- En Campo de unión, acepte TerritorialAuthority (o elíjalo si fuera necesario).
- Pase el cursor por el icono de advertencia
 situado junto al parámetro Campo de entrada.
situado junto al parámetro Campo de entrada.La información en pantalla indexar el campo de unión.
- Active la casilla de verificación Indexar campos de unión.

- Haga clic en Validar unión.
Cuando valide una unión, se analizan problemas potenciales, y la información sobre la unión se presenta en un cuadro de mensaje. En este caso, no hay ningún problema.
- Haga clic en Cerrar en el mensaje Validar unión.
- Haga clic en Aceptar en la herramienta Agregar unión.
Cuando finaliza la herramienta, los atributos de la tabla ChineseTourismTransposed se han incorporado a la tabla.
Nota:
La tabla tiene 1.348 registros en total, de los que 1.344 coinciden. Cuatro registros de los 68 registros originales de la tabla de atributos Territorial Authorities no tienen registros coincidentes en la tabla ChineseTourismTransposed. (Recuerde que las 64 autoridades territoriales se representaban en la hoja de cálculo de Excel). Para los cuatro registros no coincidentes, se asignan valores nulos a los campos unidos.
- Desplácese por la tabla.
Puede ocultar los atributos que no necesita.
- En la tabla de atributos, haga clic con el botón derecho en cualquier encabezado de columna y haga clic en Campos
 para abrir la vista de campos de la tabla.
para abrir la vista de campos de la tabla. - En la columna Visible, desactive la casilla de verificación del encabezado de la columna para desactivar la visibilidad de todos los campos de la tabla.
- Active las casillas de verificación Visible situadas junto a los siguientes campos para hacerlos visibles:
- TA_name (con el alias Name)
- ChineseTourismTransposed.ChinesePercentage (con el alias ChinesePercentage)
- ChineseTourismTransposed.Year_Converted (con el alias Year_Converted)
Nota:
El prefijo ChineseTourismTransposed indica que estos campos proceden de la tabla unida. La unión solo se aplica a la capa de mapa, no a sus datos de origen. Para hacer que una unión sea permanente, exporte la capa a una nueva clase de entidad.
- En la cinta, en la pestaña Campos, en el grupo Administrar ediciones, haga clic en Guardar
 .
. - Cierre la vista Campos: Territorial Authorities.
La tabla Territorial Authorities muestra tres campos: Name, ChinesePercentage y Year_Converted.
Sugerencia:
Si es necesario, haga clic en Actualizar
 en la parte inferior de la vista de tabla.
en la parte inferior de la vista de tabla. - Cierre la tabla.
- En la Barra de herramientas de acceso rápido, haga clic en Guardar proyecto
 .
.
Visualizar tendencias con un gráfico de líneas
Creará un gráfico de líneas para examinar la tendencia turística china con el tiempo. Existen demasiadas autoridades territoriales para mostrar en un único gráfico, por lo que se centrará en aquellas que contienen entidades en la capa Ciudades. Para seleccionar estos territorios, utilizará la herramienta Seleccionar por ubicación.
- En la cinta, haga clic en la pestaña Mapa si es necesario. En el grupo Selección, haga clic en Seleccionar por ubicación
 .
.La herramienta Seleccionar por ubicación aparece en una ventana flotante.
- Confirme que el parámetro Entidades de entrada se ha configurado en Territorial Authorities.
- Haga clic en la flecha desplegable Relación y haga clic en Contiene.
- Haga clic en la flecha desplegable Seleccionar entidades y haga clic en Ciudades.

Cuando se ejecuta la herramienta, se seleccionan las autoridades territoriales que contienen ciudades. Recuerde que hay 10 entidades en la capa Cities que se filtran mediante una consulta de visualización. Las entidades filtradas por una consulta de visualización aún pueden utilizarse para selección y análisis, a diferencia de entidades ocultas por una consulta de definición.
- Haga clic en Aceptar.
En el mapa, se seleccionan 10 autoridades territoriales. La cantidad de entidades seleccionadas se confirma en la barra de estado de la parte inferior de la vista de mapa.
- En el panel Contenido, haga clic con el botón derecho en la capa Territorial Authorities, apunte a Crear gráfico
 y haga clic en Gráfico de líneas
y haga clic en Gráfico de líneas  .
.Aparece el panel Propiedades de gráfico y una vista de gráfico vacía. Antes de configurar el gráfico, aplicará un filtro de selección para que el gráfico solo muestre las entidades seleccionadas en el mapa.
- En la fila de herramientas de la parte superior de la vista de gráfico vacía, haga clic en Filtrar por selección
 .
.El botón Filtrar por selección se delinea para indicar que está seleccionado.
- En el panel Propiedades del gráfico, en la pestaña Datos, haga clic en la flecha desplegable Fecha o Número y haga clic en Year_Converted.
En el gráfico, los años aparecen en el eje x.
- En el panel Propiedades del gráfico, en Variables, Campos numéricos, haga clic en Seleccionar. En la ventana de selección, active la casilla de verificación ChinesePercentage y haga clic en Aplicar.
Los valores del porcentaje de turistas chinos aparecen en el eje y; sin embargo, los valores se suman para las autoridades territoriales seleccionadas, lo que no tiene sentido en este contexto.
- En el panel Propiedades del gráfico, en Variables, junto a Dividir por (opcional), pase el cursor por el icono de información
 .
.La información en pantalla ilustra el parámetro Dividir por. Si se ajusta este valor en el campo Name, se crea una línea separada para cada territorio seleccionado.
- Haga clic en la flecha desplegable Dividir por y haga clic en Nombre. Haga clic en Sí en el mensaje de advertencia Propiedades de gráfico.
Dado que colocó un filtro de selección en el gráfico, solo se muestran 10 territorios.
- En el panel Propiedades de gráfico, en Opciones de agrupación en bins de tiempo, en Tamaño del intervalo, haga clic en Determinar el tamaño de intervalo para la agregación de tiempo
 y cambie el valor a 1.
y cambie el valor a 1. - Desactive la casilla de verificación Acortar intervalo incompleto.
Con ello se garantiza que el último año de datos esté incluido en el gráfico. Más información sobre las opciones de agrupación en bins de tiempo en gráficos de líneas.

En el gráfico se dibuja una línea para cada una de las 10 autoridades territoriales seleccionadas. De forma predeterminada, el color de cada línea coincide con el color del símbolo de la entidad en la capa Territorial Authorities.
Sugerencia:
Para ver mejor el gráfico, maximice la ventana de su aplicación o haga que la vista del gráfico sea flotante o redimensiónela.
Modificar las propiedades del gráfico
Para mejorar la apariencia del gráfico, cambiará el título y las etiquetas de los ejes, elegirá colores de línea diferentes y editará las etiquetas de la leyenda.
- En el panel Propiedades de gráfico, haga clic en la pestaña General.
Sugerencia:
Si su panel es estrecho, puede que no vea todas las pestañas. Puede ampliar el panel o hacer clic en el botón Más
 y elegir en una lista desplegable la pestaña deseada.
y elegir en una lista desplegable la pestaña deseada. - En Título de gráfico, cambie el título a Porcentaje de turismo chino en el turismo internacional en Nueva Zelanda. Presione la tecla Intro.
El título del gráfico se actualiza.
- En Título de eje X, cambie el texto a Año y pulse la tecla Intro.
- En Título de eje Y, cambie el texto a Porcentaje y pulse la tecla Intro.
- En el panel Propiedades de gráfico, haga clic en la pestaña Serie.
Una tabla muestra las autoridades territoriales por sus nombres, símbolos de gráficos y etiquetas de leyendas de gráficos.

- En la tabla, haga clic en el símbolo junto a Auckland para abrir la paleta de colores. Haga clic en un color rojo brillante, por ejemplo, Rojo Marte.

En el gráfico, se actualizan el color de la línea y el símbolo de la leyenda.
- De la misma manera, cambie los colores de las líneas de las otras nueve autoridades territoriales en el gráfico. Elija cualquier color brillante que le guste y que se distinga de los otros.

Sus colores pueden ser diferentes, pero su gráfico debe ser similar a esta imagen. Un vistazo rápido muestra que la tendencia para la mayoría de los territorios es alcista. La tendencia comienza antes para el distrito de Rotorua que para los demás territorios.
- En la leyenda del gráfico, haga clic en el nombre de algún territorio.
El nombre se atenúa en la leyenda y su línea desaparece del gráfico. Esto le permite comparar algunos valores a la vez.
- Haga clic en el territorio que atenuó para mostrarlo nuevamente.
- Atenúe los siguientes territorios:
- Christchurch City
- Dunedin City
- Invercargill City
- Nelson City
- Distrito Queenstown-Lakes
Los territorios que aún se visualizan están en la Isla Norte. Los cinco que atenuó están en la Isla Sur.
- Sitúe el cursor sobre cualquier punto de datos en una línea.

Puede ver el nombre de la autoridad territorial, el año representado y el porcentaje del turismo chino durante ese año. Por ejemplo, el turismo chino en el distrito de Rotorua alcanzó su punto máximo en 2012, cuando casi un cuarto de los turistas internacionales procedía de China.
- Si lo desea, puede seguir trabajando con el gráfico por su cuenta.
Por ejemplo, desactive las líneas para los territorios de la Isla Norte y active las líneas para los territorios de la Isla Sur. Los valores tienden a tener su máximo más tarde, lo que quizás sugiere que la Isla Sur se convirtió en un destino de turistas que habían visitado previamente la Isla Norte.
Sugerencia:
Puede actualizar el gráfico con selecciones interactivas en el mapa. En la cinta, haga clic en la pestaña Mapa. En el grupo Selección, haga clic en la herramienta Seleccionar
 . Siga pulsando la tecla Mayús y haga clic en un territorio en el mapa para agregarlo al conjunto de selección. Mantenga pulsada la tecla Ctrl y haga clic en un territorio seleccionado para anular la selección.
. Siga pulsando la tecla Mayús y haga clic en un territorio en el mapa para agregarlo al conjunto de selección. Mantenga pulsada la tecla Ctrl y haga clic en un territorio seleccionado para anular la selección.También puede utilizar Filtrar por extensión
 en la vista de gráfico, por sí solo o en combinación con Filtrar por selección
en la vista de gráfico, por sí solo o en combinación con Filtrar por selección  . Cuando se selecciona Filtrar por extensión, solo se muestran en el gráfico entidades visibles en la extensión de mapa.
. Cuando se selecciona Filtrar por extensión, solo se muestran en el gráfico entidades visibles en la extensión de mapa. - Cuando termine, cierre la vista de gráfico y el panel Propiedades de gráfico.
Otros dos tipos de gráficos, reloj de datos y gráfico de calor de calendario, se diseñaron específicamente para representar datos temporales. Estos tipos de gráficos son útiles para los datos temporales que se miden en incrementos exactos, como meses, semanas o días.
- En la cinta, haga clic en la pestaña Mapa si es necesario. En el grupo Selección, haga clic en Borrar
 para anular la selección de las entidades seleccionadas.
para anular la selección de las entidades seleccionadas. - En la Barra de herramientas de acceso rápido, haga clic en Guardar proyecto
 .
.
Simbolizar las autoridades territoriales
En el mapa, los territorios se simbolizan mediante valores únicos. Cambiará a un esquema de color graduado y utilizará tonos más claros y más oscuros para representar porcentajes más bajos y más altos de turistas chinos.
- En el panel Contenido, haga clic con el botón derecho en la capa Territorial Authorities y haga clic en Simbología
 .
.Aparece el panel Simbología.
- En Simbología principal, haga clic en la flecha desplegable y haga clic en Colores graduados.
El campo para simbolizar se establece automáticamente como ChinesePercentage (el único campo numérico disponible).
- Haga clic en la flecha desplegable Esquema de color. En la lista de esquemas de color, active la casilla de verificación Mostrar nombres.
- Desplácese por la lista de esquemas de color. Cerca de la parte inferior, haga clic en Amarillo-naranja-rojo (5 clases) para seleccionarlo.
De forma predeterminada, los datos se agrupan en cinco clases. Las rupturas de clase reflejan los clústeres de valores de los datos (rupturas naturales), pero no son intuitivas para el lector del mapa. Cambiará los valores y las etiquetas de las rupturas de clase.
- Haga clic en la flecha desplegable Más y luego en Actualizar siempre las etiquetas de clase para desactivar esta opción.
Desactivar este ajuste evita que las etiquetas de clase se actualicen cuando se cambian los valores superiores.
- En la parte inferior del panel Simbología, en la pestaña Clases, edite las columnas Valor superior y Etiqueta como se muestra en la tabla siguiente. Haga doble clic en una celda para hacerla editable y pulse la tecla Intro para confirmar la edición.
Símbolo Valor superior Etiqueta 
2
Menos del 2%

5
2% - 5%

10
5% - 10%

20
10% - 20%

32.457027 (Deje el valor predeterminado sin cambiar).
Más del 20%
- Haga clic en la flecha desplegable Más y haga clic en Mostrar valores fuera de rango.
Un símbolo gris se agrega debajo de los demás símbolos. Este símbolo representa valores nulos en sus datos, territorios que no tienen información para un año en particular.
- Haga clic con el botón derecho en el símbolo gris <out of range> para abrir la paleta de colores. Haga clic en Gris 20%.

- Cambie la etiqueta para los datos fuera de rango a Sin datos.

En el mapa, la capa Territorial Authorities refleja el esquema de color nuevo. Los colores son pálidos porque se aplicó transparencia en la simbología original.
- En el panel Contenidos, asegúrese de que la capa Territorial Authorities está seleccionada. En la cinta, haga clic en la pestaña Capa de entidades. En el grupo Efectos, en el cuadro Transparencia
 , sustituya el valor actual por 0 y pulse la tecla Intro.
, sustituya el valor actual por 0 y pulse la tecla Intro. - En el panel Contenido, desactive la capa Cities. Expanda la capa Territorial Authorities para ver su leyenda.

En este momento, solo se simboliza un valor para cada entidad del mapa. Para consultar el cambio en los datos año por año, habilitará el tiempo de la capa.
- En la Barra de herramientas de acceso rápido, haga clic en Guardar proyecto
 .
.
Habilitar tiempo y visualizar los datos
Puede mostrar datos temporales con un control deslizante de tiempo similar a un reproductor de vídeo. La pestaña contextual Tiempo de la cinta proporciona más ajustes para visualizar los datos. El control deslizante de tiempo y la pestaña de la cinta pasan a estar disponibles cuando habilita la propiedad de tiempo de una capa.
- En el panel Contenido, haga clic con el botón derecho en la capa Territorial Authorities y haga clic en Propiedades
 .
. - En el cuadro de diálogo Propiedades de capa, en la lista de pestañas laterales, haga clic en Tiempo.
- En Filtrar usando tiempo, haga clic en Filtrar el contenido de la capa en función de los valores de atributo.
Aparecen configuraciones adicionales debajo de la opción seleccionada. Los valores predeterminados para estos ajustes son correctos.

- Haga clic en Aceptar.
El control deslizante de tiempo se muestra en la parte superior de la vista del mapa.
- Desplace el puntero sobre el control deslizante de tiempo para ver sus controles.

- En el lado izquierdo del control deslizante de tiempo, haga clic en Tiempo deshabilitado
 para cambiarlo a Tiempo habilitado
para cambiarlo a Tiempo habilitado  .
.
El intervalo de tiempo se contrae al primer valor del rango y el mapa muestra los datos de 1997. En ese año, los turistas chinos no constituían más del 2 % de los visitantes internacionales en ningún territorio. La mayoría de territorios no tienen datos para ese año.
Configurará el control deslizante de tiempo para reproducir los datos en intervalos de un año.
- En la cinta, haga clic en la pestaña Tiempo. En el grupo Alinear, active la casilla de verificación Alineación de tiempo.
- En la casilla de verificación, haga clic en la flecha desplegable Definir extensión completa y haga clic en Años.
Esta configuración corresponde a los intervalos anuales de los datos.
- En el grupo Tiempo actual, cambie el valor de Intervalo a 0 y pulse la tecla Intro.

Si el valor del intervalo es 1, el control deslizante de tiempo muestra cada año como un rango. Por ejemplo, verá rangos como 1997-1998 y 1998-1999. Cuando el valor del intervalo es 0, cada año se muestra como un único valor. Verá 1997, 1998, etc. Más información sobre cómo configurar el control deslizante de tiempo.
- En el grupo Reproducción mueva el control deslizante Ajustar velocidad de reproducción al centro.
- En el grupo Reproducción, haga clic en Reproducir todos los pasos
 .
.El mapa reproduce los datos y muestra el porcentaje de turistas chinos que visitan cada autoridad territorial cada año. En los últimos años, se da un aumento evidente, especialmente en la Isla Sur.
Sugerencia:
También puede reproducir los datos haciendo clic en Reproducir todos los pasos
 en el control deslizante de tiempo.
en el control deslizante de tiempo. - En la Barra de herramientas de acceso rápido, haga clic en Guardar proyecto
 .
.
Crear una animación y exportar un vídeo (opcional)
En esta sección, creará una animación de la reproducción y la exportará como un archivo de vídeo. Esto le permite compartir su trabajo con otros usuarios, por ejemplo, propietarios de negocios y partes interesadas en la industria turística, que no tienen acceso a ArcGIS Pro.
Las animaciones se componen de fotogramas clave y las transiciones entre ellos. Ahora que ha configurado las propiedades de tiempo de la capa Territorial Authorities, puede importar los intervalos del control deslizante de tiempo (un intervalo por año) a la animación. Cada intervalo de tiempo se convierte en un fotograma clave.
- En la cinta, haga clic en la pestaña Vista. En el grupo Animación, haga clic en Agregar
 .
.Aparece un panel de línea temporal de animación vacío debajo de la vista del mapa. En la cinta, aparece la pestaña contextual de Animación.
Para poder crear los fotogramas clave de la animación, deberá hacer un zoom hasta la extensión correcta del mapa.
- En el panel Contenido, haga clic con el botón derecho en la capa Territorial Authorities y haga clic en Zoom a capa
 .
. - En la cinta, confirme que la pestaña Animación está seleccionada (tiene un subrayado azul). En el grupo Crear, haga clic en Importar
 y haga clic en Intervalos del control deslizante de tiempo
y haga clic en Intervalos del control deslizante de tiempo  .
.El panel Línea temporal de animación se rellena con 22 fotogramas clave. (Las imágenes en miniatura tardan unos instantes en aparecer en los fotogramas clave). El primer fotograma clave representa la animación que se encuentra a los cero segundos (00:00.000). Los fotogramas clave posteriores se corresponden con los datos de un año.

En la pestaña Animación, en el grupo Reproducción, el ajuste Duración es un minuto y tres segundos (01:03.000). Existen 21 transiciones de diapositivas, lo que significa que cada diapositiva es visible durante tres segundos. Dado que no hay movimiento de cámara (su punto de visualización con respecto al mapa no cambia), no necesita mucho tiempo entre fotogramas clave.
- En la pestaña Animación, en el grupo Reproducción, reemplace el valor de duración por 00:21 y pulse la tecla Intro.
Se ajustan las marcas de tiempo del panel Línea temporal de animación. Ahora, cada transición dura un segundo.
A medida que se reproduce la animación, puede mostrar el año que representan los datos. Agregará texto dinámico, la información que se actualiza durante la reproducción.
- En el panel Línea temporal de animación, en Galería de fotogramas clave, haga clic en el primer fotograma clave para seleccionarlo. Desplácese hasta el final de la galería, pulse la tecla Mayús y haga clic en el último fotograma clave.

El texto dinámico que agrega en el siguiente paso se aplicará a todos los fotogramas clave seleccionados, es decir, en toda la animación.
- En la cinta, en la pestaña Animación, en el grupo Superposición, expanda la Superposición.

Nota:
Dependiendo del tamaño de su ventana ArcGIS Pro, puede ver un botón Agregar superposición
 en lugar de los elementos de galería. Haga clic en el botón para mostrar la galería.
en lugar de los elementos de galería. Haga clic en el botón para mostrar la galería. - En la galería Superposición, en Texto dinámico, haga clic en Hora del mapa
 .
.Aparece un cuadro con una expresión de texto dinámico como una superposición en la vista de mapa.
- En el cuadro de texto dinámico, sustituya la expresión de dos líneas predeterminada por <dyn type="animation" property="startTime" format="yyyy"/>.

La expresión crea una sola etiqueta temporal, en lugar de una hora de inicio y finalización, y la formatea para mostrar el año en lugar de la fecha completa.
- En la superposición de la vista de mapa, haga clic en Cerrar
 para confirmar las ediciones.
para confirmar las ediciones.Agrandará el texto dinámico y obtendrá una vista previa de la animación.
- En la pestaña Animación, en el grupo Superponer, cambie el tamaño de fuente a 48.
Sugerencia:
Las opciones para formatear superposiciones se encuentran en la pestaña Superposición del panel Propiedades de animación. Para abrir el panel Propiedades de animación, en la pestaña Animación, en el grupo Editar, haga clic en Propiedades
 .
. - En la pestaña Animación, en el grupo Reproducción, haga clic en Reproducir
 . (No haga clic en Reproducir del control deslizante de tiempo; los cambios realizados en la animación no se reflejan en la reproducción del control deslizante de tiempo.)
. (No haga clic en Reproducir del control deslizante de tiempo; los cambios realizados en la animación no se reflejan en la reproducción del control deslizante de tiempo.)
El texto dinámico se actualiza a medida que se reproduce la animación. Ya lo tiene todo para exportar la animación como un archivo de vídeo.
- En la pestaña Animación, en el grupo Exportar, haga clic en Película
 .
.Aparece el panel Exportar película. La configuración predeterminada genera un vídeo configurado para YouTube en el formato multimedia .mp4.
- En el panel Exportar película, en el cuadro Nombre de archivo, cambie el nombre de archivo predeterminado de New Zealand a Chinese Tourism NZ 1997 to 2017.

- Opcionalmente, haga clic en Examinar
 y vaya a otra carpeta para guardar el vídeo.
y vaya a otra carpeta para guardar el vídeo. - Haga clic en Exportar.
La exportación tarda un tiempo. Verá el tiempo restante estimado en la parte inferior del panel. Cuando se haya completado el proceso, aparece el vínculo Reproducir el vídeo en la esquina inferior izquierda del panel.
- Haga clic en Reproducir el vídeo.
- En la Barra de herramientas de acceso rápido, haga clic en Guardar proyecto
 .
.
En este tutorial, ha visualizado los datos temporales de varias formas: como gráfico de líneas, como visualización de mapa dinámico y, en la sección opcional, como animación. Las visualizaciones de datos temporales pueden atraer la atención hacia patrones importantes. En este caso, visualizar el mercado turístico chino en el espacio y en el tiempo puede ayudar a los analistas económicos a visualizar dónde se producen cambios relevantes y dónde se deberían centrar los esfuerzos del sector turístico.
Se puede realizar un análisis más sofisticado de los datos temporales con las herramientas de la caja de herramientas Minería de patrones en espacio-tiempo. Para ver tutoriales más avanzados sobre el uso del análisis de datos temporales, consulte Investigar patrones de contaminación con un análisis espaciotemporal e Identificar lugares populares con ciencia de datos espaciotemporales.
