Disponible con una licencia de Network Analyst.
Las áreas de servicio muestran las carreteras a las que se puede llegar en una determinada distancia o tiempo de conducción. Normalmente muestran cobertura de respuesta para los vehículos de emergencia. En este tutorial vamos a suponer que trabaja para un cuerpo de bomberos y que el jefe de bomberos desea saber a qué áreas de la comunidad pueden llegar los camiones en cuatro minutos. Un área de servicio está asociada a un dataset de red local o a un servicio de red alojados en ArcGIS Online o en ArcGIS Enterprise. En este tutorial primero se muestra cómo utilizar un dataset de red local y luego cómo utilizar el servicio en línea.
Obtener los datos
Puede descargar los datos de este tutorial.
- Vaya a la página de descarga de datos.
- Haga clic en el botón Descargar y guarde localmente el archivo.
- Descomprima el archivo descargado.
Crear un mapa
Siga estos pasos para crear un mapa:
- Inicie ArcGIS Pro.
- Cree un nuevo proyecto haciendo clic en la plantilla Mapa. Opcionalmente, cambie el nombre de su proyecto y su ubicación.
Aparece un proyecto nuevo con un mapa.
Agregar los datos del tutorial al proyecto
Una fuente de datos de red es un modelo inteligente del sistema de carreteras. No solo contiene la ubicación y los atributos de las carreteras, sino que también incluye información sobre cómo se relacionan entre sí las carreteras, por ejemplo, qué carreteras están conectadas, qué giros entre carreteras conectadas están prohibidos o permitidos, así como otra información que afecta a las posibles rutas de viaje y a la duración del viaje. El solucionador de áreas de servicio hace referencia a la fuente de datos de red para determinar las carreteras a las que se puede llegar en un determinado tiempo a fin de crear áreas de tiempo de recorrido por vehículo.
Nota:
Si realiza un análisis con ArcGIS Online, el solucionador hace referencia a un dataset de red mundial y de alta calidad almacenado en la nube de ArcGIS Online y utiliza créditos de ArcGIS Online. También puede utilizar su propio dataset de red almacenado localmente en su equipo o utilizar ArcGIS Enterprise para publicar servicios de generación de rutas mediante el uso de su propio dataset de red y configurar los servicios con su portal corporativo para utilizarlos desde ArcGIS Pro.En esta serie de pasos deberá agregar un dataset de red al mapa.
- En el panel Catálogo, que se encuentra en el lado derecho de la aplicación de forma predeterminada, haga clic con el botón derecho en Carpetas y elija Agregar conexión a carpetas
 .
.Se abrirá el cuadro de diálogo Agregar conexión de carpeta.
- Examine la carpeta donde colocó los datos del tutorial, haga doble clic en Network Analyst y, a continuación, haga clic en Tutorial para seleccionar la carpeta.
- Haga clic en Aceptar.
Se creará una conexión a la carpeta Tutorial.
- En el panel Catálogo, expanda Carpetas > Tutorial > SanFrancisco.gdb > Transporte.
- Arrastre Streets_ND, que tiene un icono de dataset de red
 sobre el mapa.
sobre el mapa.El dataset de red se agrega al panel Contenido y al mapa.
- Si es necesario, haga clic con el botón derecho en Streets_ND en el panel Contenido y elija Zoom a capa
 para ver el área de San Francisco.
para ver el área de San Francisco.De forma predeterminada, los datasets de red creados con datos de tráfico muestran las condiciones del tráfico para la fecha y hora actual cuando se agregan al mapa. En este dataset de red se incluye el tráfico histórico, de modo que lo que está viendo son las condiciones del tráfico típicas para el día y la hora actuales de la semana. No todas las carreteras de este dataset de red incluyen el tráfico, de modo que, de forma predeterminada, solo se muestran aquellas que sí lo hacen.
El área que cubre el dataset de red es donde puede realizar análisis de red.
No es necesario visualizar el dataset de red para realizar un análisis, por lo que, para el siguiente análisis podrá ocultarlo.
- En el panel Contenido, desactive Streets_ND para visualizar solo el mapa base.
- En el panel Catálogo, haga clic en Tutorial > SanFrancisco.gdb > Análisis > FireStations y arrastre la clase de entidad FireStations al mapa.
- En el panel Contents, haga clic con el botón derecho en la capa FireStations y elija Acercar a capa
 .
.
A continuación, agregue uno de los datasets de red de la carpeta al mapa.
Crear la capa de área de servicio
Una capa de área de servicio proporciona la estructura y las propiedades necesarias para definir y solucionar problemas con las áreas de servicio. También contiene los resultados posteriores a la solución.
- En la pestaña Análisis del grupo Flujos de trabajo, haga clic en Análisis de red > Área de servicio
 .
.La capa Área de servicio se agregará al panel Contenido. Incluye subcapas que contienen las entradas y salidas del análisis.
La capa de área de servicio hace referencia al dataset de red de San Francisco porque el dataset de red estaba en el mapa cuando se creó la capa y se estableció como fuente de datos de red del mapa.
Nota:
Para ver o cambiar la fuente de datos de red que se usará para crear la capa de análisis de red, en la pestaña Análisis, en el grupo Flujos de herramientas, puede hacer clic en la flecha desplegable Análisis de red y buscar en Fuente de datos de red. - En el panel Contenido haga clic en Área de servicio para seleccionar la capa de grupo.
Aparece la pestaña Capa de área de servicio.
- Haga clic en Capa de área de servicio para ver la configuración disponible en la cinta.

Utilizará estos controles para definir el área de servicio que desea generar.
Sugerencia:
La pestaña Capa de área de servicio solo aparece cuando se selecciona una capa de área de servicio en el panel Contenido. Además, si tiene varias capas de área de servicio, puede cambiar la configuración de las capas individualmente o seleccionar varias capas para editar la configuración de todas las capas seleccionadas si comparten la misma fuente de datos de red.
Agregar instalaciones
Piense en una instalación como la ubicación de partida de un vehículo. El solucionador de áreas de servicio simula todas las rutas posibles por las que puede ir un vehículo en el tiempo transcurrido desde que sale de la instalación.
Dado que los camiones de bomberos suelen estar aparcados en los parques de bomberos, cárguelas en la subcapa Instalaciones.
- En la pestaña Capa de área de servicio, en el grupo Datos de entrada, haga clic en Importar instalaciones
 .
.Aparece la ventana Agregar ubicaciones.
- Asegúrese de que la Capa de análisis de red de entrada esté establecida en Área de servicio y que la Subcapa esté establecida en Instalaciones.
- Haga clic en el menú desplegable de Ubicaciones de entrada y elija FireStations. Se trata de la clase de entidad de puntos que agregó previamente al mapa.
- Deje la configuración predeterminada para el resto de parámetros y haga clic en el botón Aceptar.
Los parques de bomberos se cargan como instalaciones.
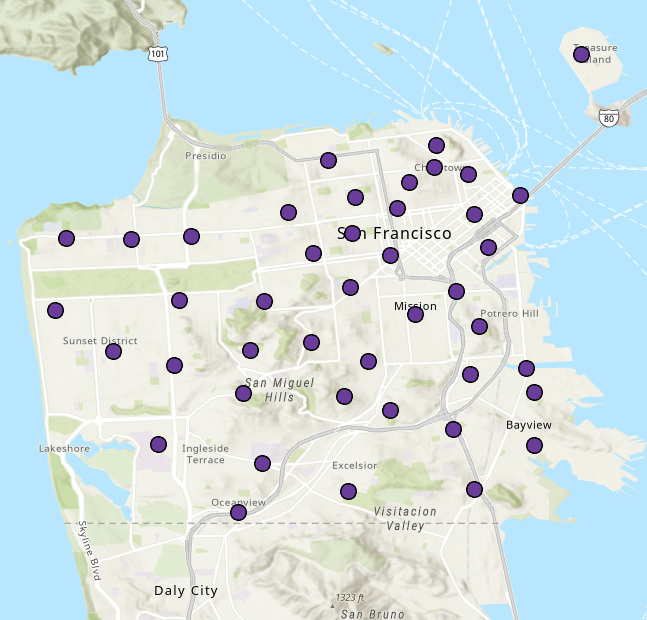
Establecer tiempo de valor límite
Establezca el tiempo de respuesta ante un incendio en cuatro minutos estableciendo un valor límite.
- En la pestaña Capa de área de servicio, en el grupo Configuración de viaje, cambie el valor de Valores límite a 4.
Las unidades de los Valores límite (mín.) aparecen a la derecha del cuadro de texto Modo.
Ejecutar el análisis
- En la pestaña Capa de área de servicio, en el grupo Análisis haga clic en Ejecutar
 .
.En los resultados se mostrarán las áreas a las que se puede llegar en coche en cuatro minutos desde cada parque de bomberos. Las áreas que no quedan cubiertas por un polígono indican que no se puede llegar a ellas en cuatro minutos.
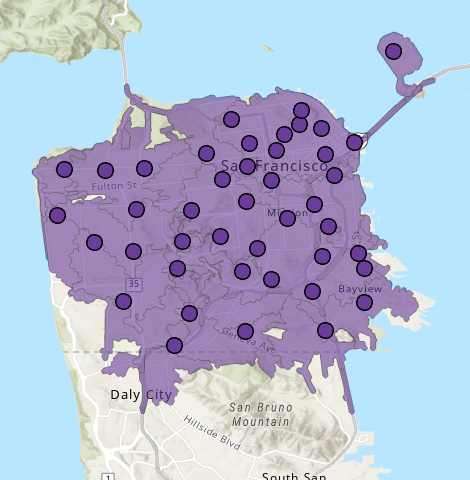
- La precisión del polígono se establece en el nivel estándar para generar resultados rápidos y bastante fiables. En el grupo Geometría de salida, cambie el nivel de detalle del polígono de Precisión estándar a Precisión alta.

- En la pestaña Área de servicio, haga clic en Ejecutar
 .
.La lista de resultados es la misma, pero los polígonos representan de forma más precisa los tiempos de respuesta.
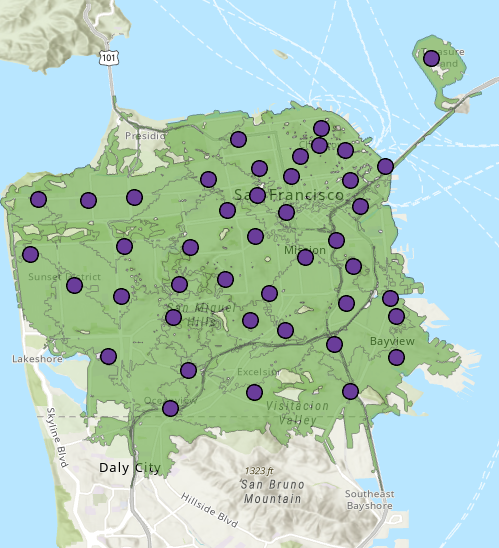
Generar polígonos que no se superponen
Los polígonos de tiempo de respuesta se superponen en muchas partes de la ciudad. Esto indica que puede haber más de un parque de bomberos que puede llegar a esas áreas en cuatro minutos. Aunque se trata de una información muy valiosa, ahora cambiaremos la configuración del análisis para que los polígonos no se superpongan. Así podrá ver qué parque de bomberos tiene el tiempo de respuesta más rápido para cada área de la ciudad que está a cuatro minutos desde un parque de bomberos.
- En la pestaña Capa de área de servicio, en el grupo Geometría de salida, cambie Tipo de límite de Superponer a Dividir.
- En la pestaña Capa de área de servicio, haga clic en Ejecutar
 .
.Los polígonos actualizados no se superponen. Los límites de los polígonos se encuentran en el punto en que los tiempos de respuesta de las diferentes parques de bomberos son iguales. Aunque puede haber una calle que esté a cuatro minutos de más de un parque de bomberos, solo queda cubierta por un polígono; es decir, el polígono asociado al parque de bomberos más cercano.

Generar polígonos disueltos
También puede crear un mapa para representar las áreas a las que se puede llegar en tiempos de respuesta de dos y cuatro minutos.
- En el grupoConfiguración de viaje, escriba 2, 4 en el cuadro de texto Valores límite.
- En la pestaña Capa de área de servicio, haga clic en Ejecutar
 .
.Cada polígono muestra las calles a las que pueden llegar los camiones de bomberos desde un parque de bomberos concreto en tiempos de respuesta de menos de dos y cuatro minutos.

- En el grupo Geometría de salida, cambie el menú desplegable Tipo de asignación de instalación de salida de Dividir a Disolver.
- En la pestaña Capa de área de servicio, haga clic en Ejecutar
 .
.El mapa muestra las áreas de la ciudad cubiertas dentro de los dos tiempos de respuesta, sin especificar qué parque de bomberos cubre el área. Este mapa muestra con más claridad las áreas que están a una distancia de dos o cuatro minutos respecto a cualquier parque de bomberos.

Utilizar ArcGIS Online para crear un área de servicio
Las áreas de servicio se pueden crear sin utilizar un dataset de red local. Siga estos pasos para crear una capa de área de servicio basada en un servicio en línea. Las áreas de servicio que se crean en línea utilizan créditos para su resolución.
Nota:
Para utilizar los servicios de ArcGIS Online, debe ser miembro de una organización con privilegios para realizar análisis de red.
- Utilice las credenciales de su organización de ArcGIS Online o ArcGIS Enterprise para iniciar sesión en ArcGIS Pro.
- En la pestaña Análisis del grupo Flujos de trabajo, haga clic en Análisis de red > Fuente de datos.
Aparece el cuadro de diálogo Seleccionar fuente de datos de red.
- Haga clic en https://www.arcgis.com/ y haga clic en Aceptar.
- En la pestaña Análisis del grupo Flujos de trabajo, haga clic en Análisis de red > Área de servicio
 .
.Se agregará una nueva capa de Área de servicio 2 al panel Contenido.
La segunda capa Área de servicio hace referencia al servicio de áreas de servicio de ArcGIS Online basado en un dataset de red alojado en la nube.
- Desactive la visibilidad de la primera capa de área de servicio denominada Área de servicio.
- En el panel Contenido, haga clic en Área de servicio 2 para seleccionar la capa de grupo.
Aparece la pestaña Capa de área de servicio.
- Haga clic en Capa de área de servicio para ver la configuración en la pestaña.
- Repita los pasos de la primera parte de este tutorial para agregar instalaciones y ejecutar el análisis con varias opciones.El botón Ejecutar tiene un icono de nube que indica que el área de servicio se resolverá utilizando ArcGIS Online y no un dataset de red local. Puede estimar el número de créditos que se consumirán en el análisis haciendo clic en el botón Estimar los créditos
 . Obtenga más información acerca del consumo de créditos.
. Obtenga más información acerca del consumo de créditos.