Disponible con una licencia Standard o Advanced.
Disponible para una organización de ArcGIS con la licencia de ArcGIS Reality.
Puede importar, calcular y medir puntos de control del terreno (GCP) en un espacio de trabajo de representación cartográfica de realidad.
Los GCP son puntos con coordenadas terrestres x, y, z (3D), x,y (2D) o z (1D) conocidas, que a menudo se obtienen a partir un estudio del terreno, y se utilizan para garantizar que el proceso fotogramétrico tenga puntos de referencia en el terreno. En un ajuste de bloques, las imágenes superpuestas están unidas para minimizar el error entre las imágenes con puntos de enlace y los puntos de control del terreno, si están disponibles. El ajuste de bloques se puede aplicar sin los GCP y aun así garantiza una precisión relativa, pero agregar los GCP aumenta la precisión absoluta de las imágenes ajustadas. Los puntos de verificación son GCP excluidos del cálculo de ajuste y se utilizan para ayudar a determinar la precisión del ajuste.
Distribución de GCP
La distribución de GCP en un bloque fotogramétrico es una parte importante de la precisión del bloque ajustado. Los puntos de control que se distribuyen alrededor del perímetro del bloque influyen más sobre la exactitud del ajuste que los puntos de control cerca del centro del bloque. La figura siguiente muestra las ubicaciones de GCP recomendadas antes de un ajuste de bloques.

Agregar GCP
Es posible agregar manualmente GCP seleccionando puntos en una imagen de referencia, calculando puntos utilizando una imagen de referencia con la herramienta Calcular GCP o importando puntos desde datos topográficos mediante la herramienta Importar GCP. Puede acceder a estas herramientas desde el menú Administrar GCP del grupo Perfeccionar de la pestaña Representación cartográfica de realidad. Al trabajar con datos digitales satelitales o aéreos, puede agregar GCP a un espacio de trabajo antes de calcular el ajuste inicial. Al trabajar con imágenes aéreas tomadas por drones o escaneadas, debe realizar un ajuste de bloques para poder agregar GCP.
Agregar GCP manualmente
Si no tiene GCP de un estudio del terreno, puede capturarlos de una capa ráster ortorrectificada, un dataset ráster, un dataset de mosaico o un servicio de imágenes. Asegúrese de que la resolución radiométrica, temporal y espacial de la imagen de referencia sea similar a la de la colección de imágenes. Recopile GCP con entidades identificables en el nivel del suelo que estén presentes tanto en la colección de imágenes como en la imagen de referencia. Entre las entidades recomendadas se incluyen: división de pintura de calle, esquinas de calle u otras entidades naturales o desarrolladas sobre el terreno.
Para seleccionar y medir manualmente los GCP de una imagen de referencia para admitir el proceso de ajuste, siga estos pasos:
- Agregue la imagen de referencia a la vista del mapa 2D.
- Haga clic con el botón derecho en la capa en el panel Catálogo, seleccione Propiedades y expanda la categoría Referencia espacial para determinar el sistema de coordenadas verticales (VCS) del DEM.
Si un VCS no aparece en el cuadro de diálogo Propiedades, significa que no está definido.
- En la pestaña Representación cartográfica de realidad, en el grupo Perfeccionar, haga clic en el botón Administrar GCP
 para abrir la ventana Administrador de GCP.
para abrir la ventana Administrador de GCP. - Especifique el VCS para el DEM del proyecto.
Omitir este paso puede dar lugar a que se asignen alturas incorrectas a los GCP extraídos y a cualquier DEM o producto estéreo derivado.
- Haga clic en el botón Definir Z
 para abrir el cuadro de diálogo Definir corrección Z.
para abrir el cuadro de diálogo Definir corrección Z.Este cuadro de diálogo se utiliza para definir las transformaciones verticales que pueden ser necesarias para transformar con precisión las alturas extraídas de la superficie de elevación asociada al espacio de trabajo en la referenciación espacial del proyecto.
- Haga clic en el botón Examinar
 .
. - En el cuadro de diálogo Referencia espacial, haga clic en el cuadro Sistema de coordenadas verticales (VCS) situado debajo de Z actual y seleccione el VCS del DEM adjunto a la colección de imágenes.
Si el VCS del DEM adjunto no está definido, seleccione Ninguno en la lista de coordenadas debajo de Sistemas de coordenadas Z disponibles.
- Haga clic en el botón Definir Z
- Haga clic dos veces en Aceptar para aceptar los cambios y cerrar los cuadros de diálogo Referencia espacial y Definir corrección Z.
- En el panel Contenido, desactive la capa de la colección de imágenes.
Con ello se garantiza que los GCP se seleccionen en la imagen de referencia.
- Si el dataset que se está procesando tiene una gran cantidad de imágenes (más de 15) superpuestas a cada GCP, se recomienda establecer un límite de selección de pares de imágenes (IPS) para mejorar el rendimiento. El límite IPS define el número de imágenes que se utilizarán durante la correlación de imágenes GCP. Si el límite de IPS es 0, se utilizarán todas las imágenes para respaldar la correlación de imágenes durante la recopilación de GCP semiautomatizada. Si el límite IPS es mayor que 0, se utilizará un criterio definido por el sistema para seleccionar imágenes óptimas para satisfacer el valor IPS definido. Por ejemplo, si 100 imágenes se superponen al GCP y se define un límite IPS de 10, se intentará identificar el GCP en 10 imágenes.
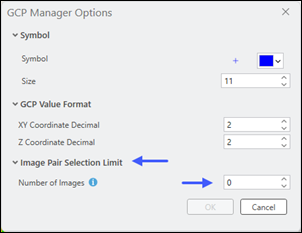
Para establecer un límite IPS, haga lo siguiente:
- Haga clic en el botón Opciones de administración de GCP
 .
. - En la sección Límite de selección de pares de imágenes, defina un valor IPS y luego haga clic en Intro en el teclado.
- Haga clic en Aceptar para aceptar los cambios y cerrar la ventana Opciones de administración de GCP.
- Haga clic en el botón Opciones de administración de GCP
- En la ventana Administrador de GCP, haga clic en el botón Semiautomático
 para usar la herramienta semiautomática para agregar GCP, o haga clic en el botón Manual
para usar la herramienta semiautomática para agregar GCP, o haga clic en el botón Manual  de la lista desplegable para agregarlos manualmente.
de la lista desplegable para agregarlos manualmente.
Nota:
Para utilizar la opción Semiautomático, haga clic en el GCP de la primera imagen en la sección Vista previa de la ventana Administrador de GCP: el GCP se identificará y medirá automáticamente en todas las imágenes superpuestas enumeradas. Al utilizar la opción Manual de recopilación de GCP, debe identificar y medir manualmente el GCP de las imágenes superpuestas. - En el panel Contenido, asegúrese de que las imágenes de referencia estén seleccionadas.
- Vaya hasta una entidad identificable en las imágenes de referencia y haga clic en ella.
Aparece una cruz roja sobre la entidad en el mapa y se introduce una nueva entrada GCP en la ventana Administrador de GCP.
- En la ventana Administrador de GCP, busque la entidad de GCP correspondiente en el visor de imágenes y haga clic en la entidad para colocar un punto de enlace.
Los puntos de enlace de cualquier otra imagen superpuesta se calculan automáticamente.
Una vez que un punto de enlace se ha agregado a una imagen, el símbolo gris de punto de enlace cambia a azul en el visor de imágenes y en el mapa 2D, y el símbolo de GCP cambia de rojo a verde. Esto indica que se ha medido el GCP. Para cambiar o volver a medir la ubicación de un punto medido, haga clic en el punto.
- Repita los pasos del 6 al 10 hasta que se haya recopilado un número suficiente de GCP.
Agregar GCP manualmente a la tabla Administrador de GCP
Para agregar GCP manualmente a la tabla Administrador de GCP, siga estos pasos:
- Agregue la imagen de referencia a la vista del mapa 2D.
- En la pestaña Representación cartográfica de ortofotos , en el grupo Perfeccionar, haga clic en el botón Administrar GCP
 .
. - En la ventana Administrador de GCP, haga clic en el botón Agregar GCP manualmente
 .
.Esto crea una fila vacía en la tabla Administrador de GCP para agregar GCP en 1D, 2D o 3D al proyecto.
- Haga doble clic en el campo apropiado (x, y o z) y proporcione los valores de coordenadas respectivos para el GCP.
- Si agrega una coordenada unidimensional (1D), proporcione el valor de altura en el campo Z y establezca el valor de campo XY Accuracy en NA. Si lo desea, proporcione el valor del campo Z Accuracy GCP.
- Si agrega una coordenada bidimensional (2D), proporcione las coordenadas x e y en los campos correspondientes y establezca el valor del campo Z Accuracy en NA. Si lo desea, proporcione el valor del campo XY Accuracy GCP.
- Si va a agregar una coordenada tridimensional (3D), agregue las coordenadas x, y, z a los campos pertinentes. Si lo desea, establezca los valores de los campos XY Accuracy y Z Accuracy GCP.
Medir o reposicionar GCP
Para medir o reposicionar GCP, siga estos pasos:
- Abra la ventana Administrador de GCP.
- Seleccione el GCP que se va a medir en la tabla Administrador de GCP.
Para los GCP en 2D y 3D, todas las imágenes superpuestas asociadas con el GCP seleccionado aparecen en la ventana de vista previa del Administrador de GCP.
- Para enumerar todas las imágenes asociadas con un GCP 1D en la ventana de vista previa del Administrador de GCP, haga lo siguiente:
- Asegúrese de que toda la capa de imágenes del dataset de mosaico sea visible en la vista de mapa 2D.
- Haga clic en el botón Seleccione imágenes del mapa con un cuadro y agregue las imágenes superpuestas a la lista
 en la sección de vista previa de la ventana Administrador de GCP.
en la sección de vista previa de la ventana Administrador de GCP. - En la ventana de mapa 2D, localice la entidad de GCP en 1D en el dataset de mosaico, haga clic y dibuje dinámicamente un cuadro alrededor del GCP.
Todas las imágenes que se superponen a la entidad identificada se cargan en la ventana de vista previa.
- Verifique que el GCP que se va a medir esté seleccionado en la tabla Administrador de GCP y haga clic en el botón Semiautomático
 para usar la herramienta semiautomática para agregar GCP, o haga clic en el botón Manual
para usar la herramienta semiautomática para agregar GCP, o haga clic en el botón Manual  de la lista desplegable para agregarlos manualmente.
de la lista desplegable para agregarlos manualmente. - En la imagen que aparece en la ventana de vista previa, haga clic en la ubicación para colocar el GCP.
Los GCP de cualquier otra imagen superpuesta se calculan automáticamente si se utiliza la herramienta de medición de GCP Semiautomático.
- Repita los pasos 1 a 5 para medir o reposicionar otros GCP.
Calcular GCP
Si no dispone de GCP de un estudio del terreno, pero dispone de un mapa base de imagen ortorrectificada (dataset ráster, dataset de mosaico o servicio de imágenes), puede agregarlo como referencia para calcular los GCP. Al elegir una imagen de referencia para el cómputo de GCP, asegúrese de que la imagen de referencia presente una alta calidad de georreferenciación en términos de precisión geoposicional y claridad, y que su resolución sea similar a la de las imágenes de origen. Por ejemplo, el servicio de imágenes mundial de ArcGIS Online predeterminado podría ser una buena referencia para calcular los GCP de los datos de satélite, aunque puede que no sea adecuado para las imágenes de alta resolución ni para las imágenes aéreas de alta precisión.
Para calcular GCP, complete los siguientes pasos:
- En el menú Administrar GCP, haga clic en la herramienta Calcular GCP
 para abrir el cuadro de diálogo Calcular puntos de control del terreno.
para abrir el cuadro de diálogo Calcular puntos de control del terreno. - Especifique la imagen de referencia.
- Si la imagen de referencia existe en el mapa, seleccione Imagen de referencia en la lista desplegable.
- Si la imagen de referencia no existe en el mapa, haga clic en el botón Examinar
 , busque la ubicación de la capa en el disco, selecciónela y haga clic en Aceptar.
, busque la ubicación de la capa en el disco, selecciónela y haga clic en Aceptar.
- En el menú desplegable Fuente de elevación, seleccione o examine una fuente de elevación. Al trabajar con imágenes de satélite, active la casilla Corrección de geoide.
- Especifique la exactitud de ubicación de la imagen de la colección de imágenes, así como la similitud de puntos, la densidad de puntos y la distribución de puntos de los GCP de salida.
- Active la casilla de verificación Ajustar y haga clic en Ejecutar.
Importar GCP existentes
Para importar GCP al espacio de trabajo de representación cartográfica de realidad desde datos de levantamiento topográfico terrestre existentes, siga estos pasos:
- Haga clic en el menú desplegable Administrar GCP y haga clic en el botón Importar GCP
 .
.Aparece el cuadro de diálogo Importar GCP.
- En Archivo GCP, haga clic en el botón Examinar
 y busque la ubicación del archivo GCP.
y busque la ubicación del archivo GCP.El archivo GCP puede ser un archivo .csv o .txt, una clase de entidad o un shapefile. El archivo GCP debe incluir los campos Label, X coordinate, Y coordinate, Z coordinate, XY accuracy y Z accuracy.
- En Establecer referencia espacial GCP, vaya a los sistemas de coordenadas horizontales y verticales de los GCP y especifíquelos.
Si el sistema de coordenadas de los GCP es diferente al del espacio de trabajo de representación cartográfica de realidad, especifique las transformaciones geográficas horizontales y verticales a aplicar.
- En Asignación de campos, especifique qué campos del archivo GCP corresponden a los parámetros de representación cartográfica de los campos de la lista.
- En Ubicación de fotos GCP, si los datos de GCP incluyen fotos de las ubicaciones donde se midieron GCP, localice y seleccione la carpeta que contiene esas fotos.
El nombre de la foto debe coincidir con el valor de campo Label GCP. Si hay varias fotos para cada GCP, el nombre de la foto debe incluir un número incorporado al campo Label, que se usará como identificador único. Por ejemplo, GCP20_1.jpg y GCP20_2.jpg son las fotos de GCP20.
- Opcionalmente, active la casilla para importar solo los GCP que existan dentro de la extensión de visualización actual; de lo contrario, se importan todos los GCP.
- Haga clic en Aceptar.

Nota:
Los GCP 2D agregados a un archivo .csv deben ajustarse al formato siguiente. Los GCP 1D no se pueden agregar a un archivo .csv. En su lugar, agregue GCP 1D utilizando el flujo de trabajo descrito en los pasos del 6 al 9 de la sección Agregar GCP manualmente anterior.

Nota:
Si los GCP y el origen de elevación del dataset de mosaico tienen valores z diferentes, las imágenes pueden aparecer desplazadas en la vista de mapa después del ajuste. Esto puede ocurrir si especificó un valor z constante al definir el ortomosaico. Para visualizar los resultados del ajuste en los GCP, haga clic en el botón Mostrar GCP para visualizar los GCP en la ventana Administrador de GCP. Cualquier cambio de imagen visible se corrige cuando se reajustan las imágenes con una fuente de elevación precisa y se genera el producto de ortomosaico.
Agregar puntos de enlace para GCP
Una vez que se hayan seleccionado o importado manualmente los GCP, haga clic en el menú desplegable Administrar GCP y haga clic en Administrador de GCP para agregar los puntos de enlace para los GCP. En fotogrametría, este proceso se conoce como la creación de un punto de enlace medido, o un punto de enlace que se ha proporcionado a una imagen que corresponde a un GCP.
Para agregar puntos de enlace GCP, siga estos pasos:
- Seleccione un GCP de la lista.
Las imágenes correspondientes que se superponen con el GCP aparecen en la lista de imágenes en la parte inferior de la ventana Administrador de GCP.
- Haga clic en el botón Semiautomático
 para usar la herramienta semiautomática para agregar GCP, o haga clic en el botón Manual
para usar la herramienta semiautomática para agregar GCP, o haga clic en el botón Manual  en la lista desplegable para agregar un punto de enlace de imagen manualmente en el visor de imágenes para cada imagen superpuesta.
en la lista desplegable para agregar un punto de enlace de imagen manualmente en el visor de imágenes para cada imagen superpuesta.Si elige la opción Semiautomático, los puntos de enlace de otras imágenes se calcularán automáticamente cuando sea posible. Se recomienda que revise cada punto de enlace generado automáticamente para comprobar la precisión de la ubicación. Para garantizar una colocación precisa, puede usar el acceso directo del teclado Ctrl+M para activar o desactivar el punto de enlace medido y realizar los ajustes de posición en consecuencia. Cuando un punto de enlace se agrega a una imagen, el símbolo gris de punto de enlace cambia a azul en la lista del visor de imágenes y el símbolo de GCP asociado cambia de rojo a verde en la vista de mapa 2D.
- Repita los pasos anteriores hasta que todos los GCP se hayan medido.
Cambiar GCP a puntos de verificación
Puede cambiar los GCP a puntos de verificación para evaluar la precisión. Conceptualmente, un punto de verificación es lo mismo que un GCP: puntos con coordenadas terrestres conocidas con vínculo a entidades visibles en varias imágenes superpuestas. Sin embargo, no se utilizan como entradas para controlar el proceso de ajuste. En cambio, los puntos de verificación miden la precisión del ajuste y la ortofoto resultante. En cada punto de verificación, la distancia entre su ubicación conocida en el terreno y la ubicación del píxel correspondiente después del proceso de ajuste se utiliza para calcular la precisión absoluta general del bloque de imágenes. Las mediciones de precisión se resumen como el error cuadrático medio (RMSE) utilizando los puntos de verificación y están disponibles en la ventana Informe de ajuste.
Para cambiar los GCP a puntos de verificación para una evaluación de precisión posprocesamiento, siga estos pasos:
- Una vez agregados y medidos los GCP con los puntos de enlace del espacio de trabajo de representación cartográfica de realidad, seleccione el GCP que quiere cambiar a punto de verificación en la ventana Administrador de GCP.
- Haga clic con el botón derecho en el GCP y haga clic en Cambiar a punto de verificación.

Los puntos de verificación se muestran como triángulos de color rosa en el mapa del espacio de trabajo de representación cartográfica de realidad, y el icono de etiqueta en la ventana Administrador de GCP pasa de ser un círculo azul a un triángulo azul. Para cambiar varios GCP a puntos de verificación, seleccione los GCP pulsando la tecla Ctrl mientras hace clic en cada GCP de la lista. Haga clic con el botón derecho en los puntos seleccionados del grupo para cambiar el tipo de GCP.
Una vez agregados los GCP o puntos de enlace, debe hacer clic en Ajustar para volver a ejecutar el ajuste de bloques y utilizar esos puntos.

Notas y consejos
Tenga en cuenta lo siguiente al trabajar con GCP:
- Utilice el botón Opciones de administración de GCP
 para configurar el tipo de cursor, el color, el tamaño y la precisión de GCP.
para configurar el tipo de cursor, el color, el tamaño y la precisión de GCP. - Para configurar la precisión de GCP, haga clic en el botón Definir precisión de GCP
 .
. - Use el botón Borrar vínculos
 para eliminar todos los puntos de enlace asociados a los GCP seleccionados.
para eliminar todos los puntos de enlace asociados a los GCP seleccionados. - Para eliminar un único punto de enlace, haga clic con el botón derecho en el nombre de la imagen en el visor de imágenes del Administrador de GCP y seleccione Eliminar punto de enlace.
- Use el botón Eliminar GCP
 para eliminar un GCP seleccionado y todos sus puntos de enlace asociados.
para eliminar un GCP seleccionado y todos sus puntos de enlace asociados. - Utilice el botón Eliminar todo
 para eliminar todos los GCP desde la ventana Administrador de GCP.
para eliminar todos los GCP desde la ventana Administrador de GCP. - Use el botón Deshacer
 para restaurar los GCP eliminados durante la sesión de medición. Una vez que se ha ejecutado el ajuste, los GCP eliminados no se pueden restaurar.
para restaurar los GCP eliminados durante la sesión de medición. Una vez que se ha ejecutado el ajuste, los GCP eliminados no se pueden restaurar. - En el visor de imágenes, se puede aplicar el zoom en la extensión completa de la imagen seleccionada con el botón Zoom
 , extender la imagen seleccionada basada en los valores de píxeles de la visualización con el botón Ajuste de rango dinámico
, extender la imagen seleccionada basada en los valores de píxeles de la visualización con el botón Ajuste de rango dinámico  o habilitar o deshabilitar el GCP seleccionado en el visor de imágenes usando el botón Mostrar GCP
o habilitar o deshabilitar el GCP seleccionado en el visor de imágenes usando el botón Mostrar GCP  .
. - Las coordenadas x e y de un GCP se miden desde el mapa, y la coordenada z se obtiene de la fuente de elevación. Si agrega una imagen de referencia con un sistema de coordenadas geográficas diferente al del mapa o la fuente de elevación tiene una coordenada vertical diferente a la del mapa, asegúrese de que las transformaciones de coordenadas estén correctamente definidas.
- Si los GCP se recopilan de una imagen de referencia, se deben recopilar de la superficie del suelo. Tenga en cuenta la resolución de la imagen a la hora de elegir las entidades para que se representen con claridad en las imágenes.
- Si no tiene un archivo GCP y necesita medir los GCP en un mapa de referencia, use la herramienta Administrar GCP para agregar un GCP haciendo clic en una ubicación del mapa y agregando los puntos de enlace correspondientes en los visores. La precisión de estos GCP secundarios depende de la precisión del mapa de referencia.
- Haga doble clic en una fila de la ventana Administrador de GCP para hacer un desplazamiento panorámico hasta la ubicación del GCP en el visor de imágenes en la escala de visualización actual.
- Cuando el puntero está en el modo de captura de puntos, puede mantener pulsada la tecla C para cambiar al puntero de explorar.
- El acceso directo del teclado para activar y desactivar el ajuste de rango dinámico es Ctrl+D.
- El acceso directo del teclado para acercar a la extensión completa de la imagen es Ctrl+F.
- Incluya suficientes puntos de control bien distribuidos para facilitar una evaluación representativa de la precisión.
- Ejecute un ajuste con puntos de verificación, y evalúe la precisión en la ventana Informe de ajuste. A continuación, cambie otros GCP a puntos de verificación y vuelva a ejecutar el ajuste para ver cómo cambia el RMSE resultante.
Para obtener más información sobre la creación de productos de representación cartográfica de ortofotos, consulte Generación de productos de representación cartográfica de ortofotos.