Disponible con una licencia Standard o Advanced.
Disponible para una organización de ArcGIS con la licencia de ArcGIS Reality.
En ArcGIS Pro, puede usar fotogrametría para corregir las imágenes de drones con el fin de eliminar las distorsiones geométricas causadas por el sensor, la plataforma y el desplazamiento del terreno. Después de eliminar estas distorsiones, puede generar productos de representación cartográfica de ortofotos.
En primer lugar, configurará un espacio de trabajo de representación cartográfica de ortofotos para administrar la colección de imágenes de drones. A continuación, realizará un ajuste de bloques, seguido de un ajuste afinado utilizando puntos de control del terreno. Por último, generará un modelo digital del terreno (DTM) y un mosaico ortorrectificado u ortomosaico.
La representación cartográfica de ortofotos requiere información sobre la cámara, incluida la distancia focal y el tamaño del sensor, así como la ubicación en la que se capturó cada imagen. Esta información se almacena normalmente como metadatos en los archivos de imagen, normalmente en el encabezado EXIF. También es útil conocer la precisión de GPS. En el caso de las imágenes tomadas por drones, esta la debe proporcionar el fabricante del dron. La precisión de GPS para el dataset de muestra de este tutorial es mayor que 5 metros.
Licencia:
Se requiere una licencia de ArcGIS Pro 2.6 o posterior para completar este tutorial.
Crear un espacio de trabajo de representación cartográfica de ortofotos
Un espacio de trabajo de representación cartográfica de ortofotos es un subproyecto de ArcGIS Pro que se dedica a los flujos de trabajo de representación cartográfica de ortofotos. Es un contenedor de una carpeta de proyecto de ArcGIS Pro que almacena los recursos y archivos derivados que pertenecen a una única colección de imágenes de una tarea de representación cartográfica de ortofotos.
Se proporciona una colección de 12 imágenes tomadas por drones para este tutorial. La carpeta etiquetada con GCP contiene un archivo de puntos de control del terreno (GCP), etiquetado con YVWD_WGS84_EGM96.csv, e imágenes de las ubicaciones de los GCP en el sitio.
Para crear un espacio de trabajo de representación cartográfica de ortofotos, siga estos pasos:
- Descargue el dataset del tutorial. Descomprímalo y guarde el contenido en C:\SampleData\Drone_tutorial.
- Descomprima el paquete en el directorio C:\SampleData\Aerial Imagery.
- En ArcGIS Pro, cree un proyecto con la plantilla Mapa e inicie sesión en su cuenta de ArcGIS Online si es necesario.
- En la ventana Configuración de espacio de trabajo, escriba un nombre para el espacio de trabajo.
- Utilice la lista desplegable Tipo de espacio de trabajo para elegir Representación cartográfica de ortofotos.
- Haga clic en el menú desplegable Tipo de datos del sensor y elija Dron.
- Haga clic en el menú desplegable Mapa base y elija Topográfico.
- Configure el valor del Factor de procesamiento paralelo del espacio de trabajo en 90%.
La configuración de Factor de procesamiento paralelo en el 90% significa que el 90% de los núcleos de CPU en total se utilizará para apoyar el procesamiento de representación cartográfica de ortofotos. El valor del Factor de procesamiento paralelo también se puede cambiar en Propiedades, en el grupo Espacio de trabajo de la pestaña Imágenes tras crear el espacio de trabajo.
Ajustar el valor de Factor de procesamiento en paralelo por encima de lo que su sistema puede permitir provocará fallos de procesamiento en paralelo. Un requisito común es que por cada procesador lógico se necesitan 2 GB de RAM. Por ejemplo, si está trabajando con un sistema que tiene 6 núcleos, 12 procesadores lógicos y 16 GB de RAM, al establecer el factor de procesamiento en paralelo en el 100 por ciento se necesitaría un mínimo de 24 GB de RAM para que el proceso se ejecute correctamente. Un valor más apropiado de Factor de procesamiento en paralelo basado en este ejemplo sería el 50 por ciento, lo que requeriría aproximadamente 12 GB de RAM.
- Acepte el resto de valores predeterminados y haga clic en Siguiente.
Aparece la ventana Colección de imágenes.
- En la ventana Colección de imágenes, haga clic en el menú desplegable Tipo de sensor y elija Genérico.
Esta opción se utiliza porque las imágenes se capturaron con una cámara RGB.
- Haga clic en Agregar, vaya a la ubicación de datos del tutorial y seleccione la carpeta Imágenes.
- Asegúrese de que los valores de Referencia espacial y Modelo de cámara del espacio de trabajo sean correctos.
La proyección predeterminada para el espacio de trabajo se basa en la latitud, longitud y altitud de las imágenes. Esta proyección determina la referencia espacial para sus productos ortográficos, incluidos el ortomosaico y el DEM. Para este dataset, utilizará la proyección predeterminada.
- Haga clic en Siguiente.
- Acepte toda la configuración predeterminada en la ventana Opciones del cargador de datos y haga clic en Finalizar.

- Si tiene acceso a Internet, el valor de Fuente de elevación se deriva del servicio World Elevation. Este proporciona una estimación inicial de la altura de vuelo para cada imagen.
- Si no tiene acceso a Internet o a un DEM, elija Elevación constante en el menú desplegable Fuente de elevación e introduzca un valor de elevación de 414 metros.
- El parámetro Altura de vuelo por encima del suelo (m) se refiere a la altura de exclusión de la imagen; las imágenes que tengan una altura de vuelo por encima del suelo que sea inferior a este valor no se incluirán en el espacio de trabajo.
Una vez creado el espacio de trabajo, se muestran las imágenes, la ruta del dron y las huellas de imagen. Se agrega un contenedor de representación cartográfica de ortofotos al panel Contenido, donde se almacenarán los datos de imágenes de origen y los productos de representación cartográfica de ortofotos derivados.

La visualización inicial de las imágenes en el espacio de trabajo confirma que se proporcionaron todas las imágenes y los metadatos necesarios para iniciar el espacio de trabajo. Las imágenes no se alinearon ni se ajustaron, por lo que el mosaico no tendrá el aspecto correcto.
Nota:
La mayoría de los drones modernos almacenan información GPS en el encabezado EXIF. Se utilizará para rellenar automáticamente la tabla que se muestra a continuación. Sin embargo, algunos sistemas antiguos o drones personalizados pueden almacenar datos GPS en un archivo externo. En este caso, puede utilizar el botón Importar situado junto al parámetro Geolocalización para importar archivos GPS externos.
situado junto al parámetro Geolocalización para importar archivos GPS externos.
Ajuste de bloques
Una vez creado el espacio de trabajo de representación cartográfica de ortofotos, el siguiente paso es realizar un ajuste de bloques usando las herramientas de los grupos Ajustar y Perfeccionar. El ajuste de bloques calcula en primer lugar los puntos de enlace, que son puntos comunes en áreas de superposición de imágenes. A continuación, los puntos de enlace se utilizan para calcular la orientación de cada imagen, conocida como orientación exterior en fotogrametría. El proceso de ajuste de bloques puede tardar una cuantas horas dependiendo de la configuración y los recursos del equipo.
Para llevar a cabo un ajuste de bloques, siga estos pasos:
- En la pestaña Representación cartográfica de ortofotos, en el grupo Ajustar, haga clic en Ajustar
 .
. - En la ventana Ajustar, asegúrese de que las opciones Realizar calibración de la cámara están todas marcadas.
Indica que la distancia focal de entrada es aproximada y que los parámetros de distorsión de la lente se deben calcular durante el ajuste. Para las imágenes tomadas por drones, este parámetro está activado de forma predeterminada, ya que la mayoría de las cámaras de drones no se han calibrado. Esta opción no debe estar activada para cámaras de alta calidad con calibración conocida.
La calibración automática de la cámara requiere que una colección de imágenes tenga una superposición longitudinal superior al 60 por ciento y una superposición transversal superior al 30 por ciento.
- Expanda la sección Opciones avanzadas.
- Asegúrese de que Ajuste rápido con baja resolución solamente no está marcada.
Si se activa esta opción, se realizará un ajuste aproximado a una resolución baja especificada. Si esta opción no está activada, los puntos de enlace se calculan primero con una resolución baja, seguido de un ajuste afinado en la resolución del origen de la imagen. Un ajuste de un solo paso es apropiado para los datos de muestra de este tutorial, ya que el dataset de muestra es pequeño y el ajuste se realizará rápidamente.
- Marque Usar orientaciones de metadatos.
- Asegúrese de que Determinar ubicación de imágenes para GPS de alta precisión está desactivada.
Esta opción se utiliza solo con imágenes captadas con posicionamiento diferencial GPS, como posicionamiento cinemático en tiempo real (RTK) o posprocesado cinemático (PPK).
- Desmarque la casilla de verificación Calcular desviación estándar posterior de imágenes.
- Amplíe la sección Coincidencia de puntos de enlace.
- Desactive Corregir ubicación de imagen para GPS de alta precisión.
Esta opción se utiliza solamente para imágenes adquiridas con GPS diferenciales, por ejemplo, Real Time Kinematic (RTK) o Post Processing Kinematic (PPK).
- Amplíe la sección Coincidencia de puntos de enlace.
- En el menú desplegable Factor de resolución de imagen, elija 8 x resolución de origen.
Este parámetro se utiliza para definir la resolución con la que se calcularán los puntos de enlace. Los valores más grandes permitirán que el ajuste se ejecute más rápidamente. El valor de 8 x resolución de origen es adecuado para la mayoría de las imágenes que contienen un conjunto diverso de entidades.
- En el menú desplegable Precisión de ubicación de imagen, elija Alta.
La precisión de ubicación de GPS indica el nivel de precisión de sus datos GPS recopilados conjuntamente con las imágenes y contenidos en su correspondiente archivo de datos EXIF. Se utiliza en el algoritmo de cálculo de punto de enlace para determinar el número de imágenes vecinas que se van a utilizar. La opción Alta se utiliza para la precisión de GPS de 0 a 10 metros.

- Acepte el resto de valores predeterminados y haga clic en Ejecutar.
Una vez realizado el ajuste, el archivo Logs muestra información estadística como el error de reproyección de valor medio (en píxeles), que significa la precisión del ajuste, el número de imágenes procesadas y el número de puntos de enlace generados.
También se mejora la precisión relativa de las imágenes y se pueden generar productos derivados utilizando las opciones de la categoría Producto. Para mejorar la precisión absoluta de los productos generados, se deben agregar GCP al bloque.
Agregar GCP
Los GCP son puntos con coordenadas terrestres x,y,z conocidas, que a menudo se obtienen a partir de un levantamiento topográfico del terreno, y se utilizan para garantizar que el proceso fotogramétrico tenga puntos de referencia en el terreno. Un ajuste de bloques se puede aplicar sin los GCP y aun así garantiza una precisión relativa, aunque agregar los GCP aumenta la precisión absoluta de las imágenes ajustadas.
Importar GCP
Para importar GCP, siga estos pasos:
- En la pestaña Representación cartográfica de ortofotos, en el grupo Perfeccionar, haga clic en Administrar GCP.
Aparece la ventana Administrador de GCP.
- En la ventana Administrador de GCP, haga clic en el botón Importar GCP
 .
. - En la ventana Importar GCP , en Archivo GCP, busque y seleccione el archivo YVWD_WGS84_EGM96.csv y haga clic en Aceptar.
- En Definir referencia espacial de GCP, haga clic en el botón Referencia espacial
 y haga lo siguiente en la ventana Referencia espacial:
y haga lo siguiente en la ventana Referencia espacial:- En XY actual, expanda Geográfico Mundo y elija WGS84.
- En Z actual, expanda Sistema de coordenadas vertical > Relacionado con gravedad > Mundo y elija Geoide EGM96.
- En Transformaciones geográficas, haga clic en la pestaña Vertical y elija WGS 1984 a geoide EGM 1996 1 desde el menú desplegable.
- Haga clic en el icono de la carpeta que aparece debajo de Ubicación de foto GCP, examine y seleccione la carpeta que contiene las imágenes de las ubicaciones de GCP.
- Haga clic en Aceptar para aceptar los cambios y cerrar la ventana Referencia espacial.
- En Transformaciones geográficas, haga clic en la pestaña Horizontal y elija WGS 1984 (ITRF00) a NAD83 en la lista del menú desplegable.
- Haga clic en la carpeta que aparece debajo de Ubicación de foto GCP, examine y seleccione la carpeta que contiene las imágenes de las ubicaciones de GCP y haga clic en Aceptar.
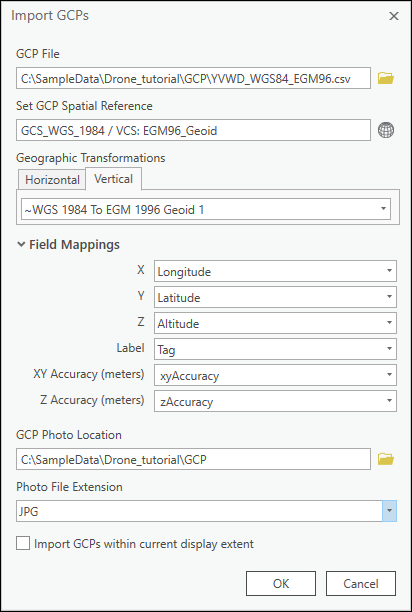
Una vez importados los GCP, la tabla del Administrador de GCP se rellena.
Agregar puntos de enlace para los GCP seleccionados
Para agregar puntos de enlace, siga estos pasos:
- En la ventana Administrador de GCP, seleccione GCP9. Haga clic en el botón Ver foto de GCP para mostrar el chip de imagen GCP y utilice el botón Ajuste de rango dinámico
 para aumentar el contraste de la imagen.
para aumentar el contraste de la imagen. - Haga clic en el botón Agregar punto de enlace
 para agregar un punto de enlace en el visor de imágenes de cada imagen.
para agregar un punto de enlace en el visor de imágenes de cada imagen.El algoritmo de coincidencia de imágenes calcula automáticamente cuando sea posible, los puntos de enlace de otras imágenes, pero la precisión de cada punto de enlace debe verificarse. Si el punto de enlace no se identifica automáticamente, agregue manualmente el punto de enlace seleccionando la ubicación adecuada en la imagen.
- Resalte GCP11 y haga clic en el botón Eliminar GCP
 para eliminarlo de la lista de GCP.
para eliminarlo de la lista de GCP.La ubicación y el chip de imagen de GCP11 no proporcionan suficiente contexto para situar con precisión un punto de enlace. Este problema ilustra uno de los retos habituales que puede encontrar con sus metadatos.
- Una vez que se haya agregado y medido cada GCP con puntos de enlace, seleccione GCP10 y haga clic con el botón derecho para cambiarlo a Punto de verificación.
Proporcionará una medida de la precisión absoluta del ajuste, ya que este punto no se utilizará en el proceso de ajuste.
- Después de agregar GCP y puntos de verificación, hay que ejecutar de nuevo el ajuste para incorporar estos puntos. Haga clic en Ajustar.

Revisar los resultados del ajuste
Los resultados de calidad del ajuste se pueden visualizar en la ventana Administrador de GCP analizando los residuales de cada GCP. Los residuales representan la diferencia entre la posición medida y la posición calculada de un punto. Se miden en las unidades del sistema de referenciación espacial del proyecto. Después de completar el ajuste con GCP, se agregan tres campos nuevos (dX, dY y dZ) a la tabla Administrador de GCP y se muestran los residuales para cada GCP. La calidad del ajuste entre el bloque ajustado y el sistema de coordenadas del mapa se puede evaluar utilizando estos valores. El error cuadrático medio (RMSE) de los residuales se puede visualizar expandiendo la sección Vista general residual de la ventana Administrador de GCP.

También se proporcionan estadísticas de precisión adicionales en el informe de ajuste. Para generar el informe, en la pestaña Representación cartográfica de ortofotos, en el grupo Revisar, haga clic en Informe de ajuste.
Generar un DSM
Los pares de imágenes estéreo de una colección de imágenes se usan para generar una nube de puntos (puntos 3D) para los que se pueden derivar los datos de elevación. Los datos de elevación derivados se clasifican como modelo digital del terreno (DTM), que incluye solo la superficie del suelo, o como modelo digital de superficie (DSM), que incluye las elevaciones de árboles, edificios y otras entidades por encima del suelo.
Nota:
Los valores de elevación se puedes derivar cuando la colección de imágenes tiene una buena cantidad de superposición para formar los pares estéreo. La superposición de imágenes típica necesaria para generar nubes de puntos es una superposición hacia delante del 80 por ciento a lo largo de una línea de vuelo y una superposición del 60% entre las líneas de vuelo.Siga estos pasos para generar un DSM utilizando el asistente.
- En la pestaña Representación cartográfica de ortofotos, haga clic en el botón DSM
 en el grupo Producto.
en el grupo Producto.Aparece la ventana Asistente de productos de representación cartográfica de ortofotos.
- Haga clic en Siguiente para que el asistente avance hasta la ventana Ajustes de nube de puntos.
- En la ventana Ajustes de nube de puntos, en Método de geocodificación, elija Coincidencia semiglobal en el menú desplegable.
Este método se utiliza normalmente para imágenes de áreas urbanas y captura información más detallada del terreno.
- Acepte el valor predeterminado de Espacio entre puntos del suelo.
Esta opción define el espaciado, expresado en metros, con el que se generan los puntos 3D. El valor predeterminado es tres veces la resolución de las imágenes de origen. En el caso de esta colección de imágenes, se generarán puntos cada 15 cm.
- Acepte todos los demás ajustes predeterminados y haga clic en Siguiente.
Para obtener información sobre Configuración avanzada, consulte Crear datos de elevación mediante el asistente de DEM de representación cartográfica de ortofotos.
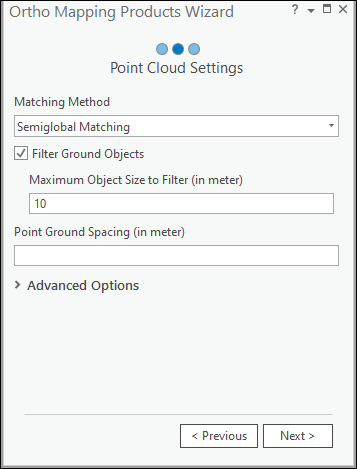
- En la ventana Configuración de DEM, para Tamaño de celda, utilice el valor predeterminado de 3 x GSD.
Determinará la resolución del DSM, que en este caso es cinco veces la resolución de las imágenes.
- Acepte el resto de ajustes predeterminados y haga clic en Finalizar.
Se generará el DSM.

Generar un ortomosaico
Un ortomosaico es un producto de imagen ortorrectificada obtenida por mosaico a partir de una colección de imágenes. Se ha corregido la distorsión geométrica y se ha equilibrado el color de las imágenes para producir un mosaico.
- En la pestaña Representación cartográfica de ortofotos, en el grupo Producto, haga clic en Ortomosaico para iniciar el asistente de Ortomosaico.
- Asegúrese de que las opciones Balance de color y Generar líneas de unión estén marcadas.
- Haga clic en Siguiente.
Aparece el panel Configuración de ortorrectificación.
- En la ventana Configuración de ortorectificación, en Fuente de elevación, seleccione Usar producto DEM y elija Modelo digital de superficie.
- Haga clic en Siguiente.
En el panel Configuración del balance de color, en Método de balance, seleccione Sobreexposición en la lista desplegable.
- En el panel Configuración de balance de color, desmarque Seleccionar candidatos de mosaico y acepte el resto de opciones predeterminadas.
- Haga clic en Siguiente.
- En la ventana Configuración de línea de unión, en el menú desplegable Método de cálculo, elija Voronoi.
- Expanda la sección Procesamiento e introduzca 20 en Ancho de combinación.

- Haga clic en Siguiente.
El flujo de trabajo guiado por el asistente avanza hasta el siguiente panel, Configuración de ortomosaico.
- Acepte toda la configuración predeterminada en el panel Configuración de ortomosaico y haga clic en Finalizar.
El ortomosaico se generará, aparecerá en el panel Contenido y se cargará en la visualización del mapa.

Resumen
En este tutorial, creó un espacio de trabajo de representación cartográfica de ortofotos para imágenes de drones y utilizó herramientas en la pestaña Representación cartográfica de ortofotos para aplicar un ajuste fotogramétrico con puntos de control del terreno. A continuación, utilizó las herramientas del grupo Asistente de productos de representación cartográfica de ortofotos para generar un DSM y un ortomosaico. Para más información sobre la representación cartográfica de ortofotos, consulte los siguientes temas:
- Representación cartográfica de ortofotos en ArcGIS Pro
- Crear un espacio de trabajo de representación cartográfica de ortofotos para las imágenes de drones
- Opciones de ajuste para representación cartográfica de ortofotos de imágenes de drones
- Agregar puntos de control del terreno al espacio de trabajo de representación cartográfica de ortofotos
- Generar datos de elevación usando el asistente de DEM
- Generar un ortomosaico usando el asistente Ortomosaico
Las imágenes utilizadas en este tutorial fueron adquiridas en el Distrito hídrico del valle de Yucaipa y proporcionadas por Yuneec USA, Inc.
Temas relacionados
- Representación cartográfica de realidad en ArcGIS Pro
- Realizar un ajuste de bloques de representación cartográfica de realidad
- Opciones de ajuste para representación cartográfica de realidad de imágenes de satélite
- Administrar puntos de enlace en un espacio de trabajo de representación cartográfica de realidad
- Generación de productos de representación cartográfica de ArcGIS Reality
- Generar un DSM mediante ArcGIS Reality for ArcGIS Pro
- Generar una ortofoto verdadera mediante ArcGIS Reality for ArcGIS Pro
- Generar un DTM con ArcGIS Reality for ArcGIS Pro
- Crear datos de elevación usando el asistente de DEM de Representación cartográfica de ortofotos
- Introducción a la extensión ArcGIS Reality for ArcGIS Pro