Los cuadros de diálogo de exploración permiten acceder a las ubicaciones de un equipo local, una unidad de red o un portal activo. Se utilizan para seleccionar elementos de varias tareas, como agregar datos a mapas o especificar entradas en las herramientas de geoprocesamiento. También se emplean para especificar ubicaciones de salida no predeterminadas para los resultados de las operaciones.

Los cuadros de diálogo de exploración suelen abrirse con el botón Examinar  o
o  asociado con una operación. También pueden abrirse directamente desde un comando de la cinta. Cada cuadro de diálogo de exploración tiene un nombre único con arreglo a su finalidad, pero todos son similares en cuanto a aspecto y función.
asociado con una operación. También pueden abrirse directamente desde un comando de la cinta. Cada cuadro de diálogo de exploración tiene un nombre único con arreglo a su finalidad, pero todos son similares en cuanto a aspecto y función.
En la siguiente tabla se describen los elementos del cuadro de diálogo de exploración. Los números de la tabla corresponden a los números de la imagen anterior.
| Elemento | Descripción |
|---|---|
| La barra de ubicación muestra la ubicación actual del catálogo. Al igual que en una vista de catálogo, puede escribir o pegar rutas en ella. Escriba una ruta parcial seguida de una barra invertida (\) para ver una lista desplegable de rutas coincidentes disponibles. |
| Puede buscar elementos del proyecto o buscar elementos del portal. |
| Haga doble clic en un proyecto o contenedor de elementos del portal para explorar su contenido. Solo se muestran los contenedores relevantes para la operación actual. También puede buscar elementos en su equipo o unidades de red asignadas. |
| Vea el contenido de la ubicación actual o los resultados de búsqueda actuales. |
| Vea la información de elemento para un elemento seleccionado. Esta es la misma información disponible en un elemento emergente detallado del panel Catálogo. |
| Si se selecciona un elemento en la lista de contenidos, su nombre aparece en el cuadro. Si no hay ningún elemento seleccionado, puede escribir en el cuadro. A medida que escribe, aparece una lista de elementos coincidentes en la ubicación actual. También puede cambiar ubicaciones escribiendo o pegando una ruta. Escriba una ruta parcial seguida de una barra invertida (\) para ver una lista desplegable de rutas coincidentes disponibles. |
| Haga clic en la flecha desplegable y elija una opción para filtrar la lista de contenidos por tipo de elemento. |
La lista de contenido de un cuadro de diálogo de exploración se filtra para mostrar solo los elementos que puede utilizar en la tarea actual. Por ejemplo, en el cuadro de diálogo de exploración Agregar datos solo aparecen los elementos que se pueden agregar a un mapa o una escena. Del mismo modo, el cuadro de diálogo de exploración Entidades de entrada solo presenta clases de entidad y capas de entidades web como posibles entradas de la herramienta de geoprocesamiento.
Es posible que un cuadro de diálogo de exploración permita filtrar la lista de contenido. Por ejemplo, para agregar un tipo específico de elemento a un mapa, puede elegir un filtro adecuado.

Nota:
El cuadro de diálogo de exploración puede proporcionar acceso a un tipo de archivo que no suele estar disponible en ArcGIS Pro. Por ejemplo, algunas herramientas de geoprocesamiento que importan o exportan formatos de archivo externos tienen parámetros que aceptan cualquier tipo de archivo (*.*). En este caso, el cuadro de diálogo de exploración puede contener todas las colecciones de elementos disponibles y mostrar todos los tipos de elementos y archivos, aunque el título del cuadro de diálogo o el filtro especifiquen un tipo de archivo. Puede seleccionar cualquier archivo que aparezca en el cuadro de diálogo de exploración, independientemente de si su tipo de archivo coincide con el título o el filtro del cuadro de diálogo.
Los cuadros de diálogo de exploración incluyen una funcionalidad limitada para administrar elementos. Puede ir a una ubicación del catálogo y realizar las siguientes operaciones siempre que lo permitan la finalidad del cuadro de diálogo de exploración y el filtro actual:
- Crear elementos: haga clic en la flecha desplegable Nuevo elemento y cree una carpeta, una geodatabase de archivos, una geodatabase móvil, una conexión a base de datos o una caja de herramientas (archivo .atbx) en un disco local o de red. También puede crear estos elementos desde un menú contextual haciendo clic con el botón derecho en el espacio en blanco de la lista de contenido del cuadro de diálogo.
- Cree una carpeta en Mi contenido
 en el portal activo.
en el portal activo. - Cambiar nombre de elementos: seleccione un elemento de la lista de contenido. Haga clic en la flecha desplegable Organizar y, a continuación, en Renombrar
 o haga clic con el botón derecho en el elemento y haga clic en Renombrar
o haga clic con el botón derecho en el elemento y haga clic en Renombrar  .
. - Copiar rutas de elementos: seleccione un elemento de la lista de contenido. Haga clic en la flecha desplegable Organizar y, a continuación, en Copiar ruta
 o haga clic con el botón derecho en el elemento y haga clic en Copiar ruta
o haga clic con el botón derecho en el elemento y haga clic en Copiar ruta  .
. - Agregar o cambiar alias de conexión a carpetas: haga clic con el botón derecho del ratón en una conexión a carpetas de la lista de contenido, apunte a Alias
 y haga clic en Cambiar alias
y haga clic en Cambiar alias  .
. - Eliminar elementos: seleccione un elemento de la lista de contenido y pulse Eliminar.
Los cuadros de diálogo de exploración tienen un comportamiento predeterminado que determina la ubicación del catálogo donde se abren inicialmente y si se abren posteriormente en las últimas ubicaciones visitadas. El comportamiento predeterminado puede variar de un cuadro de diálogo Examinar a otro. Utilice las opciones de exploración del catálogo para cambiar el comportamiento predeterminado.
Crear un elemento desde un cuadro de diálogo de exploración
Muchas operaciones de ArcGIS Pro conllevar ir a una ubicación para almacenar datos o acceder a datos. En el transcurso de estas operaciones, puede crear elementos nuevos, como carpetas, geodatabases y cajas de herramientas. Los tipos de elementos que puede crear podrían habilitarse o deshabilitarse de acuerdo con la finalidad del cuadro de diálogo de exploración.
En el ejemplo siguiente, se crea una geodatabase de archivos en el transcurso del cambio de la geodatabase predeterminada de un proyecto. Los mismos pasos se aplican a la creación de un elemento en cualquier operación que abre un cuadro de diálogo de exploración.
- En el cuadro de diálogo de exploración abierto, vaya a la ubicación en la que desee crear un elemento.
- Haga clic en la flecha desplegable Elemento nuevo y en el tipo de elemento que desee crear.

En este ejemplo, se creará una geodatabase de archivos en la carpeta C:\Data. El elemento se crea con un nombre predeterminado, como Nueva geodatabase de archivos. El nombre se selecciona y se puede editar.
Nota:
En este ejemplo, puede crear una geodatabase de archivos, una geodatabase móvil o una conexión a una geodatabase corporativa. Cualquiera de estos elementos puede ser la geodatabase predeterminada. También puede crear una carpeta para crear una geodatabase en esa ella. Sin embargo, no puede crear una caja de herramientas porque no es una geodatabase o un contenedor de geodatabase.
- Escriba el nombre del elemento, pulse Intro y haga clic en el elemento para seleccionarlo.
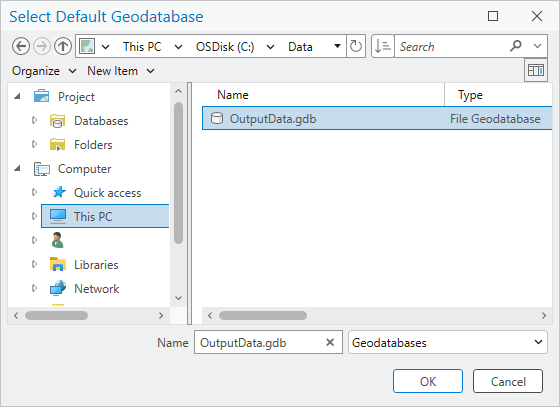
El nombre de la geodatabase nueva es OutputData.gdb. - Haga clic en Aceptar para completar la operación.
Si hace clic en Cancelar, la operación no finaliza, pero el nuevo elemento sigue existiendo.
- Confirme que el nuevo elemento se especifica según lo previsto.
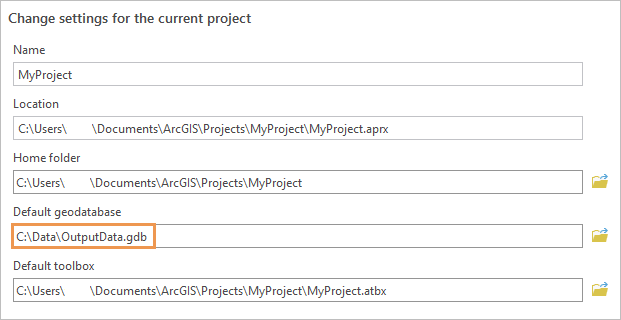
La nueva geodatabase de archivos se configura como geodatabase predeterminada del proyecto actual.
 Barra de ubicación
Barra de ubicación Cuadro de búsqueda
Cuadro de búsqueda Panel de navegación
Panel de navegación Lista de contenido
Lista de contenido Panel Detalles
Panel Detalles Cuadro de texto
Cuadro de texto  Filtro de tipo de elemento
Filtro de tipo de elemento