Las herramientas Crear cubo de espacio-tiempo agregando puntos, Crear cubo de espacio-tiempo a partir de ubicaciones definidas y Crear cubo de espacio-tiempo a partir de capa ráster multidimensional estructuran y resumen datasets en un formato de datos netCDF creando bins de espacio-tiempo que forman una estructura similar a un cubo. Cada bin contenido en el cubo contiene un valor o recuento del número de eventos existentes en la ubicación del bin para el intervalo de periodo de tiempo especificado. Además, el cubo puede contener uno o varios campos de resumen o variables con estadísticas para los campos de atributos especificados en cada bin.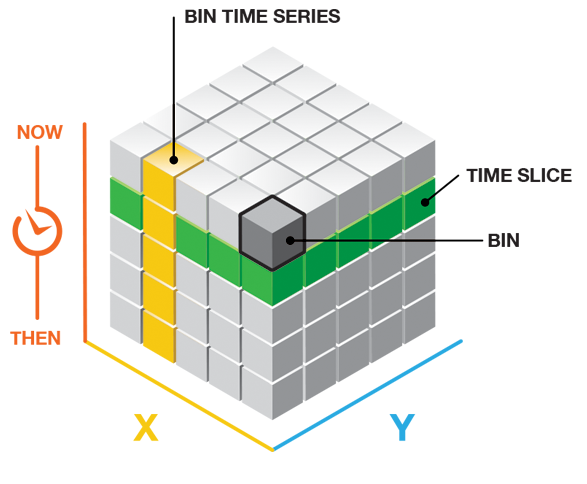
Hay varias herramientas de análisis en la caja de herramientas Minería de patrones en espacio-tiempo que puede ejecutar en el cubo después de crearlo. La herramienta Análisis de puntos calientes emergentes toma el cubo netCDF como entrada; ejecuta un análisis de puntos calientes de espacio-tiempo (estadística Gi* de Getis-Ord) e identifica tendencias en los datos de recuento agregados, campos de resumen o variables, como puntos calientes y fríos nuevos, crecientes, decrecientes y esporádicos. La herramienta Análisis de valores atípicos locales también toma el cubo netCDF como entrada y ejecuta una interpretación de la estadística I de Moran local para identificar clústeres y valores atípicos significativos desde el punto de vista estadístico en el contexto de espacio y tiempo. La herramienta Clustering de serie temporal identifica las ubicaciones del cubo de espacio-tiempo que son más similares y las divide en clústeres distintos, en los que los miembros de cada clúster tienen características de serie temporal similares. Hay una variedad de métodos de predicción en el conjunto de herramientas Predicción de serie temporal que le permiten predecir y estimar valores futuros e identificar valores atípicos temporales, así como una herramienta para ayudarle a evaluar y comparar los distintos modelos de predicción creados. El cubo de netCDF se actualiza con los resultados de estos análisis en forma de varias variables nuevas.
Los datos y variables almacenados en el cubo de espacio-tiempo netCDF se pueden visualizar en dos o tres dimensiones utilizando las herramientas Visualizar el cubo de espacio-tiempo en 2D y Visualizar el cubo de espacio-tiempo en 3D o creando un cubo de espacio-tiempo mediante la herramienta Hacer capa de cubo de espacio-tiempo. El cubo de espacio-tiempo se puede visualizar y explorar en tres dimensiones en una escena 3D. La visualización del cubo es útil por diversas razones:
- Puede ayudarlo a comprender la estructura del cubo de espacio-tiempo y cómo funciona el proceso de agregación al cubo.
- También puede ofrecer datos sobre los resultados de Análisis de puntos calientes emergentes y Análisis de valores atípicos locales y otras herramientas de análisis Minería de patrones en espacio-tiempo, proporcionando pruebas que le pueden ayudar a comprender los resultados.
- Además, visualizar el valor de los campos de resumen, variables u otros temas de visualización puede ayudarle a comprender hasta qué punto puede tener confianza en los análisis posteriores mostrando el patrón espacial de bins vacíos que hubo que estimar o los valores atípicos temporales en el análisis.
Visualizar una capa de cubo de espacio-tiempo en 3D
Para visualizar el cubo de espacio-tiempo en 3D, siga estos pasos:
- Inicie ArcGIS Pro.
- Abrir una escena. Para abrir una escena de modo que los resultados de la herramienta se puedan renderizar en 3D, vaya a la pestaña Insertar, haga clic en Nuevo mapa y elija una nueva escena local o global.
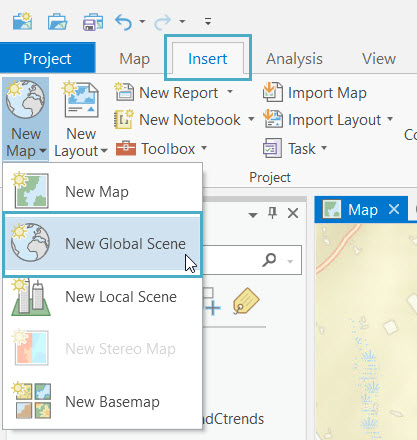
- Abra la herramienta Hacer capa de cubo de espacio-tiempo, configure el parámetro Cubo de espacio-tiempo de entrada y ejecute la herramienta. Esto agregará la capa del cubo de espacio-tiempo en el panel Contenido.
- Seleccione la capa del cubo de espacio-tiempo en el panel Contenido. Esto abrirá la cinta cubo de espacio-tiempo.
- En la cinta del cubo espacio-tiempo, configure el parámetro Variable.
- Elija una opción de Tema para la variable de cubo seleccionada. Los temas disponibles en la galería de temas dependerán de las herramientas de análisis que haya ejecutado en el cubo de espacio-tiempo. Puede utilizar la herramienta Describir cubo para determinar qué herramientas de análisis se han ejecutado en el cubo de espacio-tiempo.
Más información acerca de los temas de visualización para las capas de cubo de espacio-tiempo
- Cambie el cubo de espacio-tiempo mostrado utilizando los controles de la cinta cubo de espacio-tiempo para modificar la configuración de tiempo y rango, las propiedades de elevación y más. Utilice las herramientas de la cinta para ver gráficos de series temporales y porciones en la visualización del cubo de espacio-tiempo para ver los bins interiores.
Visualizar el cubo de espacio-tiempo en 2D
Para visualizar el cubo de espacio-tiempo en 2D, siga estos pasos:
- Inicie ArcGIS Pro.
- Abra la herramienta Visualizar cubo de espacio-tiempo en 2D.
Nota:
Puede acceder a la herramienta Visualizar cubo de espacio-tiempo en 2D desde la cinta cubo de espacio-tiempo seleccionando Agregar capa 2D en el grupo Utilidades de la cinta. La herramienta se abrirá con el cubo de espacio-tiempo de origen configurado automáticamente como valor del parámetro Cubo de espacio-tiempo de entrada.
- Elija una variable de cubo para explorar. Después de que se haya creado el cubo, las variables almacenadas en el cubo incluyen recuento, así como cualquier campo de resumen o variables que decidió agregar al crear el cubo.
- Elija un tema de visualización para mostrar la variable de cubo seleccionada. Algunos ejemplos de temas de visualización son los siguientes:
- Ubicaciones con datos: permite ver todas las ubicaciones que contienen datos para la variable seleccionada. La opción Tendencias muestra dónde han aumentado o disminuido los valores a lo largo del tiempo (los resultados de la estadística de Mann-Kendall ejecutada para la variable de cubo seleccionada para cada ubicación). La opción Ubicaciones con datos no está disponible en cubos de espacio-tiempo que usan ubicaciones definidas (o cuando se agregan puntos a ubicaciones definidas).
- Tendencias de puntos calientes y fríos: muestra dónde las puntuaciones z de puntos calientes y fríos aumentan o disminuyen con el tiempo (los resultados de la estadística de Mann-Kendall ejecutada para las puntuaciones z del análisis de puntos calientes en el espacio-tiempo para la variable de cubo seleccionada) y Resultados del análisis de puntos calientes emergentes recrea los resultados obtenidos al ejecutar la herramienta Análisis de puntos calientes emergentes. Tanto las Tendencias de puntos calientes y fríos como los Resultados del análisis de puntos calientes emergentes solo están disponibles si se ha ejecutado Análisis de puntos calientes emergentes en la variable de cubo seleccionada.
- Resultados de valores atípicos locales: recrea los resultados obtenidos al ejecutar la herramienta Análisis de valores atípicos locales para la variable de cubo seleccionada.
- Número de bins estimados: muestra cuántos bins se han estimado en cada ubicación única, lo cual permite ver si hay un patrón espacial de lugares donde faltan valores. Si hay secciones enteras del mapa con cifras elevadas de bins estimados, probablemente sea mejor omitir esas zonas en el análisis. Ubicaciones excluidas del análisis muestra los lugares donde había datos, pero tenían bins vacíos que no se podían rellenar porque no cumplían con los criterios necesarios para la estimación. Tanto Número de bins estimados como Ubicaciones excluidas del análisis están solo disponibles para campos de resumen.
- Elija dónde guardar las entidades de salida y haga clic en Ejecutar.
Temas relacionados
- Descripción general del conjunto de herramientas Creación de cubo de espacio-tiempo
- Crear cubo de espacio-tiempo agregando puntos
- Análisis de puntos calientes emergentes
- Análisis de valores atípicos locales
- Temas de visualización para el cubo espacio-tiempo en 2D y 3D
- Temas de visualización para la capa de cubo de espacio-tiempo
- Cinta Cubo de espacio-tiempo
- Capa de cubo de espacio-tiempo