Un modèle de géotraitement est composé d'éléments de modèle qui sont connectés pour former des traitements. Vous pouvez ajouter des outils de géotraitement, des données et d'autres éléments, les connecter et modifier la taille et la position des éléments.
Ajouter
Pour ajouter des données à un modèle, vous pouvez faire glisser et déposer des données et des couches à partir des fenêtres suivantes :
- Faites glisser et déposez des jeux de données, tels que des classes d’entités, des tables et des rasters dans ModelBuilder à partir de la fenêtre Catalog (Catalogue).
- Faites glisser des couches de carte à partir de la fenêtre Contents (Contenu) et déposez-les dans ModelBuilder. Dans ModelBuilder, la fenêtre Contents (Contenu) présente la liste des couches de la dernière carte ou scène active.
Lorsque vous ajoutez des données à un modèle, une variable de données est créée sous la forme d’un ovale bleu. Les variables de données contiennent une description des données, et non les données elles-mêmes. ModelBuilder stocke des informations descriptives sur les données de la variable, notamment l’étendue spatiale, les informations de champ, le système de coordonnées ainsi que le chemin d’accès aux données. 
Pour afficher ou modifier la valeur d’une variable de données (un chemin d’accès au jeu de données ou un nom de couche, par exemple), double-cliquez sur la variable ou cliquez avec le bouton droit de la souris sur la variable et sélectionnez Open (Ouvrir). La boîte de dialogue qui s’ouvre présente les informations suivantes :
- Le nom et le type de données de la variable, dans la barre de titre.
- La valeur de la variable, dans l’onglet Value (Valeur). Vous pouvez modifier la valeur à cet endroit.
- Certaines variables comportent un onglet Properties (Propriétés), sur lequel vous pouvez définir une couche Template (Modèle), qui sera utilisée pour symboliser les données lorsque la variable est ajoutée à l’affichage, mais aussi pour spécifier le type de forme, la symbologie et d’autres propriétés des variables dejeu d’entités.
Ajouter des outils
Vous pouvez utiliser les techniques suivantes pour ajouter des outils à un modèle :
- Commencez la saisie directement dans ModelBuilder pour ouvrir la boîte de dialogue Add Tools To Model (Ajouter des outils au modèle) et rechercher un outil particulier. Double-cliquez sur l’outil pour l’ajouter au modèle.
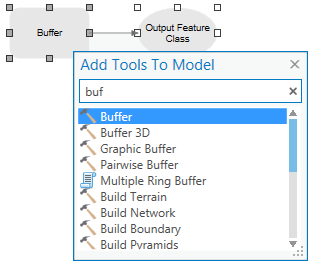
- Utilisez le menu Tools (Outils)
 dans le groupe Insert (Insérer) sur l’onglet ModelBuilder pour rechercher un outil spécifique, puis double-cliquez sur l’outil pour l’ajouter au modèle.
dans le groupe Insert (Insérer) sur l’onglet ModelBuilder pour rechercher un outil spécifique, puis double-cliquez sur l’outil pour l’ajouter au modèle.
- Faites glisser des outils de géotraitement à partir de la fenêtre Geoprocessing (Géotraitement) et déposez-les dans ModelBuilder.
- Faites glisser des outils de géotraitement à partir des boîtes d’outils de la fenêtre Catalog (Catalogue) et déposez-les dans ModelBuilder.
- Faites glisser et déposez les outils de géotraitement vers ModelBuilder depuis l’historique de géotraitement.
Lorsque vous ajoutez un outil de géotraitement à un modèle, un élément d’outil rectangulaire et des variables en sortie associées sont créés. L’outil et les variables en sortie sont généralement grisés au moment de leur ajout car l’outil n’est pas encore prêt à être exécuté. Une fois que les paramètres nécessaires sont spécifiés, l’outil prend la couleur jaune, ce qui indique que le traitement est prêt à être exécuté.
Connecter des données et des outils
Vous pouvez préciser les données ou d’autres paramètres devant être utilisés par un outil de géotraitement en établissant une connexion entre les variables et les outils dans le modèle. Vous pouvez procéder des deux manières suivantes pour établir une connexion : dessiner une connexion de manière interactive ou ouvrir l’outil dans le modèle et spécifier les paramètres en entrée en utilisant des variables et des couches de carte ou en accédant au jeu de données.
Remarque :
Vous pouvez connecter une variable à un ou plusieurs outils.
Dessiner une connexion de manière interactive
- Placez votre curseur sur la variable à connecter à un outil.
Le curseur se transforme en icône de connexion
 .
. - Cliquez et maintenez le bouton gauche de la souris enfoncé pendant que vous déplacez le curseur vers l'outil pour établir une connexion.
- Une fois le curseur placé sur l’outil, relâchez le bouton de la souris et sélectionnez le paramètre d’outil auquel connecter la variable.

Une connexion est établie entre la variable et l'outil.
Ouvrir l’outil pour spécifier les entrées
- Pour spécifier les paramètres d’un outil dans le modèle, double-cliquez sur l’outil ou cliquez avec le bouton droit et sélectionnez Open (Ouvrir).
- Vous pouvez spécifier des paramètres pour l'outil, tout comme lorsque vous exécutez un outil dans le volet Géotraitement.
- Sélectionnez des couches de carte ou des variables de modèle dans une liste.
- Recherchez un jeu de données.
- Définissez le paramètre à l’aide d’autres contrôles, tels que Extent (Étendue) ou Query Builder (Générateur de requêtes).
Remarque :
- Les espaces et les caractères spéciaux des valeurs en entrée et en sortie affichent une erreur sur la fenêtre Geoprocessing (Géotraitement) ou sont remplacés par un trait de soulignement lorsque l’outil s’exécute.
- Si l’outil utilise %scratchGDB% dans le chemin en sortie d’un paramètre, la géodatabase temporaire du projet est créée lors de l’exécution si elle n’existe pas .
- Pour écrire la sortie dans l’espace de travail temporaire défini au niveau de l’environnement du modèle, utilisez %scratchworkspace% dans le chemin en sortie d’un paramètre.
Dans certains cas, un paramètre d'outil ne fournit pas de liste de variables de modèle à sélectionner. S’il y a lieu, procédez de l’une des manières suivantes :
- Cliquez avec le bouton droit de la souris sur l’outil dans le modèle, cliquez ensuite sur Create Variable (Créer une variable) > From Parameter (À partir du paramètre), puis sélectionnez le nom du paramètre d’outil pour lequel vous souhaitez créer une variable.
- Insérez une nouvelle variable vide à l’aide du bouton Variable
 du groupe Insert (Insérer) de l’onglet ModelBuilder, sélectionnez le type de données qui convient pour le paramètre d’outil, indiquez la valeur de la variable, puis dessinez manuellement une connexion entre la variable et le paramètre d’outil.
du groupe Insert (Insérer) de l’onglet ModelBuilder, sélectionnez le type de données qui convient pour le paramètre d’outil, indiquez la valeur de la variable, puis dessinez manuellement une connexion entre la variable et le paramètre d’outil.
Créer un modèle à partir de l’historique de géotraitement
Les outils exécutés à partir de la fenêtre Geoprocessing (Géotraitement) sont ajoutés à l’historique de géotraitement du projet. Les outils répertoriés dans l’historique peuvent être ajoutés à un modèle grâce à la commande Add to Model (Ajouter au modèle) ou par glisser-déposer dans un modèle ouvert. Les outils analysent les entrées et les sorties de tous les éléments existants et entrants et créent automatiquement des connexions vers les éléments appropriés selon les règles suivantes.
- Les outils dotés de chemins définis pour l’entrée et la sortie sont appariés et connectés en fonction du chemin exact. Par exemple, la sortie de l’Outil 1 avec la valeur de C:\Temp.gdb\Buffers est connecté à l’entrée de l’Outil 2 doté de la même valeur en entrée C:\Temp.gdb\Buffers.
- Si l’Outil 1 est exécuté à partir de la fenêtre Geoprocessing (Géotraitement), sa sortie C:\Temp.gdb\Buffers est ajoutée à la fenêtre Contents (Contenu) en tant que couche Buffers. Cette couche est ensuite utilisée en entrée de l’Outil 2. Lorsque l’Outil 2 de l’historique de géotraitement est ajouté à un modèle, il est connecté à d’éventuelles variables existantes avec la même valeur Buffers. En l’absence de valeurs existantes, l’outil se connecte à l’élément dont le nom Buffers dans le chemin C:\Temp.gdb\Buffers est apparié à une autre variable. Si aucun appariement n’est trouvé, une nouvelle variable dotée de la valeur Buffers est créée dans le modèle.
- Dans le cas des outils Ajouter un champ et Calculer un champ qui modifient l’entrée au lieu de créer une nouvelle sortie, lorsque ces outils sont ajoutés à un modèle depuis l’historique, l’ordre chronologique des outils de l’historique est conservé. Par exemple, l’historique de géotraitement contient l’outil Zone tampon suivi des outils Ajouter un champ et Calculer un champ. Lorsque ces outils sont ajoutés à un modèle à partir de l’historique, Ajouter un champ utilise la sortie de Zone tampon en entrée et Calculer un champ utilise la sortie de Ajouter un champ en entrée.
Définir les propriétés d’un outil
Pour définir les propriétés d’un outil, ouvrez la boîte de dialogue de l’outil et indiquez les propriétés telles quePrecondition (Condition préalable). La propriété Tool Path (Chemin d’accès de l’outil) est en lecture seule et indique la source de l’outil. Pour copier ce chemin source, cliquez avec le bouton droit sur le chemin sélectionné et sélectionnez Copy (Copier).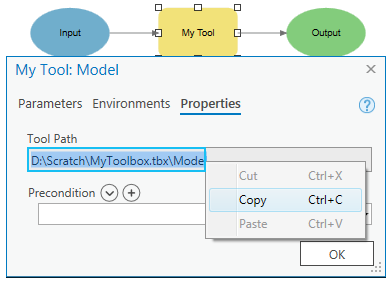
Redimensionner et supprimer des éléments
Pour redimensionner un élément de modèle, sélectionnez l'élément et déplacez l'une de ses poignées. Pour déplacer un élément de modèle, sélectionnez-le, survolez le milieu de l’élément jusqu’à ce que le curseur de déplacement  apparaisse, puis faites glisser l’élément vers un emplacement du modèle.
apparaisse, puis faites glisser l’élément vers un emplacement du modèle.
Attribution de nouveaux noms aux éléments
Les noms par défaut des outils et variables sont générés automatiquement par ModelBuilder quand vous ajoutez l'élément. Si le nom de l'élément existe déjà dans le modèle, un nombre unique lui est ajouté. Pour renommer un élément de modèle et lui attribuer un nom unique, cliquez avec le bouton droit sur un élément de modèle et sélectionnez Rename (Renommer), saisissez un nouveau nom et appuyez sur Entrée ou cliquez en dehors de la zone Remane (Renommer).
La modification du nom d'une variable n'affecte pas le contenu, le jeu de données ou la valeur de la variable. Par exemple, une variable référence la valeur C:\Data\Example.gdb\Roads. Le fait de renommer la variable Roads (Routes) en Streets (Rues) ne modifie pas le chemin du jeu de données, mais seulement le nom de la variable.
Si vous avez renommé un outil dans un modèle, vous pouvez afficher le nom d’origine de l’outil en procédant comme suit :
- Double-cliquez sur l’outil pour l’ouvrir, ou cliquez avec le bouton droit de la souris sur l’outil et sélectionnez Open (Ouvrir).
Le nouveau nom et le nom d’origine de l’outil s’affichent dans la barre de tire de la boîte de dialogue (par exemple, State Name: String (Nom d’état : Chaîne)).

Vous avez un commentaire à formuler concernant cette rubrique ?