Les outils requis pour géoréférencer un jeu de données DAO dans ArcGIS Pro sont situés sur l’onglet CAD Layer (Couche DAO). Ces outils interactifs peuvent vous aider à repositionner les données et à enregistrer les points de contrôle à des coordonnées géographiques spécifiques.
Pour afficher l’onglet, cliquez sur l’onglet CAD Layer (Couche DAO), qui s’affiche lorsqu’une couche d’entités DAO est sélectionnée dans la fenêtre Contents (Contenu). Ensuite, cliquez sur Georeference (Géoréférence)  dans le groupe Alignment (Alignement).
dans le groupe Alignment (Alignement).

Les sections suivantes sont organisées comme un guide dans l'ordre d'un workflow de géoréférencement typique. Les méthodes que vous utilisez et l'ordre dans lequel vous les effectuez peuvent varier selon vos données.
Choisir une couche de géoréférencement
Toutes les commandes et tous les outils de l’onglet CAD Layer (Couche DAO) agissent sur la couche d’entités DAO mise en surbrillance dans la fenêtre Contents (Contenu). Le géoréférencement est une couche d'entités DAO unique qui applique cette transformation à l'intégralité du jeu de données. Dès que vous avez géoréférencé une couche d'entités DAO, vous pouvez ensuite ajouter les autres classes d'entités de ce jeu de données à la carte. Elle sont contraintes par les mêmes points de contrôle.
Remarque :
L’onglet CAD Layer (Couche DAO) n’est pas visible avec un groupe de couches DAO sélectionné. Pour afficher l’onglet, sélectionnez une couche d’entités enfant dans le groupe de couches DAO.
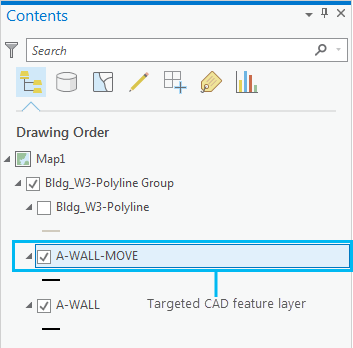
Attribuer une référence spatiale
Si aucun système de coordonnées n’est défini pour votre jeu de données DAO, vous pouvez en appliquer un à l’aide de l'outil Define Projection (Définir une projection)  dans le groupe Alignment (Alignement) sous CAD Layer (Couche DAO) dans l’onglet Tools (Outils). Le fait d'attribuer une référence spatiale est une bonne pratique pour produire une transformation précise.
dans le groupe Alignment (Alignement) sous CAD Layer (Couche DAO) dans l’onglet Tools (Outils). Le fait d'attribuer une référence spatiale est une bonne pratique pour produire une transformation précise.
Déplacer le jeu de données dans la vue courante
Si les coordonnées (0,0,0) d'origine du dessin DAO sont très différentes de la projection cartographique de votre bloc de données, le jeu de données DAO peut être ajouté en dehors de l'étendue de vos données. Lorsque cela se produit, effectuez un zoom avant sur la zone de destination et cliquez sur Move To Display (Déplacer pour afficher) dans le groupe Prepare (Préparer) sous CAD Layer (Couche DAO) sur l’onglet Tools (Outils). Cette opération déplace le jeu de données pour l’ajuster à la vue courante , quel que soit son emplacement. Le fichier conserve tout de même son échelle d’origine ; si une mise à l’échelle du fichier est nécessaire pour l’adapter à votre carte, consultez la section ci-dessous.
Faire pivoter, déplacer ou mettre à l'échelle le jeu de données
Dans la plupart des cas, positionner votre jeu de données avant d'ajouter les points de contrôle peut vous aider à terminer votre tâche plus facilement. Les outils Rotate (Pivoter)  , Move (Déplacer)
, Move (Déplacer)  et Scale (Mettre à l’échelle)
et Scale (Mettre à l’échelle)  vous permettent de manipuler le jeu de données sans utiliser de points de contrôle. Ces boutons figurent dans le groupe Prepare (Préparer) sous CAD Layer (Couche DAO) sur l’onglet Tools (Outils).
vous permettent de manipuler le jeu de données sans utiliser de points de contrôle. Ces boutons figurent dans le groupe Prepare (Préparer) sous CAD Layer (Couche DAO) sur l’onglet Tools (Outils).
Ajouter des points de contrôle
L'ajout des points de contrôle est la bonne pratique pour réaliser une géoréférence précise. Les points de contrôle vous permettent d'effectuer une capture des entités DAO spécifiques dans votre jeu de données afin de les aligner sur des entités correspondantes dans vos données de contrôle.
Pour commencer à ajouter des points de contrôle, cliquez sur Add Control Points (Ajouter des points de contrôle)  dans le groupe Adjust (Ajuster) sous CAD Layer (Couche DAO) dans l’onglet Tools (Outils). Pour mettre à jour l’affichage de carte basé sur les points de contrôle créés, cliquez sur Apply (Appliquer)
dans le groupe Adjust (Ajuster) sous CAD Layer (Couche DAO) dans l’onglet Tools (Outils). Pour mettre à jour l’affichage de carte basé sur les points de contrôle créés, cliquez sur Apply (Appliquer)  .
.
Dans l'outil Table de points de contrôle, vous pouvez modifier les valeurs numériques de vos points de contrôle au fur et à mesure que vous les créez. Pour ouvrir la table de points de contrôle, cliquez sur Control Point Table (Table de points de contrôle)  dans le groupe Review (Examiner) sous CAD Layer (Couche DAO) dans l’onglet Tools (Outils).
dans le groupe Review (Examiner) sous CAD Layer (Couche DAO) dans l’onglet Tools (Outils).
Enregistrement de la transformation
Après avoir ajouté manuellement les points de contrôle, ou après les avoir chargés à partir d’un fichier de géoréférencement, vous pouvez enregistrer la transformation et géoréférencer le jeu de données de trois façons : Ces commandes sont disponibles sous l’onglet CAD Layer (Couche DAO), dans le groupe Save (Enregistrer).
- La commande Save (Enregistrer)
 enregistre les points de contrôle dans un fichier de géoréférencement (.wld), dans l’espace de travail DAO, et applique la transformation.
enregistre les points de contrôle dans un fichier de géoréférencement (.wld), dans l’espace de travail DAO, et applique la transformation. - La commande Save To Workspace (Enregistrer dans l’espace de travail)
 enregistre un fichier de géoréférencement universel (esri_cad.wld) dans l’espace de travail DAO.
enregistre un fichier de géoréférencement universel (esri_cad.wld) dans l’espace de travail DAO. - La commande Save as New (Enregistrer comme nouveau)
 ouvre la boîte de dialogue Save as (Enregistrer sous), dans laquelle il est possible d’enregistrer un fichier de géoréférencement ou un fichier de géoréférencement universel en dehors de l’espace de travail DAO.
ouvre la boîte de dialogue Save as (Enregistrer sous), dans laquelle il est possible d’enregistrer un fichier de géoréférencement ou un fichier de géoréférencement universel en dehors de l’espace de travail DAO.
Vous avez un commentaire à formuler concernant cette rubrique ?