Dans la fenêtre Attributes (Attributs)  , onglet Annotation, vous pouvez changer le sous-type ou le format de la police et mettre à jour les propriétés des symboles. Dans la fenêtre d’aperçu du texte, vous pouvez ajouter des balises de mise en forme et mettre en forme les parties d’une chaîne de texte.
, onglet Annotation, vous pouvez changer le sous-type ou le format de la police et mettre à jour les propriétés des symboles. Dans la fenêtre d’aperçu du texte, vous pouvez ajouter des balises de mise en forme et mettre en forme les parties d’une chaîne de texte.
Pour en savoir plus, voir la rubrique Gestion des propriétés des classes d’entités annotations.
Modifier le sous-type ou le format
Une classe d’entités annotations contient une ou plusieurs classes d’annotations prédéfinies. Chaque classe d’annotations fait elle-même référence à un symbole textuel qu’il est possible de personnaliser. Plusieurs classes d’annotations apparaissent sous la forme de sous-couches dans une carte.
Par exemple, une couche de texte permettant d’annoter le réseau d’alimentation en eau sous pression de la ville peut contenir plusieurs classes d’annotations afin d’étiqueter les conduites de distribution, les bouches d’incendie et les pompes dans la même couche du groupe d’annotations.
Pour en savoir plus, reportez-vous à la rubrique Annotation.
- Sous l’onglet Edit (Modifier), groupe Selection (Sélection), cliquez sur Attributes (Attributs)
 .
.La fenêtre Attributs apparaît.

- Cliquez sur Select (Sélectionner)
 et sélectionnez une entité annotation.
et sélectionnez une entité annotation.L’entité sélectionnée s’affiche dans une liste.
- Cliquez sur l’onglet Annotation.
- Développez la liste de sélection et cliquez sur l’entité annotation à mettre à jour.
Pour mettre à jour une propriété de symbole commun à plusieurs entités annotations, maintenez la touche Ctrl enfoncée et cliquez sur les entités de la liste.
- Pour changer de sous-type, cliquez sur la flèche de la liste déroulante de classe d’annotations et choisissez un sous-type.
Le texte est mis à jour sur la carte.
- Pour changer les paramètres de police, utilisez les contrôles de mise en forme.
Le texte est mis à jour sur la carte.
Ajout d’un arrière-plan ou d’un halo
Les mises à jour les plus courantes apportées à un symbole textuel comportent l’ajout d’effets. Il peut s’agir d’un rappel d’arrière-plan afin d’améliorer la lisibilité ou d’un halo pour une mise en valeur dans une carte complexe ou encore pour séparer visuellement des informations d’arrière-plan concurrentes.
L’ajout d’un rappel d’arrière-plan maintient la référence au symbole textuel. D’autres mises à jour, comme l’ajout d’un halo, déconnecte la référence du symbole textuel et remplace la valeur du champ attributaire SymbolID par -1.
Lorsqu’une entité annotation ne fait pas référence à un symbole textuel, toutes les propriétés du symbole sont stockées au niveau de l’entité dans la table attributaire. Ceci augmente l’espace de stockage nécessaire et peut réduire les performances d’affichage et de requête pour la couche d’annotations.
Pour en savoir plus, reportez-vous à la rubrique Symboles textuels.
- Sous l’onglet Edit (Modifier), groupe Selection (Sélection), cliquez sur Attributes (Attributs)
 .
. La fenêtre Attributs apparaît.

- Cliquez sur Select (Sélectionner)
 et sélectionnez une entité annotation.
et sélectionnez une entité annotation.L’entité sélectionnée s’affiche dans une liste.
- Cliquez sur l’onglet Annotation.
- Développez la liste de sélection et cliquez sur l’entité annotation à mettre à jour.
Pour mettre à jour une propriété de symbole commun à plusieurs entités annotations, maintenez la touche Ctrl enfoncée et cliquez sur les entités de la liste.
- Cliquez sur l’onglet Annotation, puis sur Symbol (Symbole).
La fenêtre Format Text Symbol (Formater le symbole textuel) apparaît.
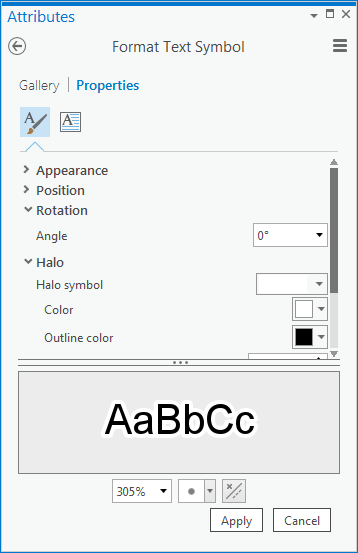
- Cliquez sur Properties (Propriétés) et sur General (Général).
- Pour ajouter un arrière-plan, cliquez sur Callout (Rappel), cliquez sur la flèche de la liste déroulante Callout symbol (Symbole de rappel) et choisissez Background (Arrière-plan).
L’ajout d’un rappel d’arrière-plan maintient la référence au symbole textuel.
- Pour ajouter un halo, cliquez sur Halo, cliquez sur la flèche de la liste déroulante Halo symbol (Symbole halo) et choisissez le symbole de votre choix.
L’ajout d’un halo déconnecte la référence et entraîne le stockage de toutes les propriétés de symbole au niveau de l’entité.
- Cliquez sur Apply (Appliquer).
Ajouter des balises de mise en forme du texte
Les balises de mise en forme remplacent les propriétés définies par le symbole textuel associé. Pour mettre en forme les parties d’une chaîne de texte, placez le texte entre une paire de balises de début et de fin. La méthode et la syntaxe est identique à celle employée pour les balises XML. L’analyseur ignore toute paire de balises équilibrées non reconnue.
Pour en savoir plus, reportez-vous à la rubrique Balises de mise en forme du texte.
- Sous l’onglet Edit (Modifier), groupe Selection (Sélection), cliquez sur Attributes (Attributs)
 .
. La fenêtre Attributs apparaît.

- Cliquez sur Select (Sélectionner)
 et sélectionnez une entité annotation.
et sélectionnez une entité annotation.L’entité sélectionnée s’affiche dans une liste.
- Cliquez sur l’onglet Annotation.
- Développez la liste de sélection et cliquez sur l’entité annotation à mettre à jour.
Pour mettre à jour une propriété de symbole commun à plusieurs entités annotations, maintenez la touche Ctrl enfoncée et cliquez sur les entités de la liste.
- Dans la fenêtre d’aperçu, cliquez sur le texte à l’endroit où vous voulez introduire un changement de mise en forme et indiquez la balise de début de mise en forme.
- Cliquez sur le texte à l’endroit où vous voulez que le changement de mise en forme se termine et indiquez la balise de fin de mise en forme correspondante.
- Pour appliquer vos modifications, procédez de l'une des manières suivantes :
- Cliquez sur le nœud dans la liste de sélection ou fermez la fenêtre.
- Si l’option Auto Apply (Automatique) n’est pas cochée, cliquez sur le bouton Apply (Appliquer) figurant en bas de la fenêtre.
Raccourcis clavier
Lorsque vous sélectionnez une chaîne de texte en faisant glisser le pointeur dessus, vous pouvez utiliser les raccourcis clavier du tableau suivant pour mettre en forme le texte.
| Raccourci clavier | Opération | Commentaire |
|---|---|---|
Ctrl+U | Appliquer un soulignement. | Insérer des balises de mise en forme du texte en ligne <UND> chaîne de texte sélectionnée </UND>. |
Ctrl+Maj+A | Mettre en majuscules. | Insérer des balises de mise en forme du texte en ligne <ACP> chaîne de texte sélectionnée </ACP>. |
Ctrl+Maj+K | Mettre en minuscules. | Insérer des balises de mise en forme du texte en ligne <SCP> chaîne de texte sélectionnée </SCP>. |
Ctrl+Maj+Signe plus (+) | Mettre en exposant. | Insérer des balises de mise en forme du texte en ligne <SUP> chaîne de texte sélectionnée </SUP>. |
Ctrl+Signe égal (=) | Mettre en indice. | Insérer des balises de mise en forme du texte en ligne <SUB> chaîne de texte sélectionnée </SUB>. |
Vous avez un commentaire à formuler concernant cette rubrique ?