Les outils d’analyse exploratoire génèrent des analyses spatiales interactives d’une scène. Ces outils (Remblais et déblais interactifs, Ligne de visée, Champ de vision, Dôme de vision et Coupe) fonctionnent avec le terrain et les entités dans la scène, ce qui vous permet d’utiliser la visibilité de la couche, des ensembles de définition et des surfaces d’altitude avant et après pour examiner de nombreux scénarios. Cette rubrique présente des exemples de workflow indiquant comment les outils d’analyse d’exploration peuvent être utilisés.
Remarque :
Les résultats analytiques affichés par ces outils sont provisoires et ne sont pas enregistrés avec le projet, ni inclus dans les paquetages de cartes Toutefois, leurs propriétés (par exemple, les points d’observation et cible) peuvent être exportées en tant que classes d’entités pour être utilisées plus encore. Si vous avez besoin des résultats analytiques affichés en tant que données, vous pouvez utiliser les outils de géotraitement recommandés à la place.
Tous les outils interactifs sont compatibles avec la capture. Activez la capture dans la vue de la scène pour un placement plus précis. Par exemple, la capture d’un sommet ou d’un tronçon permet d’effectuer une capture sur l’angle ou le tronçon d’un bâtiment.
Couverture de visibilité à l’aide d’un champ de vision interactif
Un défi spatial 3D courant consiste à placer un ensemble limité de ressources sur une scène pour obtenir la meilleure couverture de visibilité possible. Par exemple, vous pourriez avoir besoin de placer des caméras de sécurité pour surveiller un parc, des caméras lors d’un événement sportif ou des officiers de police lors d’un rallye politique. Dans toutes ces situations, vous devez optimiser l’emplacement des caméras pour éviter de manquer une couverture et réduire les zones faisant l’objet d’une couverture double.
Ce scénario décrit le placement de caméras dans un parc. Le meilleur outil d’analyse d’exploration pour cette tâche est l’outil Interactive Viewshed (Champ de vision interactif). Commencez par une scène contenant les couches pertinentes (par exemple, une surface au sol, des bâtiments et des arbres).

- Choisissez Viewshed (Champ de vision)
 dans la liste déroulante des outils du groupe Exploratory 3D Analysis (Analyse 3D exploratoire) figurant dans le groupe Workflows (Processus) de l’onglet Analysis (Analyse).
dans la liste déroulante des outils du groupe Exploratory 3D Analysis (Analyse 3D exploratoire) figurant dans le groupe Workflows (Processus) de l’onglet Analysis (Analyse).L’outil s’active alors et la fenêtre Exploratory Analysis (Analyse d’exploration) apparaît.
- Dans l’onglet Create (Créer), définissez des valeurs pour Initial Viewpoint (Point de vue initial), Viewshed Angles (Angles de champ de vision) et Viewshed Distance (Distance de champ de vision) en fonction des spécifications de la caméra de sécurité. Par exemple, une caméra pourrait présenter une plage de visibilité maximale de 200 pieds, un angle de champ de visibilité horizontal de 50 degrés et un angle de champ de visibilité vertical de 40 degrés pour le champ de vision.
- Acceptez la méthode de création par défaut, Interactive Placement (Placement interactif)
 .
. - Appuyez sur C pour activer temporairement l’outil Explore (Explorer)
 et accédez à la zone d’intérêt. Relâchez la touche C et cliquez dans la scène pour insérer un champ de vision.
et accédez à la zone d’intérêt. Relâchez la touche C et cliquez dans la scène pour insérer un champ de vision. - Répétez les étapes 3 et 4 pour créer des positions de point d’observation de caméra supplémentaires selon les besoins.
- Inspectez la couverture de visibilité à mesure que vous ajoutez chaque caméra supplémentaire. Les zones rouges demeurent non couvertes.
- Le cas échéant, sélectionnez un point d’observation pour un objet de champ de vision existant et repositionnez-le avec les poignées.
- Une fois que vous disposez d’une conception satisfaisante, enregistrez les emplacements des points d’observation actuels dans des entités ponctuelles en cliquant sur Convert To Features (Convertir en entités) dans le menu
 de la fenêtre Exploratory Analysis (Analyse exploratoire).
de la fenêtre Exploratory Analysis (Analyse exploratoire).
Vous disposez à présent d’une conception ayant une couverture bien définie stockée en tant qu’entités ponctuelles attribuées pour les emplacements de caméra. Vous pouvez symboliser les emplacements des caméras à l’aide de modèles de caméra physique, tels qu’un fichier COLLADA (.dae) ou OBJ (.obj), et visualiser leur apparence dans le monde réel. Vous pouvez également recharger les champs de vision à partir de cette couche de points pour revoir ou mettre à jour la couverture du champ de vision par la suite.
Ligne de visée le long d’un itinéraire
Dans ce scénario, une ligne de visée dégagée est maintenue à partir d’un point de vue à l’aide de points cible espacés régulièrement le long d’un itinéraire. Ceci peut être important pour de nombreuses raisons. Par exemple, vous pourriez avoir besoin de positionner un responsable public pour observer l’itinéraire d’un défilé, un commentateur pour regarder une course ou un observateur militaire pour un convoi. Dans toutes ces situations, il vous faut savoir à quel endroit et quelle distance de l’itinéraire l’observateur peut voir. Le meilleur outil d’analyse d’exploration pour cette tâche est l’outil Line of Sight (Ligne de visée). Commencez par une scène contenant toutes les couches pertinentes (par exemple, une surface au sol, des bâtiments et des arbres).
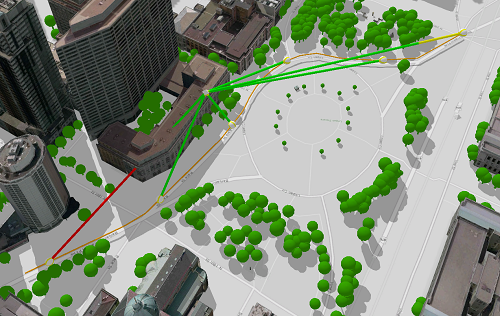
- Ajoutez une couche de lignes à votre scène à utiliser en tant que parcours de défilé. Il se peut qu’une longue ligne unique doive être divisée en parties plus petites afin de créer une section de parcours de défilé ayant un sens pour l’observateur devant être responsable. Par exemple, divisez la ligne pour utiliser un segment de rue d’environ 250 mètres de long.
- Cliquez sur Line of Sight (Ligne de visée)
 dans la liste déroulante des outils du groupe Exploratory 3D Analysis (Analyse 3D exploratoire) figurant dans le groupe Workflows (Processus) de l’onglet Analysis (Analyse).
dans la liste déroulante des outils du groupe Exploratory 3D Analysis (Analyse 3D exploratoire) figurant dans le groupe Workflows (Processus) de l’onglet Analysis (Analyse).L’outil s’active alors et la fenêtre Exploratory Analysis (Analyse d’exploration) apparaît.
- Dans l’onglet Create (Créer), définissez la valeur des paramètres suivants :
- Observer Vertical Offset (Décalage vertical du point d’observation) : 5 pieds, la hauteur d’une personne se tenant debout
- Maximum Distance (Distance maximale) : 150 mètres, la distance de vue effective maximale
- Target Vertical Offset (Décalage vertical cible) : 3 pieds, la hauteur cible de la base du char
- Cliquez sur la méthode de création Targets Along a Line (Cibles le long d’une ligne)
 pour afficher les paramètres.
pour afficher les paramètres. - Laissez l’entrée Observer (Point d’observation) définie sur Click (Clic) et cliquez une fois sur la vue pour insérer l’emplacement du point d’observation. Les emplacements courants sont les toits des bâtiments, les balcons et les coins de rue.
- Définissez Number of Targets (Nombre de cibles) sur 10 afin de générer les points cible le long de l’itinéraire. Une autre possibilité consiste à définir l’espacement Segment Length (Longueur de segment) sur 25 mètres afin de générer les points cible.
- Dans le menu déroulant, sélectionnez la couche de lignes à utiliser comme parcours de défilé.
L’outil Select (Sélectionner) est activé pour l’étape suivante.
- Cliquez sur la vue et faites-y glisser votre curseur afin de sélectionner une ou plusieurs entités linéaires pour les points cible.
Remarque :
Les lignes contiguës multiples sont traitées comme un seul itinéraire, lorsque cela est possible.
- Cliquez sur Apply (Appliquer).
- Le cas échéant, cliquez sur le point d’observation et déplacez-le vers un point de vue différent.
Les cibles demeurent au même emplacement et restent connectées au point d’observation. Les lignes vertes indiquent les sections d’itinéraire situées à portée de vue de l’observateur.
- Une fois que vous disposez d’une conception satisfaisante, enregistrez les lignes de visée actuelles en tant qu’entités linéaires à deux points en cliquant sur Export To Features (Exporter vers des entités) dans le menu
 de la fenêtre Exploratory Analysis (Analyse exploratoire). Les lignes de vue sont ajoutées à la scène en tant que couche d’entités.
de la fenêtre Exploratory Analysis (Analyse exploratoire). Les lignes de vue sont ajoutées à la scène en tant que couche d’entités.
Vous disposez à présent d’une vue 3D qui décrit visuellement quelle distance de l’itinéraire peut être vue à partir d’un ou plusieurs points d’observation. Rechargez les objets de l’analyse de ligne de visée à l’aide de la méthode de création From Layer (Depuis la couche).
Analyse de l’impact avec un emplacement central
Certains incidents de menace orientent leurs effets vers l’extérieur (par exemple, l’explosion d’une conduite de gaz). L’impact s’étend d’un emplacement central vers les bâtiments et le terrain voisins. D’autres menaces sont entrantes (par exemple, des tirs d’embuscade sur un poste de commande, où le risque provient des sommets de colline voisins et se déplace vers le centre). Dans ces deux situations, vous devez savoir quelles surfaces proches offrent une vue directe du point d’emplacement central. Le meilleur outil d’analyse d’exploration pour cette tâche est l’outil View Dome (Dôme de vision). Ce scénario examine une scène affectée par l’explosion d’une conduite de gaz. Commencez par une scène contenant les couches pertinentes (par exemple, une surface au sol, des bâtiments et des arbres).
- Cliquez sur View Dome (Dôme de vision))
 dans la liste déroulante des outils du groupe Exploratory 3D Analysis (Analyse 3D exploratoire) figurant dans le groupe Workflows (Processus) de l’onglet Analysis (Analyse).
dans la liste déroulante des outils du groupe Exploratory 3D Analysis (Analyse 3D exploratoire) figurant dans le groupe Workflows (Processus) de l’onglet Analysis (Analyse).L’outil s’active alors et la fenêtre Exploratory Analysis (Analyse d’exploration) apparaît.
- Spécifiez la distance d’impact estimée, en fonction de la taille et de la pression de la conduite, par exemple, une distance de dommage maximale de 140 pieds.
- Acceptez la méthode de création par défaut, Interactive Placement (Placement interactif)
 .
. - Cliquez dans la vue pour insérer l’emplacement d’observation.
- Le cas échéant, cliquez sur le point d’observation afin de sélectionner le dôme de vision pour le repositionner. Vous pouvez déplacer le dôme de vision comme suit :
- Faites glisser le point d’observation pour le déplacer dans x,y.
- Faites glisser la flèche verte verticale pour la déplacer dans z.
- Faites glisser l’un des contrôles de sommet du dôme de vision pour en modifier la taille.
- Le cas échéant, répétez les étapes 4 et 5 afin d’ajouter des dômes de vision supplémentaires pour les autres emplacements.
Le nombre de dômes de vision actifs pouvant être ajoutés à la vue est limité. Un avertissement a lieu lorsque vous êtes sur le point de dépasser la limite.
- Enregistrez les dômes de vision actuels en tant qu’entités ponctuelles en cliquant sur Convert To Features (Convertir en entités) dans le menu
 de la fenêtre Exploratory Analysis (Analyse d’exploration). Ceci a pour effet d’ajouter les points d’observation avec des paramètres d’affichage en tant que couche d’entités dans la scène.
de la fenêtre Exploratory Analysis (Analyse d’exploration). Ceci a pour effet d’ajouter les points d’observation avec des paramètres d’affichage en tant que couche d’entités dans la scène.Si vous utilisez de nombreux dômes de vision, vous pouvez ajouter des points d’observation à partir de plusieurs exécutions analytiques en une classe d’entités partagée unique. La fenêtre Export View Dome Points (Exporter les points du dôme de vision) vous permet d’effectuer une sélection parmi des entités exportées existantes.
- Passez à l’outil Explore (Explorer)
 de l’onglet Map (Carte) et effectuez un déplacement sur la scène pour afficher les surfaces qui seraient affectées par une explosion survenant au point central.
de l’onglet Map (Carte) et effectuez un déplacement sur la scène pour afficher les surfaces qui seraient affectées par une explosion survenant au point central.
Vous disposez à présent d’une scène affichant les surfaces qui seraient affectées par l’explosion d’une conduite de gaz. Vous pouvez recharger les objets d’analyse du dôme de vision à partir des points afin de revoir ultérieurement la conception de l’analyse. Appuyez sur la touche PrtScn pour prendre une capture d’écran des résultats analytiques visuels. Le cas échéant, créez une vidéo de survol à l’aide d’une animation, puis exportez la vidéo pour la partager avec d’autres utilisateurs.
Révéler les données cachées à l’intérieur des bâtiments
L’affichage et l’analyse de données superposées ou encapsulées posent souvent problème dans le SIG 3D. Les BIM (Building Information Models, modèles d’information de bâtiment) peuvent être enrichis de données intérieures, mais il arrive souvent que le toit et les murs obstruent la vue. Vous pouvez désactiver les couches qui obstruent la vue, mais elles offrent un cadre de référence important pour l’analyse. L’outil Slice (Coupe) vous permet de consulter les données intérieures sans perdre le cadre de référence. Grâce à l’outil Slice (Coupe), vous pouvez écarter les entités qui obstruent la vue afin de consulter l’intérieur des bâtiments. Ce scénario examine un BIM de l’Université du Kentucky. L’outil Slice (Coupe) est utilisé pour écarter le toit et consulter les plans d’étages de chaque niveau en vue d’identifier un point d’entrée idéal à proximité d’une cage d’escalier et d’insérer un accès d’urgence.
- Cliquez sur Slice (Coupe)
 dans la liste déroulante des outils du groupe Exploratory 3D Analysis (Analyse 3D exploratoire) figurant dans le groupe Workflows (Processus) de l’onglet Analysis (Analyse).
dans la liste déroulante des outils du groupe Exploratory 3D Analysis (Analyse 3D exploratoire) figurant dans le groupe Workflows (Processus) de l’onglet Analysis (Analyse).L’outil s’active alors et la fenêtre Exploratory Analysis (Analyse d’exploration) apparaît.
- Orientez la caméra de la scène de façon à obtenir une vue de haut en bas de l’ensemble du bâtiment qui vous intéresse. Le raccourci clavier C vous permet d’activer temporairement l’outil Explore (Explorer)
 afin de naviguer sans s’éloigner de l’outil Coupe.
afin de naviguer sans s’éloigner de l’outil Coupe. - Dans la section Interactive Plane (Plan interactif), définissez le paramètre Plane Direction (Direction du plan) sur Horizontal.
- Cliquez sur la scène à un angle du bâtiment et faites glisser le plan de façon à englober l’ensemble du bâtiment.
Ceci finalise la création du plan par coupe. Les couches affichées au-dessus du plan sont temporairement supprimées de façon à faire apparaître l’intérieur du bâtiment.
- Le cas échéant, cliquez sur le point d’observation pour sélectionner la coupe afin de la repositionner.
- Faites glisser vers le haut la flèche verticale de la poignée Move (Déplacer) pour afficher le plan d’étage de chaque niveau, individuellement.
- Cliquez sur l’onglet Properties (Propriétés) et développez le groupe Affected Layers (Couches affectées).
Ceci vous permet de désactiver la découpe des cages d’escaliers afin de mieux voir où elles sont positionnées.
- Saisissez stairs (escaliers) dans le champ Search (Rechercher).
- Développez le groupe Interior (Intérieur) et décochez la couche stairs (escaliers).
Vous voyez les escaliers dans toute leur hauteur, tandis que les autres couches demeurent supprimées.
Vous pouvez maintenant observer que chaque aile du bâtiment possède sa propre cage d’escalier et qu’une entrée située à proximité du terrain de basket-ball permet d’accéder à la cage d’escalier de l’aile centrale. Ce point d’entrée est idéal en cas d’incendie ou de toute autre situation d’urgence.
Déterminer la hauteur de la fondation d’un bâtiment permettant de minimiser le remblaiement ou le déblaiement de terre
Un des défis les plus courants des ingénieurs consiste à déterminer la hauteur optimale de la fondation d’un nouveau bâtiment afin de réduire la quantité de terre qui doit être amenée ou évacuée du site de construction. Le fait de déplacer la terre excavée vers d’autres emplacements du site sous forme de remblai permet de réduire le coût de construction d’un bâtiment. Ce calcul peut s’avérer particulièrement difficile sur un terrain accidenté. Le scénario suivant examine l’impact produit sur un site par une pente escarpée, où la scène contient une surface au sol et des emprises de bâtiment.
- Dans la scène, sélectionnez une entité surfacique d’emprise de bâtiment.
Astuce :
Vous pouvez créer jusqu’à 10 objets de remblais et déblais depuis une couche à la fois.
- Cliquez sur Cut and Fill (Remblais et déblais) dans la liste déroulante des outils du groupe Exploratory 3D Analysis (Analyse 3D exploratoire) figurant dans le groupe Workflows (Processus) de l’onglet Analysis (Analyse).
L’outil s’active alors et la fenêtre Exploratory Analysis (Analyse d’exploration) apparaît.
- Sélectionnez la méthode de création From Layer (Couche de début).
- Dans le menu déroulant Surface, vérifiez que la surface d’altitude du sol est sélectionnée.
Le cas échéant, vous pouvez effectuer des mesures par rapport aux surfaces d’altitude personnalisées dans votre scène.
- Dans le menu déroulant Polygon Layer (Couche de polygones), sélectionnez le nom de la couche d’emprise de bâtiment.
- Cliquez sur Apply (Appliquer). Un objet de remblais et déblais sélectionné apparaît au-dessus de l’emprise de bâtiment.
Les valeurs de mesure de remblais et déblais apparaissent sur la partie latérale de la vue.
Astuce :
Vous pouvez repositionner la superposition des mesures si besoin est.
- Si nécessaire, cliquez sur le bouton Rotate (Rotation)
 sur le contrôle de superposition des remblais et déblais qui s’affiche dans la partie centrale inférieure de la vue et ajustez le relèvement et l’angle de l’inclinaison jusqu’à ce qu’elle soit plate.
sur le contrôle de superposition des remblais et déblais qui s’affiche dans la partie centrale inférieure de la vue et ajustez le relèvement et l’angle de l’inclinaison jusqu’à ce qu’elle soit plate. - Faites glisser la flèche verticale verte de la poignée de déplacement vers le haut et vers le bas pour ajuster l’altitude de l’objet jusqu’à ce que la valeur Net Volume (Volume net) approche de zéro.
Astuce :
Vous pouvez mettre à jour manuellement la hauteur de centroïde du plan sur le contrôle de superposition des remblais et déblais.
Vous pouvez maintenant observer la valeur z de la fondation du bâtiment qui génère un transfert de terre minimal pour le remblaiement ou le déblaiement du site de construction.
Rubriques connexes
Vous avez un commentaire à formuler concernant cette rubrique ?